重装系统时小白pe维护系统怎么用
- 分类:帮助 回答于: 2020年08月09日 09:04:03
重装系统并不可怕,可仍然有很多用户并不会重装系统,有时候碰到需要重装系统了又感觉自己什么都不会不知道如何操作。不过没关系,小编刚开始的时候也是这样害怕。今天我们要攻克这个问题,和大家一起学习下重装系统时小白pe维护系统怎么用。
小白pe维护系统如何重装系统:
1、首先下载小白一键重装软件(www.xiaobaixitong.com),准备一个空白U盘,制作启动盘。根据向导直接开始制作即可,制作的时候退出安全软件,以免拦截制作失败。
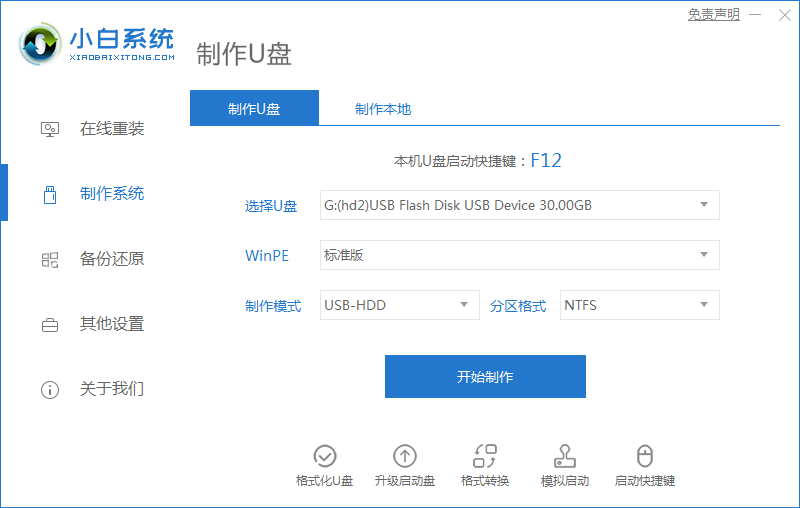
2、制作完成后,插上 U 盘,开机重启电脑。重启后快速按键盘上的 F12,惠普是 F10,有其它机器可能是 Esc、Del、F2 之类,具体大家尝试。在快速引导菜单中选择 USB 的进入小白pe维护系统。
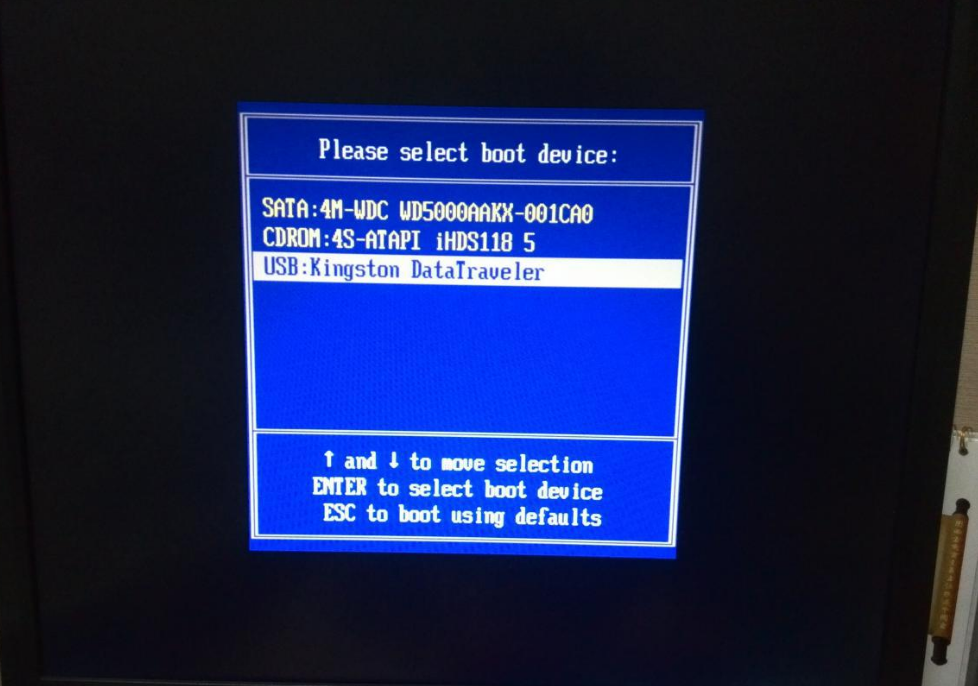
3、在小白pe维护系统中如果您想重装系统,直接打开桌面上的小白装机工具,选择在线安装,系统重装在 C 盘。
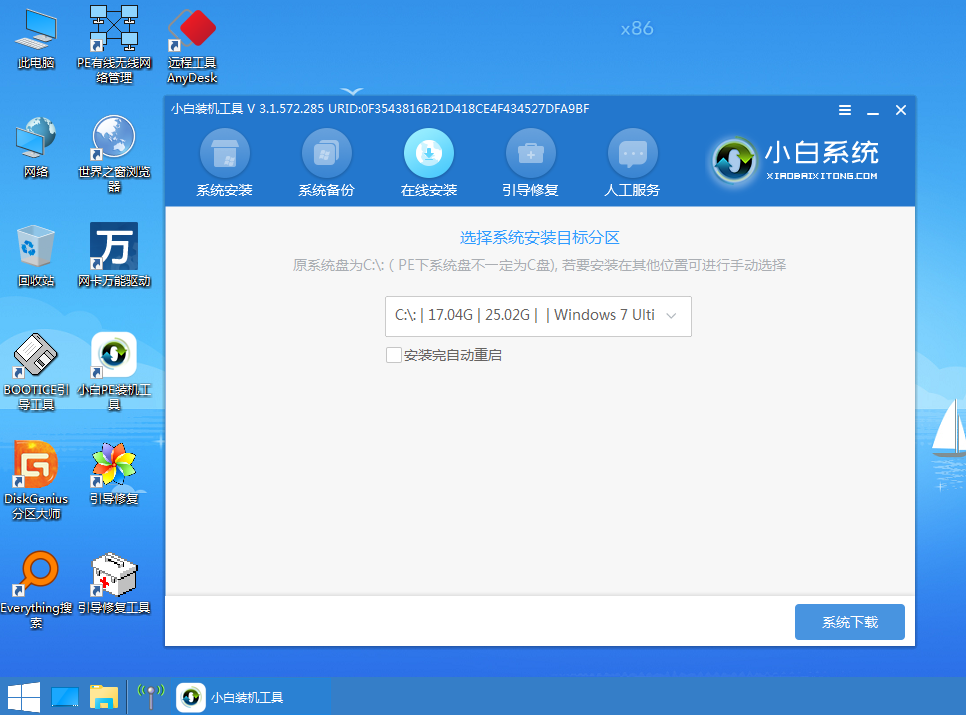
4、在弹出的系统下载中,选择您想安装的系统进行下载安装即可。
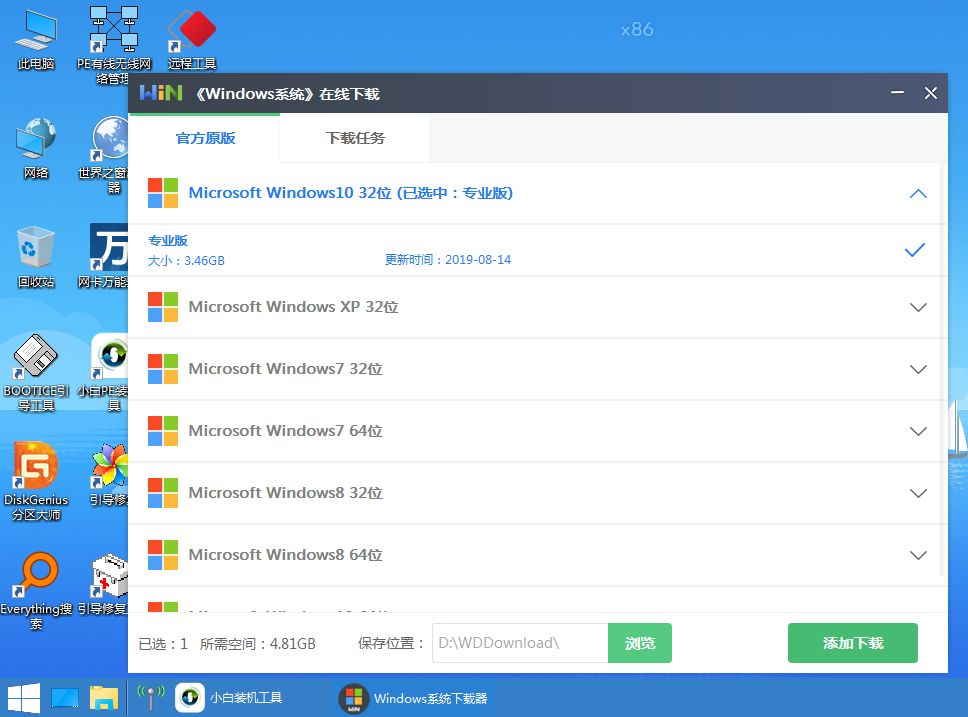
5、在小白装机工具中您也可以对当前的系统进行备份,备份分为增量备份和Ghost备份,一般建议大家使用Ghost备份。
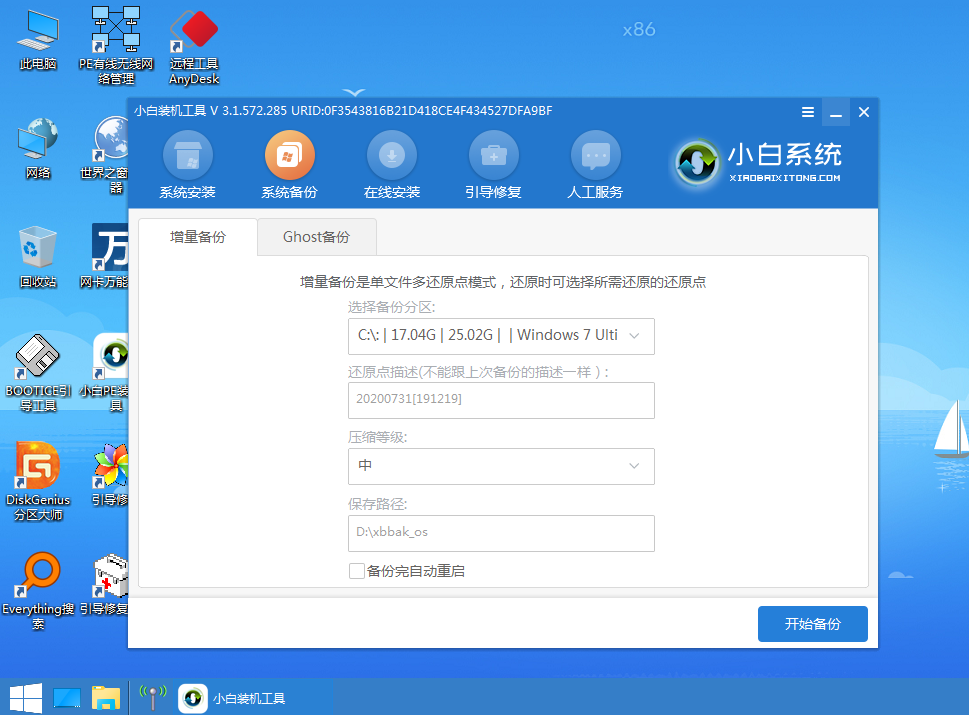
6、在小白pe维护系统中也有很多其它的工具,您也可以调整硬盘的分区。
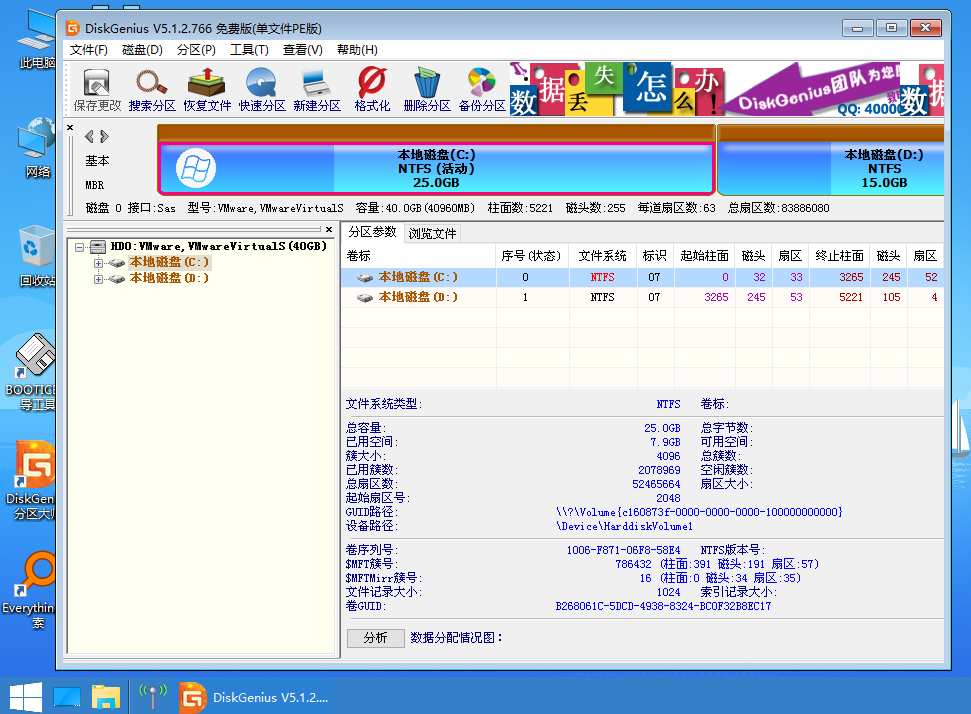
重装系统时小白pe维护系统怎么用你现在知道了吗,其实在小白pe装机工具中有很多可以使用到的功能,具体可以根据您的需要进行选择。
 有用
26
有用
26


 小白系统
小白系统


 1000
1000 1000
1000 1000
1000 1000
1000 1000
1000 1000
1000 1000
1000 0
0 0
0 0
0猜您喜欢
- qq空间电脑版特别关心如何查看..2020/07/01
- win键是哪个键2023/05/05
- qq语音通话怎么关闭麦克风2020/07/06
- 电脑桌面图标打不开怎么办..2020/03/20
- 笔者教你xp系统没有音频设备怎么办..2018/11/05
- 压缩文件加密,小编教你给winRAR压缩的..2018/10/16
相关推荐
- 电脑怎么设置wifi,小编教你电脑怎么设..2018/09/20
- 笔记本开不了机怎么回事的原因..2022/08/17
- 电脑桌面图标打不开怎么办..2020/03/20
- 电脑开机显示器黑屏怎么办..2021/01/19
- 苹果电脑开不了机怎么办2021/06/02
- c盘怎么清理垃圾而不误删图文教程..2020/09/22

















