怎么把c盘扩大的教程
- 分类:帮助 回答于: 2020年07月29日 10:08:02
下面是教你电脑怎么把c盘扩大空间的方法:
ps:系统C盘扩容有一定的风险,请先备份重要资料在操作哦。
1.今天我们使用“硬盘分区工具”来调整和扩展C盘容量。百度下载一个傲梅分区工具,在打开的“分区助手”界面中,单击“向导”列中的“扩展分区向导”按钮。
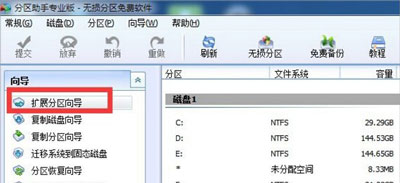
2.在打开的“扩展分区向导”界面中,选中“选择要扩展的分区”,然后从分区列表中选择“ C盘”或要扩展的分区,然后单击“下一步”按钮。
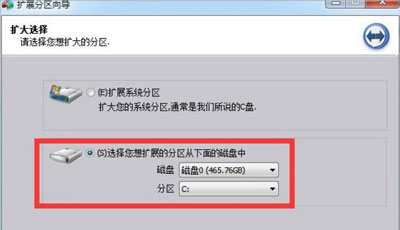
3.接下来,选择分区“从中获取空间容量”,选择“ D本地磁盘”,然后单击“下一步”按钮。
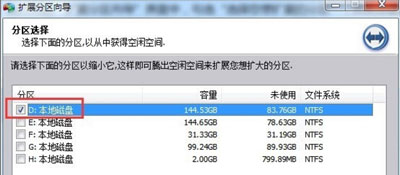
4.从打开的新界面中,拖动“滑块”以调整C盘的容量,D盘的容量将相应减少。点击“下一步”按钮。
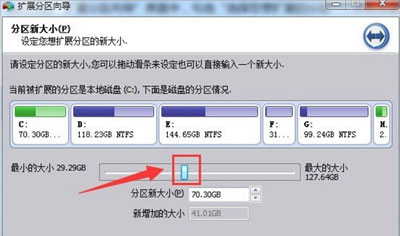
5.待所有操作完成后,点击“执行”按钮即可自动实现C盘的扩容操作。如图所示。当然在执行此操作前,我们需要将“分区助手”安装到系统“C:Program file”目录下才行。
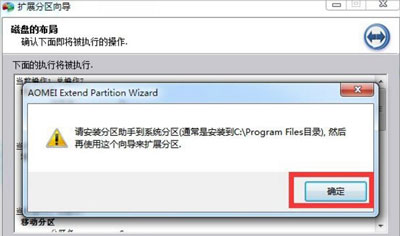

上述是c盘空间不足怎么扩容的方法。
 有用
26
有用
26


 小白系统
小白系统


 1000
1000 1000
1000 1000
1000 1000
1000 1000
1000 1000
1000 1000
1000 0
0 0
0 0
0猜您喜欢
- cad什么意思的详细介绍2021/10/07
- 无线鼠标接收器没反应怎么办..2020/08/28
- 2020 年视频制作软件哪个好推荐..2020/07/13
- 小编教你电脑输入法切换不出来怎么解..2021/03/02
- wifi突然消失了搜不到怎么办..2021/06/02
- windows xp系统安装版安装教程详细介..2021/04/26
相关推荐
- 电脑主机亮了显示屏没反应解决方法..2020/08/15
- 小编教你电脑怎么设置自动关机..2017/09/07
- bonjour是什么软件2020/10/04
- 2021年7000元电脑最强组装的详细介绍..2021/07/30
- 什么是一键安装系统(支持GTP)软件推荐..2021/04/07
- 安装系统蓝屏怎么回事2020/05/22

















