360路由wifi设置图文教程
- 分类:帮助 回答于: 2020年07月23日 13:52:00
如果想把自己的网络以Wifi形式分享给大家,那么您就需要为自己的网络创建无线网络。一般无线网络都是通过路由来进行设置的,下面以360路由wifi设置为例来给大家讲解路由设置的方法。
一、路由器WAN口连接:
首先为360安全路由器连接上电源适配器,网线2的两端分别连接路由器的LAN口和电脑网口,用手机进行设置的话,则无需使用网线,然后将长城宽带提供的网线1连接到路由器的WAN口,请按照下图方式连接。

二、360路由wifi设置图文教程:
1、将电脑网卡的IP地址设置为自动获取。
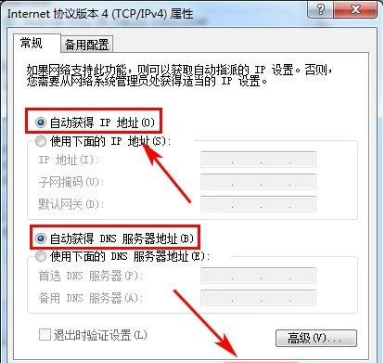
2、接下来我们打开浏览器,在地址栏键入默认地址:192.168.0.1或者luyou.360.cn,初次设置会看到一个欢迎界面,这里直接点击【开始设置】。
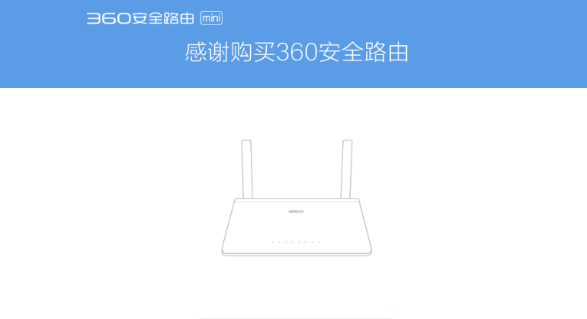
3、选择路由器的工作模式为【路由器工作模式】。
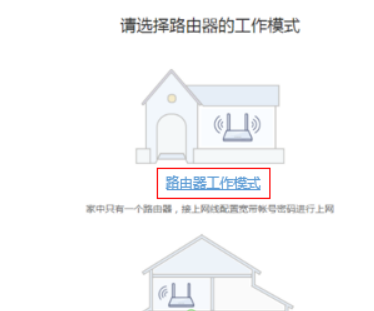
4、接下来是开始上网设置,这里主要是需要选择上网方式,主要有:PPPoE、动态IP上网、静态IP上网,一般绝大多是家庭用户都是拉的宽带,属于 PPPoE拨号上网,因此这里设置的时候,要选择【宽带PPPoE】,然后在下方填写上长城宽带为您提供的宽带账号和密码,填写完成后,点击底部的【连接 网络】。
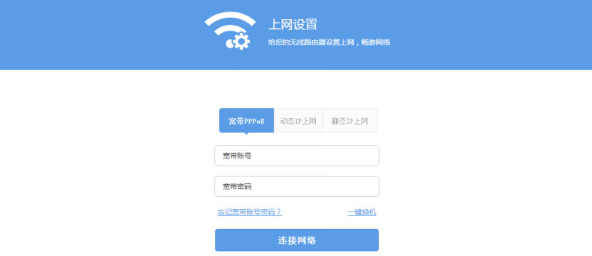
5、接下来会进入Wifi无线设置,这里可以设置Wifi名称和密码,Wifi名称可以随意设置,不过Wifi密码请尽量不要设置的太简单,防止被周边其 他用户蹭网,建议密码长度在8位以上,采用字母+数字组合,设置完成后,点击【保存生效】即可。
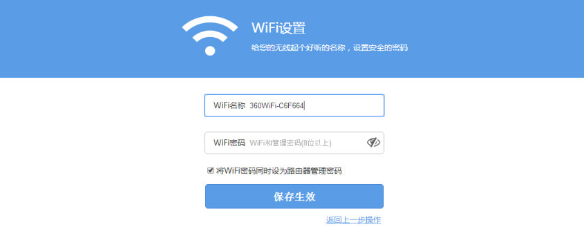
简单的几步,我们就可以完成360安全路由器的设置了。
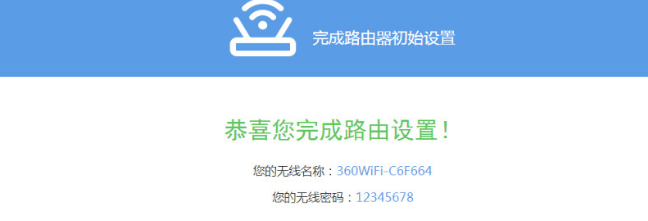
以上就是360路由wifi设置图文教程,你学会了吗?其它的路由设置方式也基本上相同哦。
 有用
26
有用
26


 小白系统
小白系统


 1000
1000 1000
1000 1000
1000 1000
1000 1000
1000 1000
1000 1000
1000 0
0 0
0 0
0猜您喜欢
- sd卡受损,小编教你sd卡受损怎么解决..2018/07/25
- windows桌面整体消失不见怎么办..2021/03/23
- 更改win10电脑系统语言设置在哪..2020/03/16
- iphone连接电脑无反应2020/06/21
- 电脑文件恢复怎么操作,小编教你电脑文..2017/12/13
- 简单教你mac系统重装2020/09/27
相关推荐
- 教你0x000000a5蓝屏怎么处理2021/09/15
- 鼠标被锁在屏幕中间2020/08/23
- 如何连接打印机,小编教你电脑如何与打..2018/09/22
- 喷墨打印机和激光打印机的区别是什么..2020/10/04
- word打字覆盖后面的字,小编教你怎么处..2018/06/28
- cf击杀图标怎么改,小编教你CF穿越火线..2018/07/27

















