重装系统教程
- 分类:帮助 回答于: 2020年05月25日 12:00:05
现在网站搜索重装系统教程可以搜索到许多的方法,部分的网友们会不太清楚使用哪个软件工具会好一点,个人用了小白的软件工具,觉得提示操作还算不错的。接下来,小编分享小白一键重装系统软件制作的U盘重装win8系统的教程。一起来学习一下吧!

一:准备工作:
1,有个8G以上的空优盘。
2,电脑下载个小白一键操作系统软件。
二:开始制作:
1,打开软件,进入选制作系统,软件会识别到U盘的,再点开始制作。
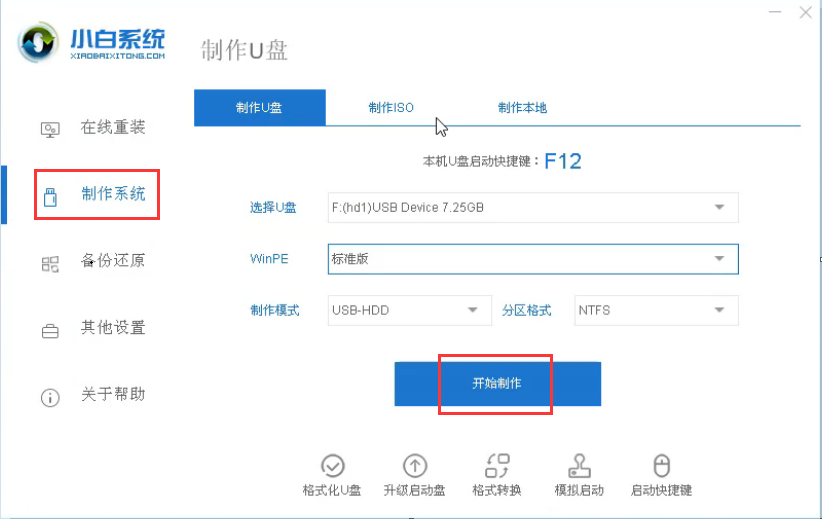
2,选win8的系统,再点开始制作。
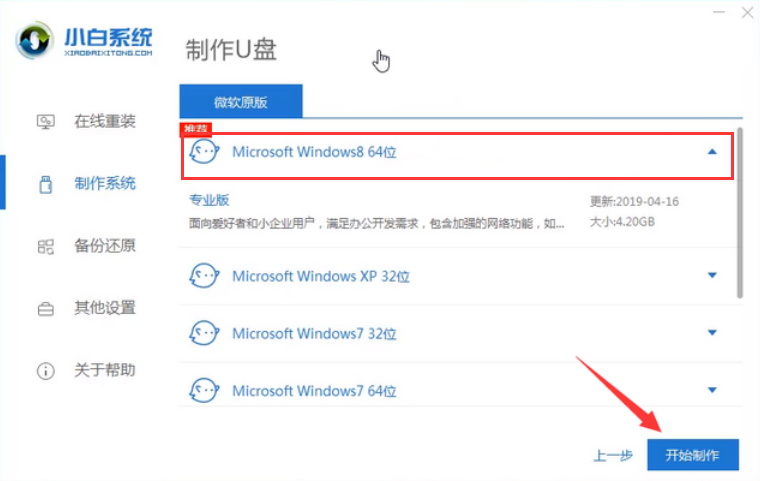
3,点确定。会自动下载系统中。
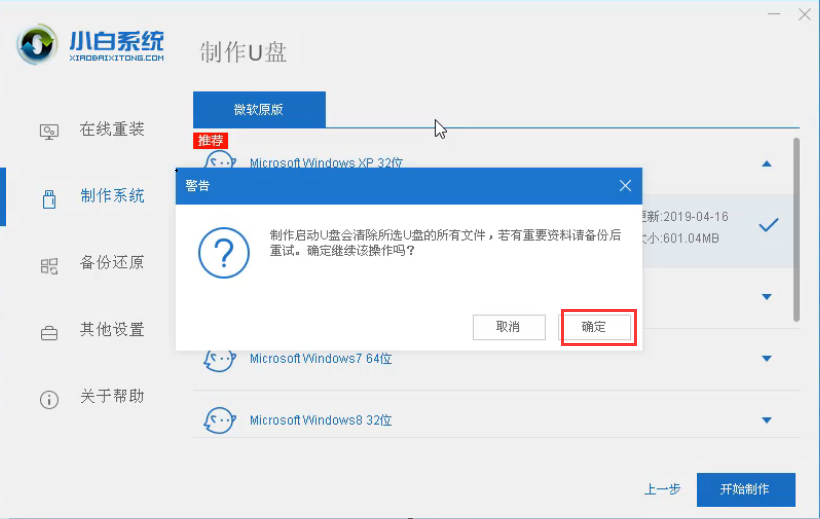
4,制作完成,点取消。
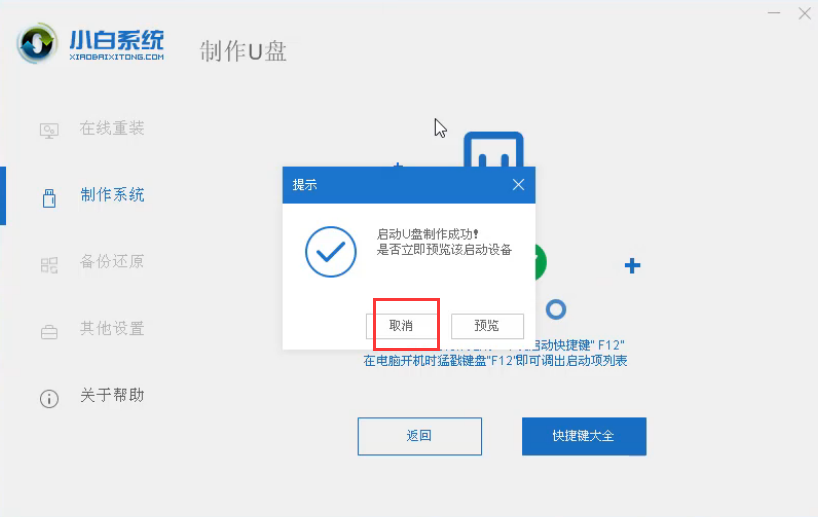
5,再查看电脑品牌的U盘启动键。U盘拔掉,就可以去需要重装系统的电脑上重装了。
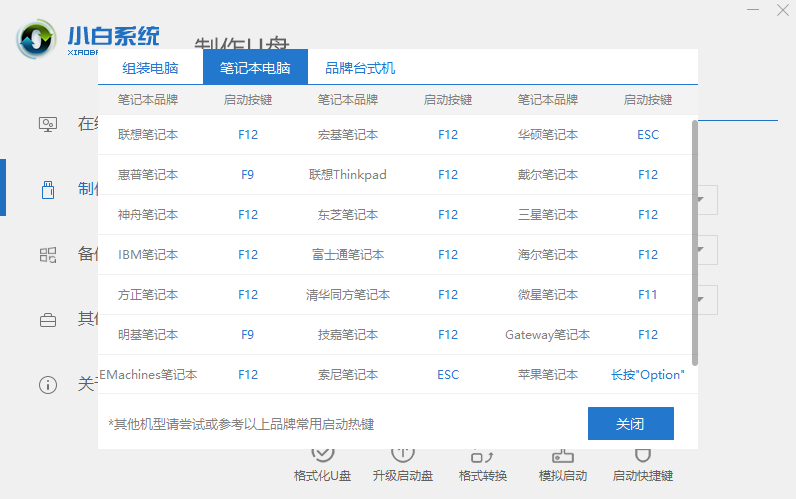
6,U盘插入电脑的USB接口上,开机或重启,快速按启动键,会弹出小白PE的菜单。选1回车进入。
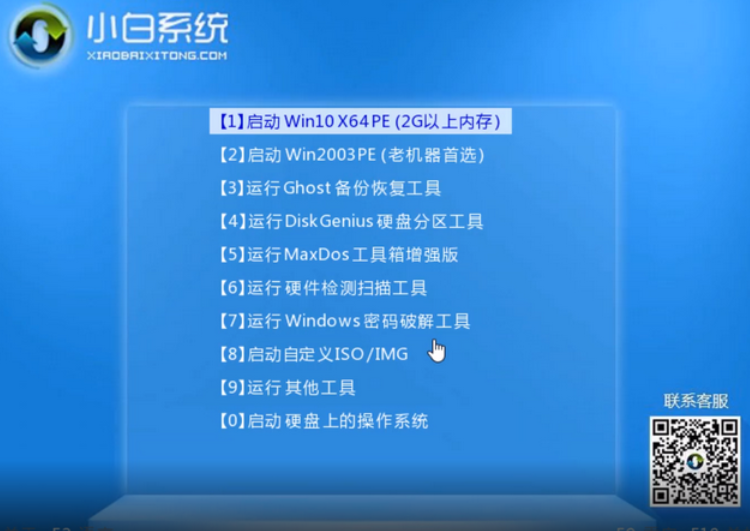
7,进入PE,会自动弹出小白装机工具。选win8专业版的系统安装即可。
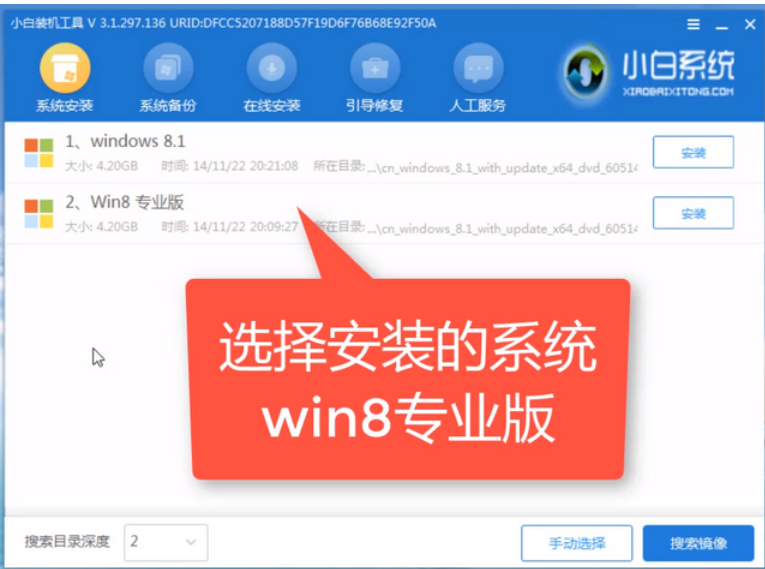
8,剩下的按照提示操作,会自动下载系统的。出现提示,先拔掉优盘,再重启电脑。
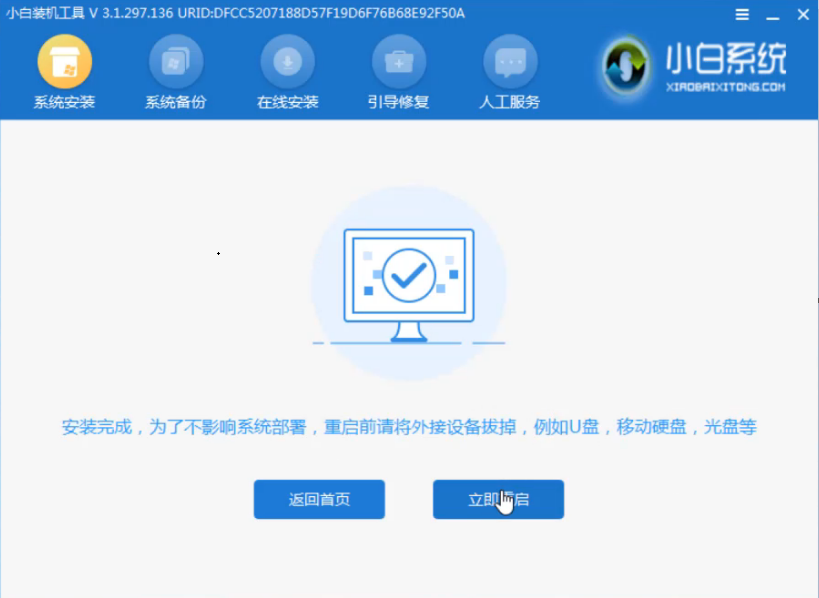
9,重启后就是U盘重装系统成功了。
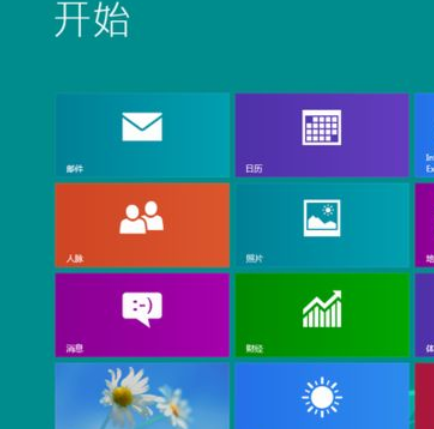
以上是电脑用U盘重装win8系统的教程啦。
 有用
26
有用
26


 小白系统
小白系统


 1000
1000 1000
1000 1000
1000 1000
1000 1000
1000 1000
1000 1000
1000 0
0 0
0 0
0猜您喜欢
- 电脑没有声音怎么回事2020/07/08
- 开机启动项怎么设置2020/08/05
- 显卡温度,小编教你显卡温度过高怎么办..2018/06/29
- qq视频黑屏怎么办2021/02/21
- cad什么意思的详细介绍2021/10/07
- 笔记本电脑最好配置是什么..2023/02/21
相关推荐
- 笔记本电脑开机黑屏怎么办..2022/03/30
- 联想的品牌机硬盘如何分区图文讲解..2020/02/29
- 电脑黑屏了怎么解决最好2022/12/18
- 简单教你mac系统重装2020/09/27
- 解答学生适合哪款笔记本电脑..2019/01/22
- 在淘宝上电脑装系统靠谱吗可信吗..2020/09/20

















