详细教你如何安装双系统
- 分类:帮助 回答于: 2020年05月07日 10:00:00
如何安装双系统?在低版本系统的基础上安装高版本,需要手动添加引导,而高版本系统基础上安装低版本,则不需手动添加引导。下面就和大家分享一下双系统的安装方法,有需要的朋友可以参考一下。

详细教你如何安装双系统
1、安装双系统,首先在系统上为第二个系统新建一个分区作为系统盘。右键点击计算机,选择管理选项。
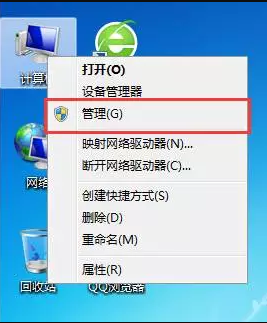
2、在计算机管理窗口中,选择磁盘管理,找一个剩余空间较大的分区,右键单击选择“压缩卷”。
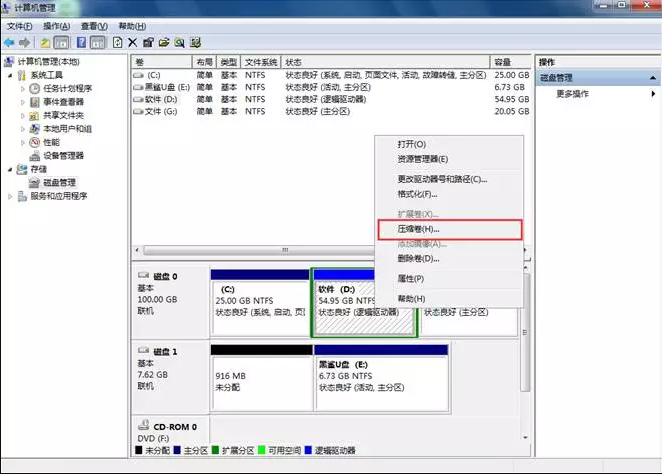
3、输入压缩的空间量,具体大小由接下来要安装的系统决定。这里选择安装win10系统,决定压缩空间量为50000MB。
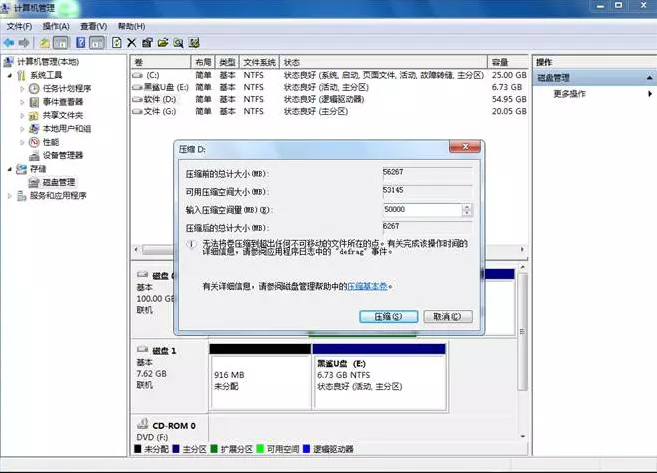
4、压缩完成后,会出现一个新的可用空间,右键选择新建简单卷,在向导页面一直点击下一步完成创建即可。现在新的分区就创建完成了。
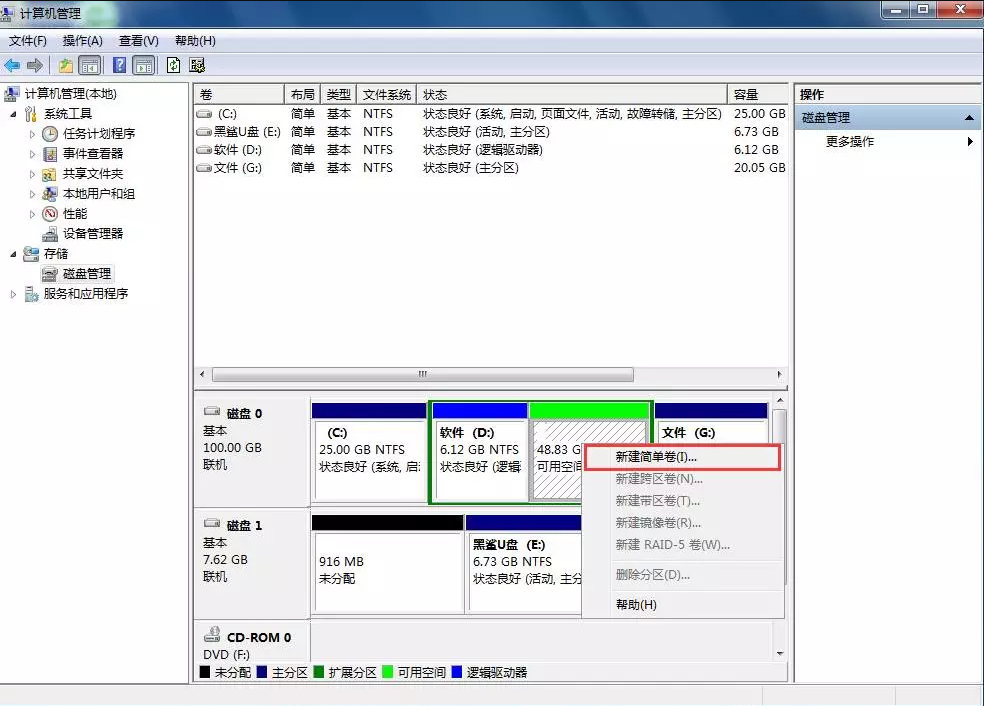
5、准备一个U盘,容量最好是8G或以上,将该U盘制作成启动U盘。
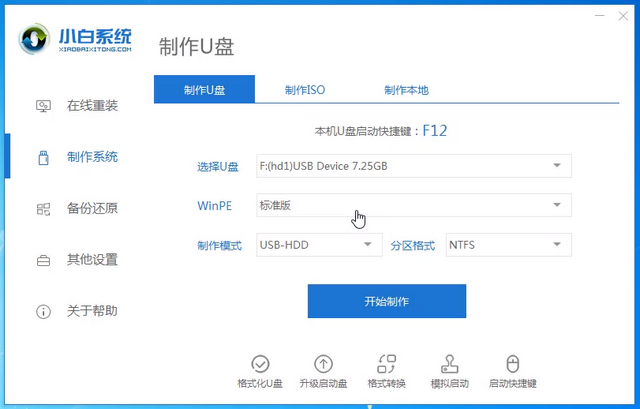
6、将制作好的启动U盘插入需要安装双系统电脑上,重启电脑并通过U盘启动进入PE系统。
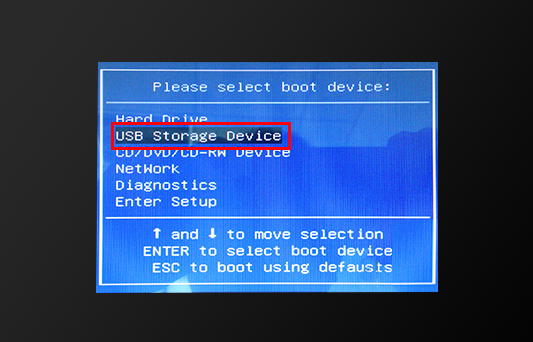
7、在PE系统内用装机工具将第二个系统安装到刚刚新建的分区上。
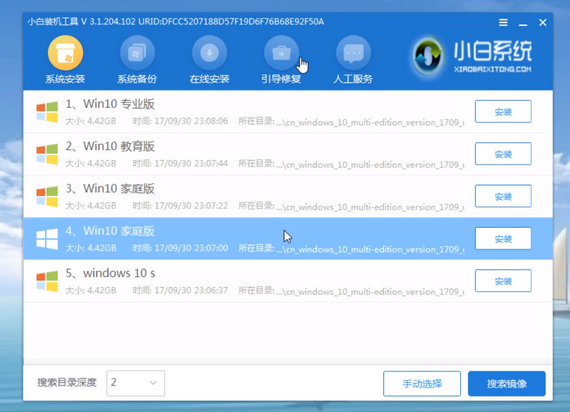
8、系统安装完成后重启电脑。
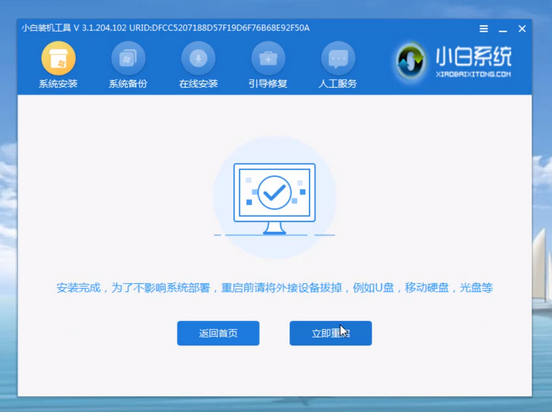
9、重启后就能在启动界面中选择系统运行了。
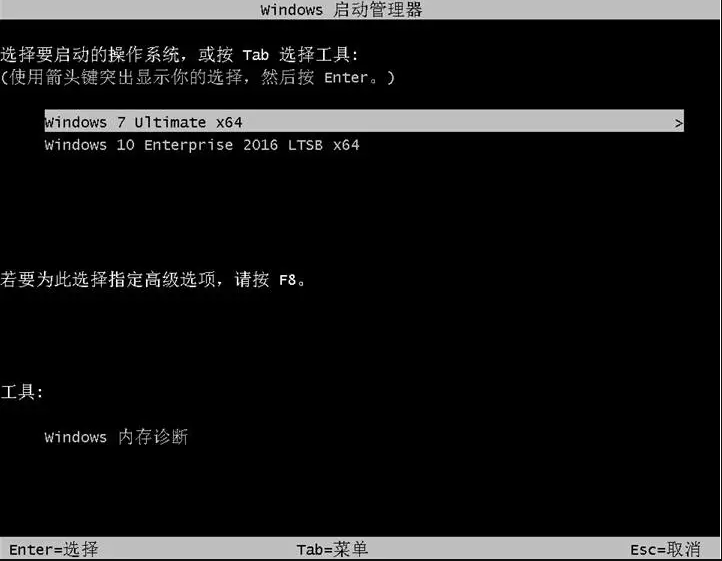
这样就在电脑上完成双系统的安装了。使用小白一键重装系统安装双系统出现了问题,可以在小白系统官网的“技术支持”入口联系技术客服寻求帮助。
 有用
26
有用
26


 小白系统
小白系统


 1000
1000 1000
1000 1000
1000 1000
1000 1000
1000 1000
1000 1000
1000 0
0 0
0 0
0猜您喜欢
- 键盘失灵按什么键恢复2022/04/17
- 电脑开机自动断电,小编教你电脑开机自..2018/07/05
- 华硕电脑系统重装教程具体操作步骤图..2021/04/01
- 详细教你电脑系统字体出现乱码怎么解..2020/04/30
- 绝地求生,小编教你怎么解决绝地求生内..2018/06/11
- 手把手教你金山系统重装高手如何安装..2020/05/12
相关推荐
- 显卡温度,小编教你显卡温度过高怎么办..2018/06/29
- 第一次装机怎么装系统图文教程..2020/10/19
- 电脑蓝屏代码,小编教你电脑蓝屏代码大..2018/08/17
- 电脑怎么截图教程2022/10/05
- ultraiso破解版,小编教你ultraiso软碟..2018/03/10
- 台式电脑系统坏了怎么修复硬盘的解决..2022/10/15

















