电脑城装机系统如何安装系统
- 分类:帮助 回答于: 2020年04月29日 18:00:03
对于不会重装系统的电脑用户来说电脑的系统出了问题后一般都会将电脑拿到电脑城交给专业人士来重装系统,相信有不少朋友都想了解电脑城重装系统的方法。下面就为大家介绍一下电脑城安装系统的方法,感兴趣的朋友就来看一看吧。

电脑城装机系统如何安装系统
1、电脑城一般都是使用U盘来安装系统。使用U盘安装系统需要先将U盘制作成启动U盘,网上有很多制作启动U盘的教程,这里就不做论述了。

2、将启动U盘插入电脑,在电脑启动时使用启动快捷键调出启动选项界面,选择使用U盘启动。
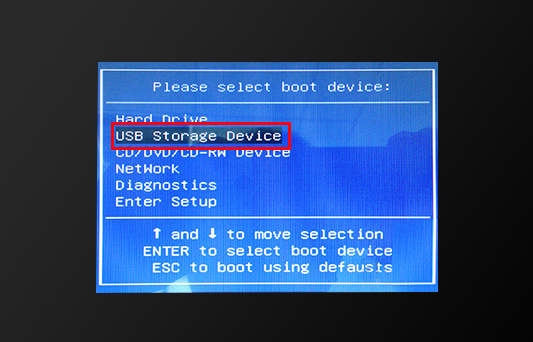
3、这样就会进入到启动U盘的选择界面,选择进入启动U盘的PE系统。
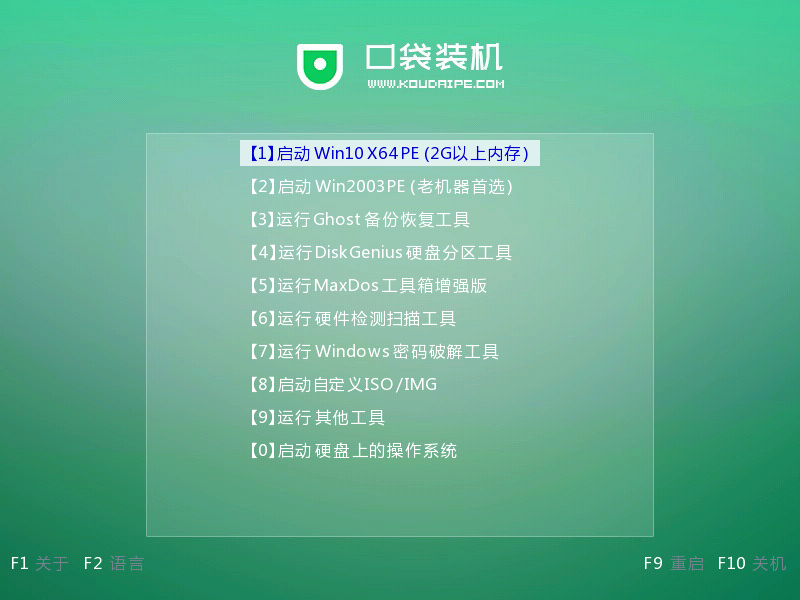
4、在PE系统系统内使用装机工具将系统安装到C盘上,重启电脑后系统就安装完成了。
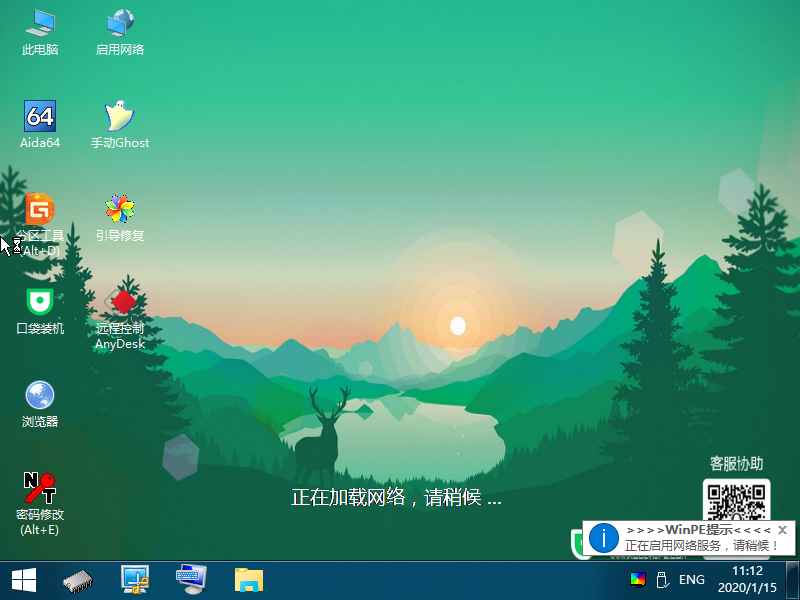
以上就是电脑城安装系统的方法了,U盘安装系统其实很容易掌握,有条件的不妨找一个u盘安装系统教程按照教程内的步骤练习一下。
 有用
26
有用
26


 小白系统
小白系统


 1000
1000 1000
1000 1000
1000 1000
1000 1000
1000 1000
1000 1000
1000 0
0 0
0 0
0猜您喜欢
- 惠普笔记本如何进入安全模式,小编教你..2017/12/02
- 小白一键重装系统黑屏怎么办..2022/06/13
- 验证码有什么用,小编教你验证码有什么..2018/08/09
- 高端笔记本电脑万元游戏本推荐2021..2021/07/29
- 解决电脑开不了机怎么强制开机..2022/12/19
- 蓝屏死机怎么办2019/12/19
相关推荐
- windows启动时候进入启动管理器进入不..2020/12/19
- 深度一键还原,小编教你深度一键还原..2018/04/19
- 笔记本开不了机怎么回事的原因..2022/08/17
- 教你电脑坏了怎么重装电脑系统..2021/04/25
- beacon时槽,小编教你beacon时槽什么意..2018/07/16
- 英雄联盟一打字游戏就崩溃怎么办..2020/08/24

















