手把手教你如何使用移动硬盘安装电脑系统
- 分类:帮助 回答于: 2020年04月28日 00:00:34
身边没有U盘,只有移动硬盘,也是可以给电脑安装系统的,使用移动硬盘安装系统的方法和U盘安装系统的方法完全相同,你可以认为移动硬盘和就是一个大号的U盘。下面就为大家演示一下使用移动硬盘安装电脑系统具体的操作,感兴趣的朋友可以了解一下。

如何使用移动硬盘安装电脑系统
1、搜索小白系统官网,将小白一键重装系统下载到电脑内。
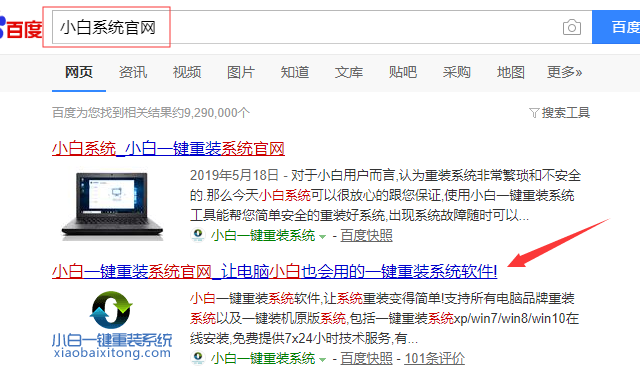
2、将移动硬盘通过数据线连接到电脑上,然后关闭电脑上的杀毒软件,打开小白一键重装系统。
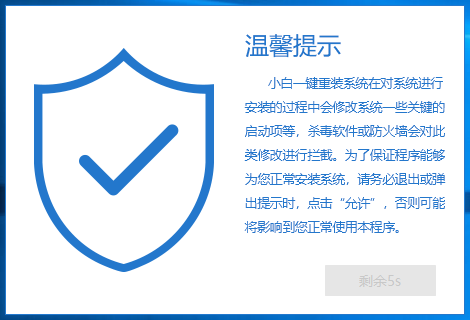
3、点击左侧的【制作系统】,在【选择U盘】选项中选择移动硬盘,然后点击【开始制作】。
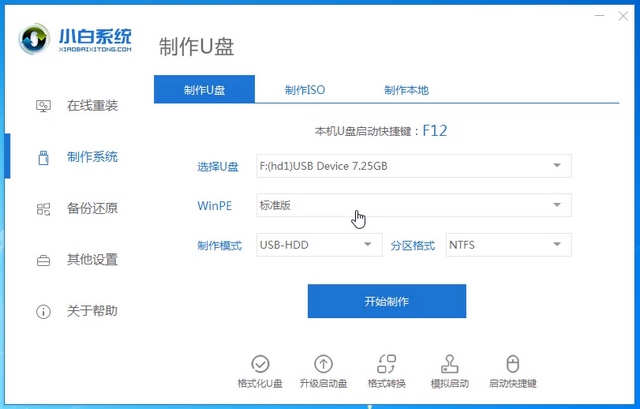
4、选择需要的系统,这里就以win10系统为例,接着点击【开始制作】。
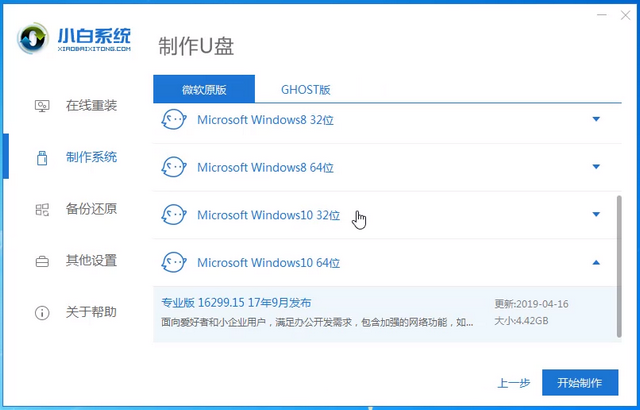
5、弹出警告对话窗,如果移动硬盘内有重要的文件请先转移至其他存储设置上,如果没有可以点击确定继续制作。
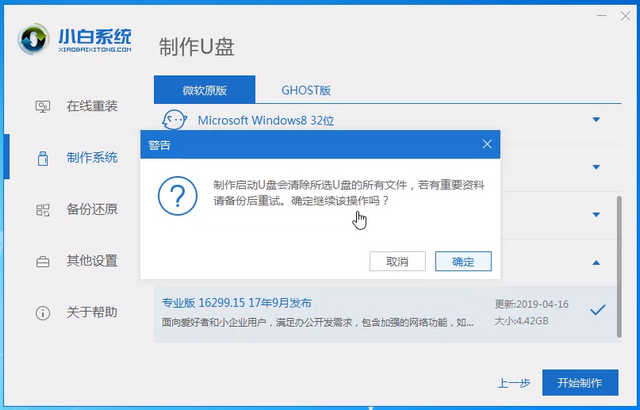
6、小白系统开始下载系统镜像包和PE系统,耐心等待硬盘制作完成即可。制作期间请勿断开移动硬盘于电脑的连接以及断网断电。
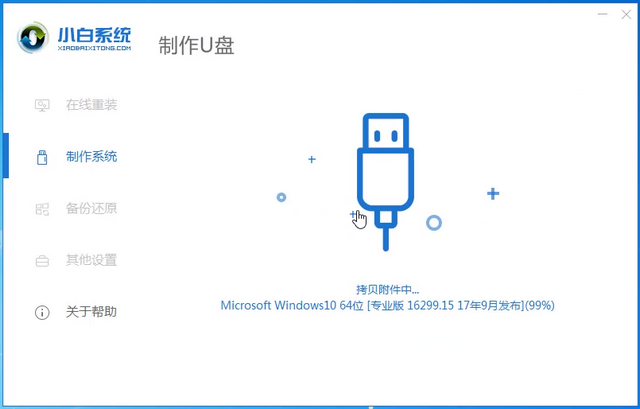
7、硬盘制作完成后,查找需要重装系统的电脑的启动热键。一般开机界面左下角会提示热键,如果没有则可根据主板或电脑品牌在网上查找。

8、在电脑启动时使用启动热键调出启动选项,选择外接设备引导启动。
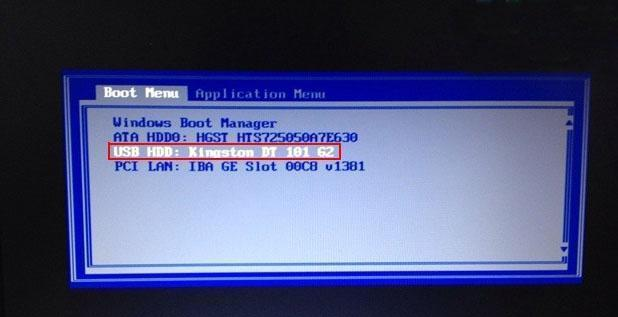
9、硬盘引导启动成功后,选择进入硬盘内制作好的PE系统。
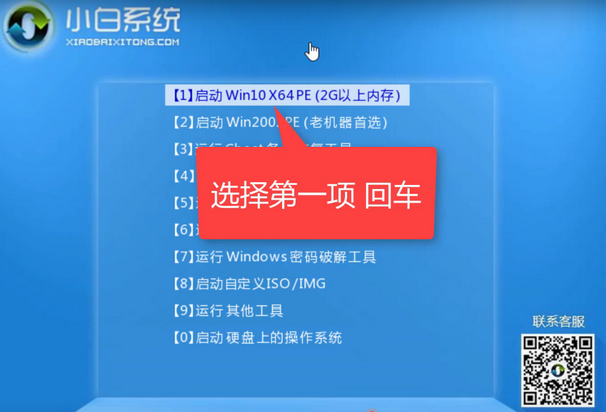
10、在PE系统内使用桌面上的装机工具安装系统,注意系统要安装到C盘上。
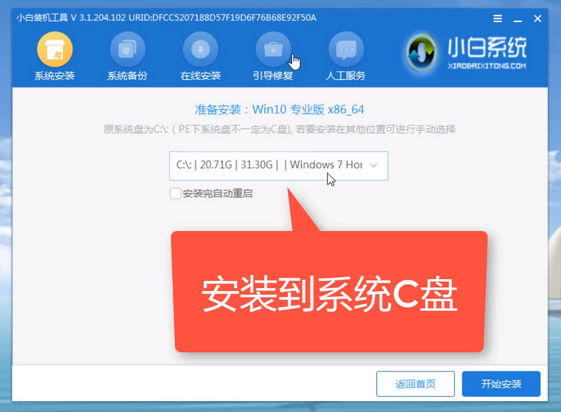
11、安装完成后,可以点击【立即重启】重启电脑。
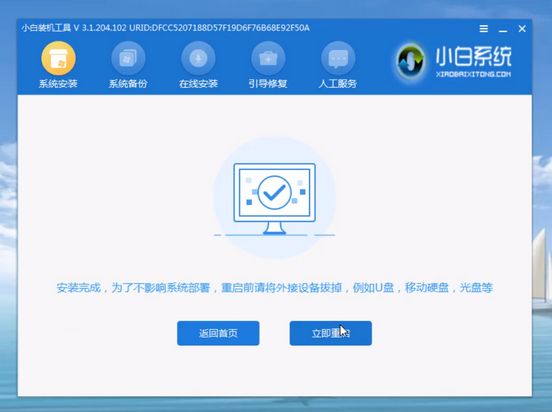
12、重启后电脑就会加载重装的系统,完成初始设置进入系统桌面后系统就安装完成了。
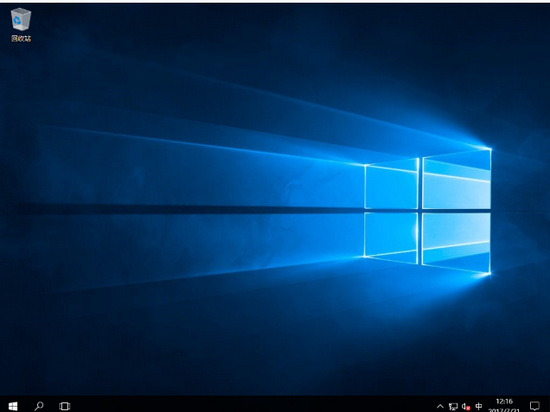
以上就是使用移动硬盘安装电脑系统的操作方法了。
 有用
26
有用
26


 小白系统
小白系统


 1000
1000 1000
1000 1000
1000 1000
1000 1000
1000 1000
1000 1000
1000 0
0 0
0 0
0猜您喜欢
- 台式机组装电脑独立显卡怎么装..2021/02/12
- 笔记本电脑找不到蓝牙怎么办..2020/09/05
- dns首选和备用是多少2020/08/30
- 演示如何一键备份系统2019/03/26
- 电脑声音图标显示红叉怎么解决..2020/08/18
- 电脑系统安全设置具体方法..2020/03/26
相关推荐
- 2021年笔记本电脑排行榜2021/10/11
- 笔记本分辨率多少合适,小编教你笔记本..2018/08/25
- 电脑启动慢什么原因?如何解决..2019/12/28
- 电脑黑屏怎么处理,小编教你怎么解决..2018/05/08
- 如何使用大师装机重装系统..2020/03/12
- 详细教您系统之家一键重装系统如何使..2021/03/22

















