电脑蓝屏如何重装系统
- 分类:帮助 回答于: 2020年04月22日 16:00:05

电脑使用好了,难免会出现这样或那样的问题。比如说蓝屏崩溃该怎么办呢?这时就需要我们使用u盘重装系统了,可具体要怎么操作呢?接下来小编就来给大家详细的介绍一下如何使用u盘启动u盘重装电脑系统。更多帮助教程,尽在小白一键重装系统官网。
最近小编遇到有好多的粉丝小伙伴询问小编电脑蓝屏重装系统步骤,其实小编对于重装系统还是非常的在行的,接下来小编就来好好教教大家吧
电脑蓝屏如何重装系统:
一,准备工具
一台可以正常使用的计算机
8G或以上的空u盘一个
二,制作启动盘
1,首先,打开百度搜索“小鱼系统官网”到官网下载小鱼一键重装系统软件,并将u盘插入电脑的USB接口处。
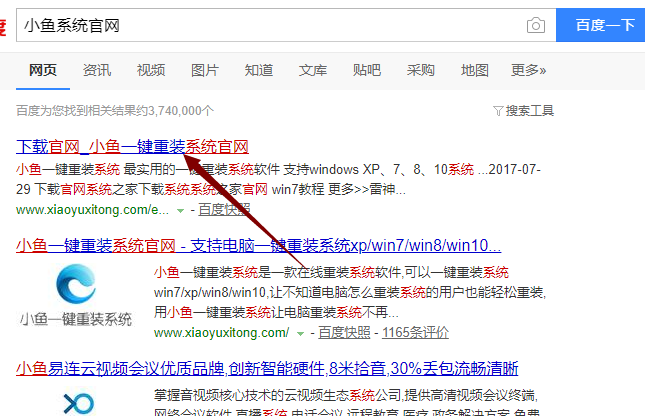
2,关闭杀毒软件,打开小鱼一键重装系统,点击“我知道了”进入主界面。
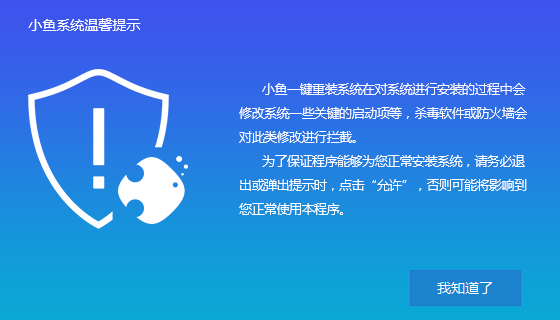
3,将界面切换到“制作系统”选项,等待小鱼一键重装系统识别到u盘点击“开始制作”下一步。
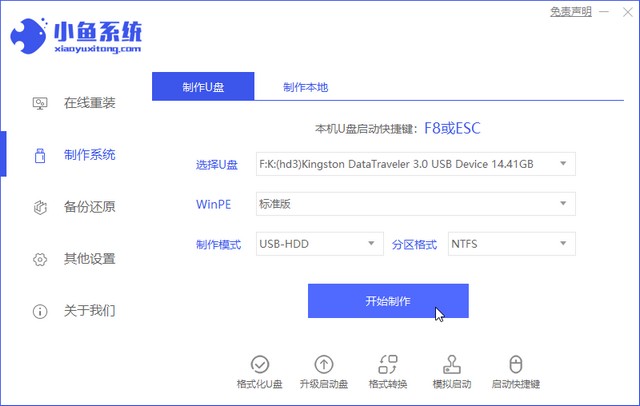
4,勾选上自己需要安装的系统版本,点击界面右下角的“开始制作”按钮。
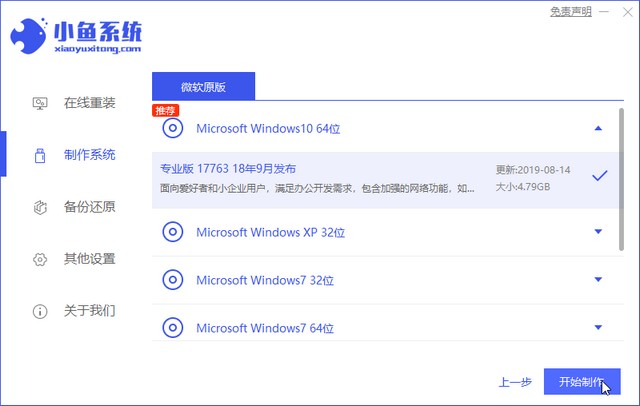
5,等待小鱼一键重装系统出现“启动u盘制作成功”的提示后,点击“预览”可以先查看一下电脑的启动快捷键是哪个。
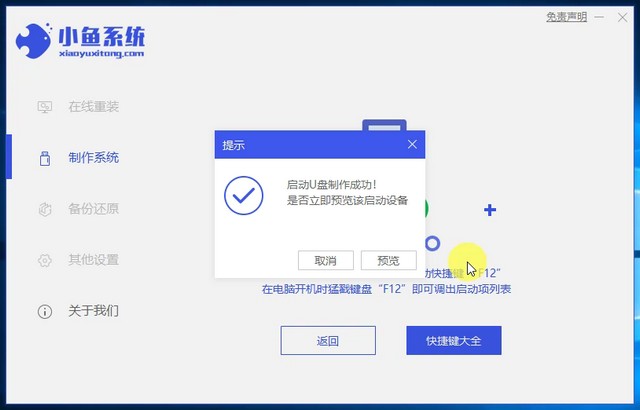
6,查看到电脑的启动快捷键是哪个后,拔出u盘插入需要重装系统的电脑。
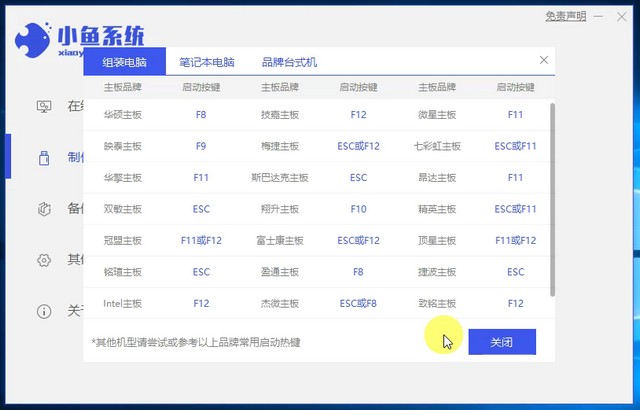
7,开机快速断续的按热键进入快速启动菜单界面,选择u盘启动项按下回车键下一步。
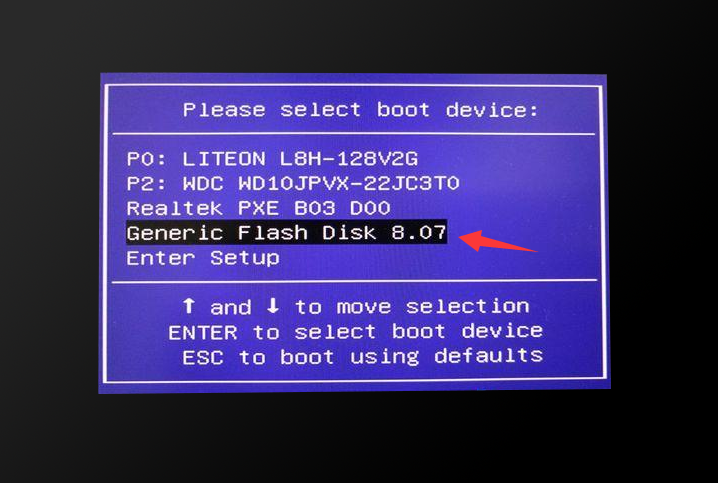
8,进入小鱼PE选择界面,上下键移到“启动win10x64PE(2G以上内存)”按回车键进入。
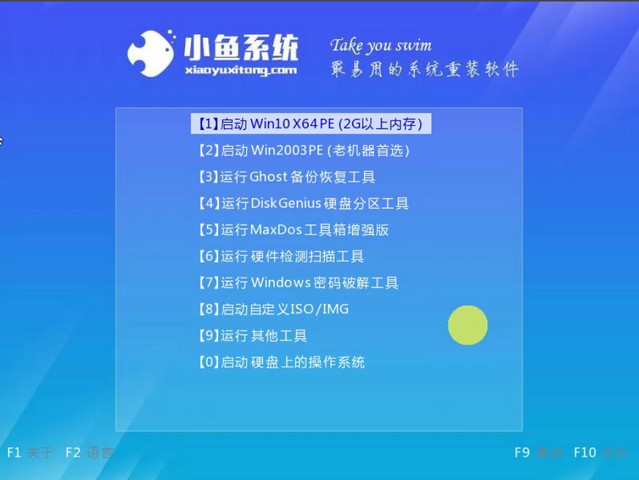
9,选择一个需要安装的系统版本点击“安装”。
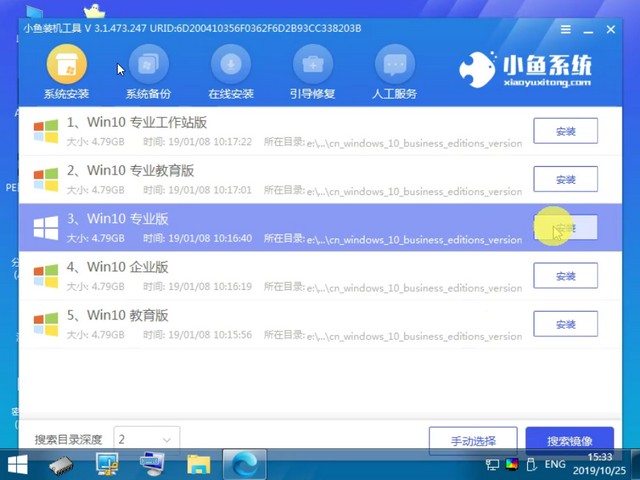
10,目标分区一般为“C盘”,点击“立即安装”。
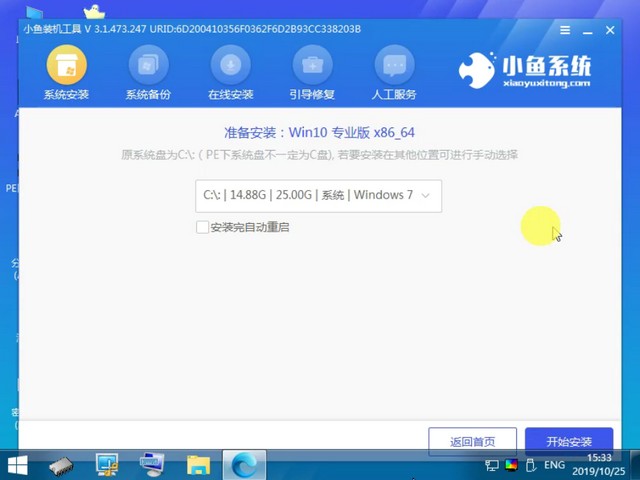
11,等待系统安装完成后,拔出u盘,重启电脑进入全新的系统桌面。
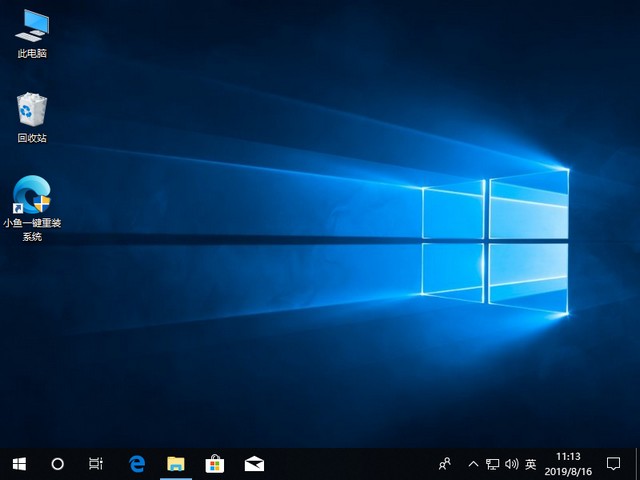
关于电脑蓝屏重装系统步骤的问题讲解到此就结束了,希望对大家有所帮助。
 有用
26
有用
26


 小白系统
小白系统


 1000
1000 1000
1000 1000
1000 1000
1000 1000
1000 1000
1000 1000
1000 0
0 0
0 0
0猜您喜欢
- nvidia控制面板闪退怎么解决..2022/01/17
- 小编教你小米手机怎么连接电脑..2017/08/23
- 为你解答恢复回收站数据的方法..2018/11/03
- 电脑重装系统后无法连接无线网络怎么..2021/02/25
- 打印机打印出来是白纸2020/12/10
- 什么是一键安装系统(支持GTP)软件推荐..2021/04/07
相关推荐
- 为什么联想电脑不支持重装系统..2021/03/19
- 联想y460网卡驱动,小编教你如何..2017/11/23
- vob格式用什么打开2021/02/07
- 火绒安全软件如何导出安全日志..2021/10/27
- 蓝屏代码0x00000050怎么解决2022/08/17
- 创维液晶电视黑屏怎么解决..2021/01/20

















