大番茄U盘工具如何安装电脑系统
- 分类:帮助 回答于: 2020年03月23日 12:00:08

U盘是移动存储设备之一,通过USB接口与电脑连接后,可与电脑交换资料,即插即用。那么,小伙伴你们知道怎么使用u盘工具安装电脑系统吗?要是不知道的话也不要慌哦,还有小编在呢,这就给大家演示一下u盘安装电脑系统的操作方法。
大番茄U盘工具如何安装电脑系统:
一,准备工具
一台可以正常上网的电脑、
8G或以上的空u盘一个
二,制作启动u盘
1,打开浏览器搜索“口袋PE官网”到官网内下载口袋PE装机工具,并将u盘插入电脑。
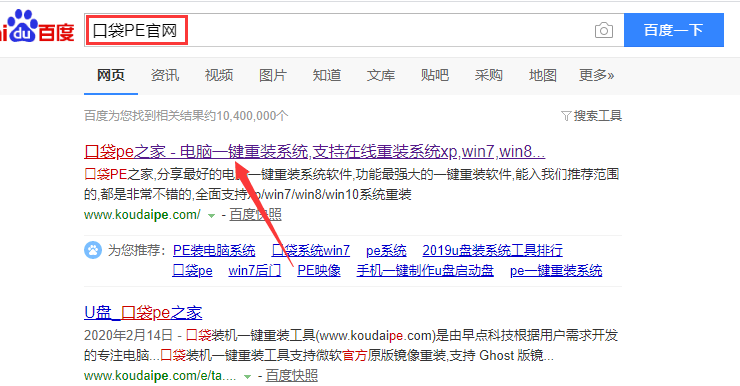
2,关闭杀毒软件,打开口袋PE装机工具进入主界面,选择“u盘模式”进入。
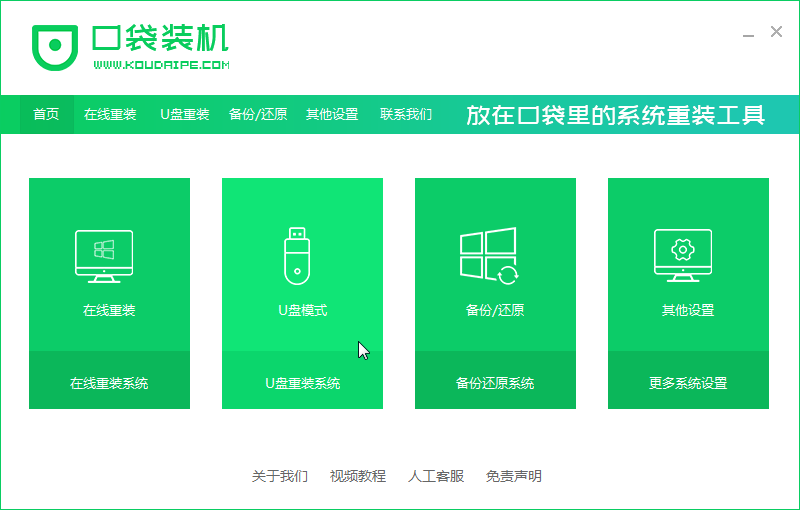
3,进入界面后,等待口袋PE检测到U盘就点击“开始制作”按钮。
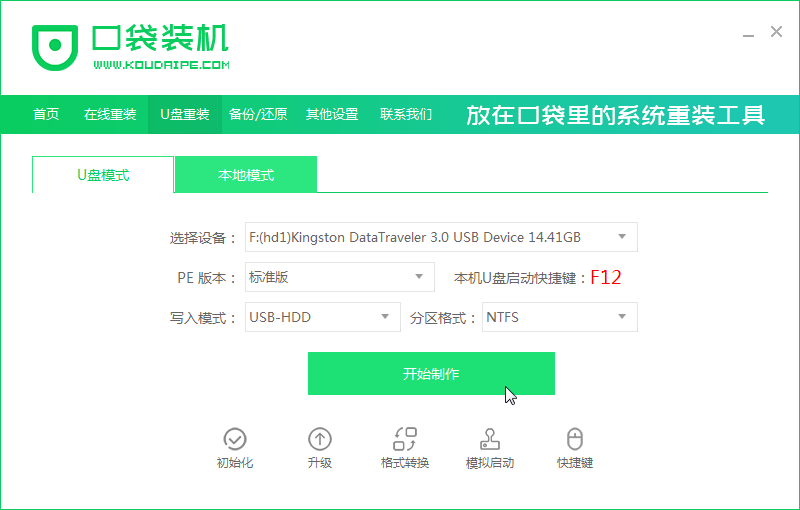
4,然后勾选一个自己需要安装系统下载,并点击“开始制作”下一步。
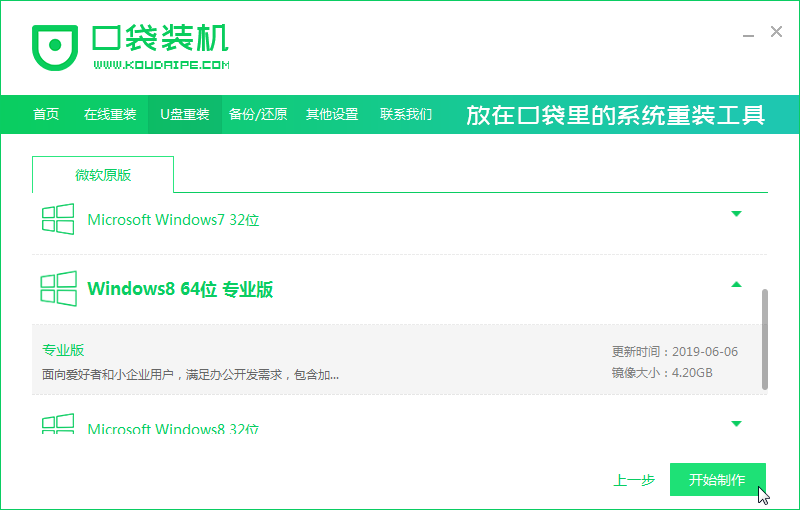
5,等待出现提示启动u盘制作成功后,直接拔出u盘即可。
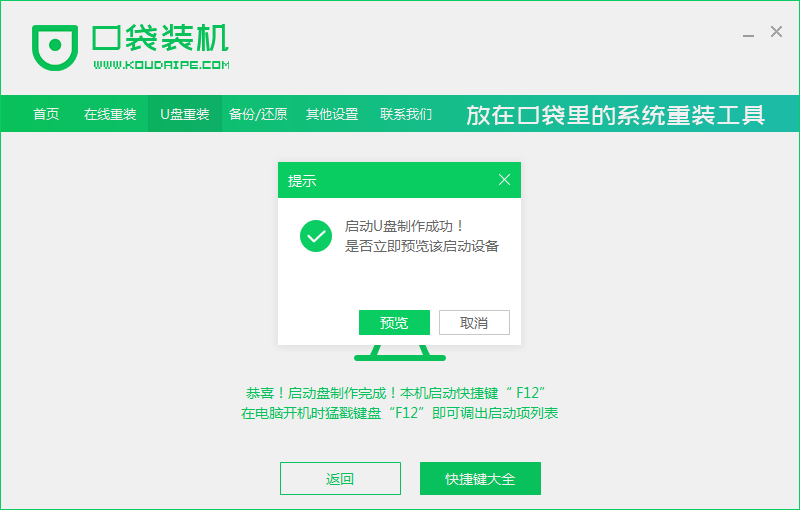
三,启动u盘
1,将u盘插入需要安装系统的电脑,并启动电脑快速断续的按下键盘上的启动热键进入快速启动菜单界面(注意:启动热键一般在出现电脑品牌logo的下方会有提示)。
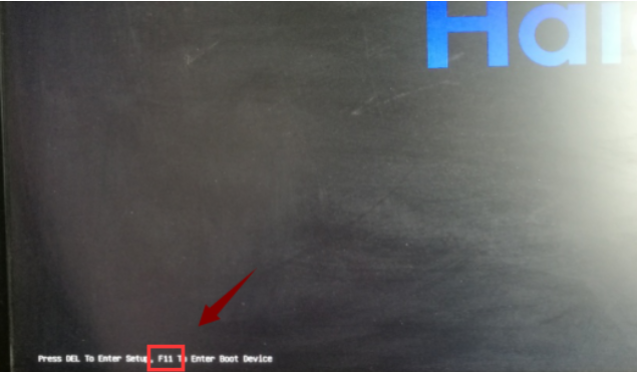
2,然后选择u盘启动项按下回车键。
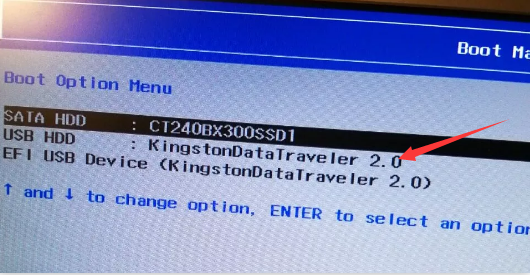
3,进入PE选择界面后,上下键选择“启动win10x64位PE(2G以上内存)”按下回车键进入。
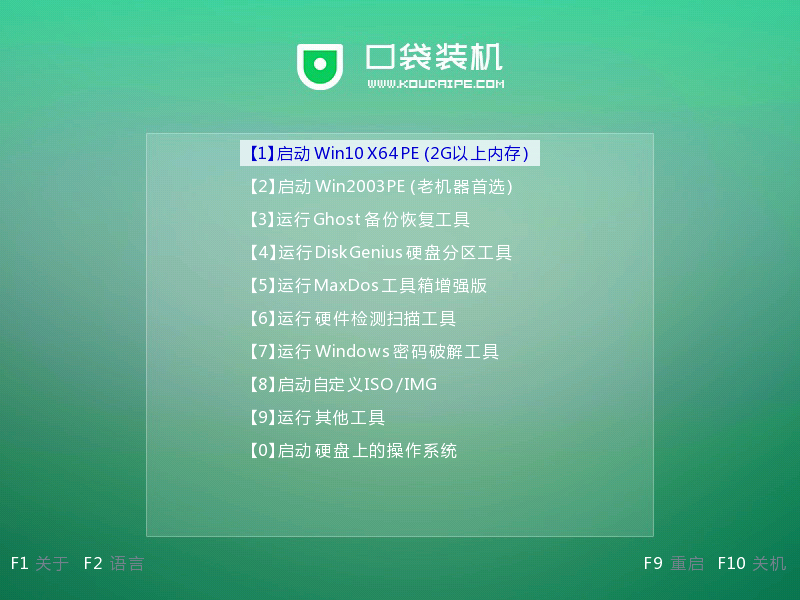
四,系统安装
1,进入pe界面后,会自动弹出口袋PE装机工具,在这里我们点击“安装”进入下一步。
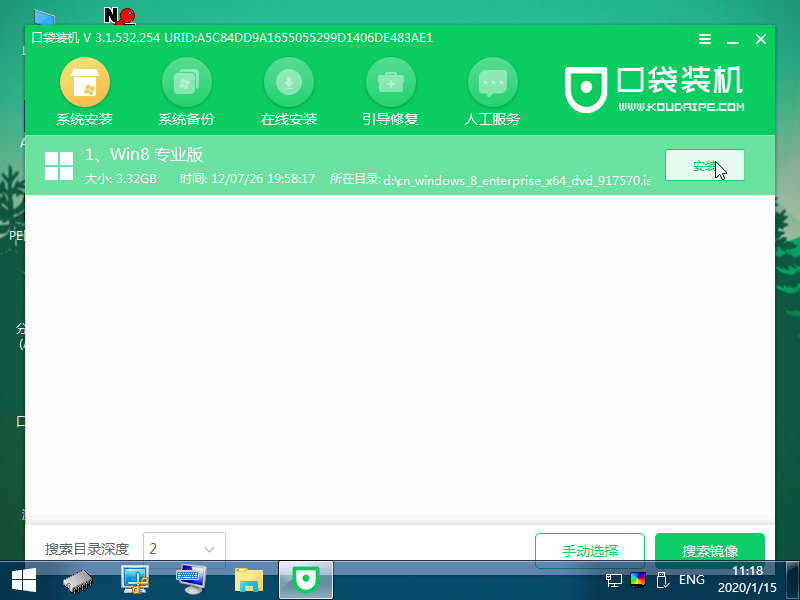
2,目标分区选择“c盘”,点击“开始安装”。
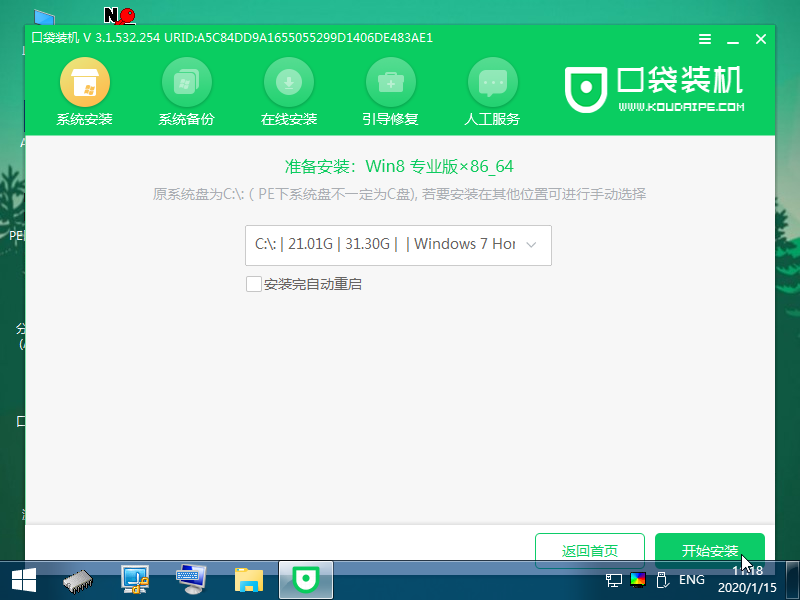
3,等待系统镜像安装完成后,按提示拔掉u盘,并点击“立即重启”电脑。
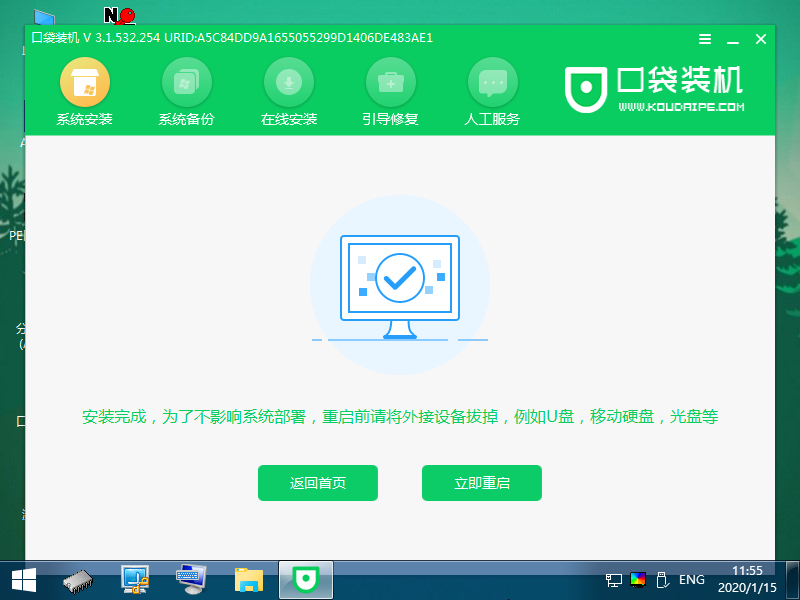
4,等待电脑重启完成,我们将迎来一个全新的操作系统桌面。
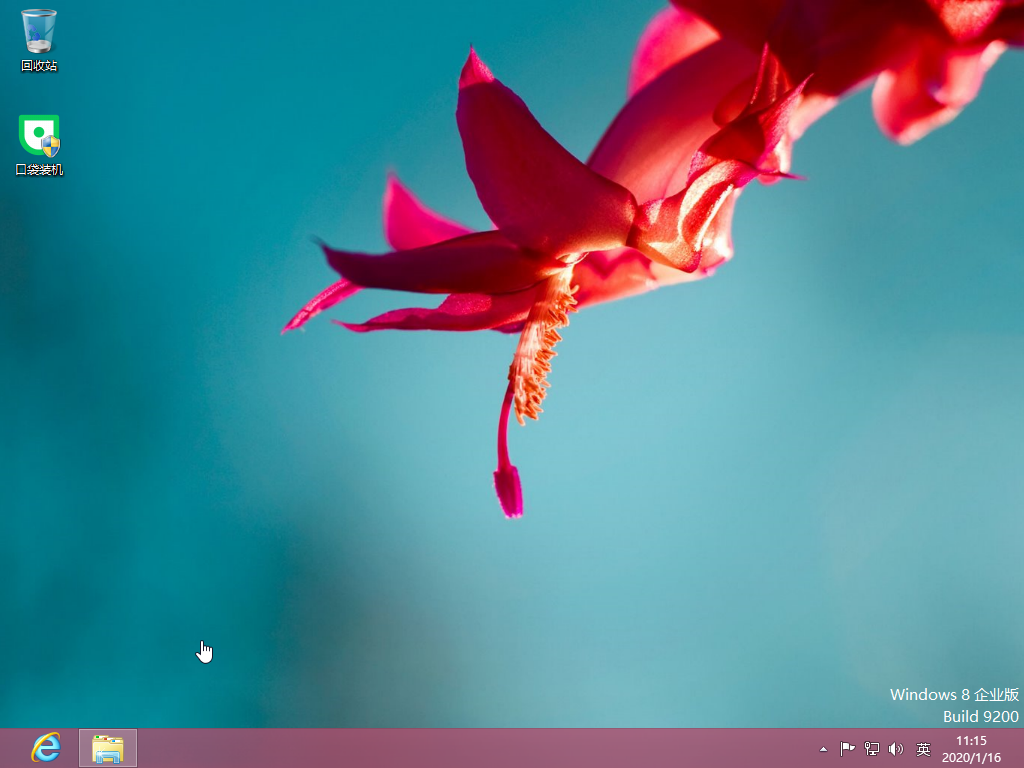
关于大番茄U盘工具安装电脑系统的操作方法介绍到此就结束了。
 有用
26
有用
26


 小白系统
小白系统


 1000
1000 1000
1000 1000
1000 1000
1000 1000
1000 1000
1000 1000
1000 0
0 0
0 0
0猜您喜欢
- 电脑安装win10后无法启动怎么解决..2021/03/28
- cad是啥2021/09/24
- 白云一键重装系统好用么2022/06/07
- 电脑系统安装后无法引导启动怎么办..2022/04/09
- 教你ipad如何快速截屏2021/02/11
- 电脑蓝屏怎么办,小编教你解决电脑蓝屏..2018/01/31
相关推荐
- 电脑重装系统c盘的东西还能找回吗..2021/06/04
- 电脑重装系统的简单方法2022/08/25
- 电脑打字怎样左移右移2020/09/07
- 详解是否有64位xp系统2021/04/24
- 教你怎样装系统方便快捷2021/05/17
- 佳能打印机怎么连接电脑2020/07/21

















