ghost安装系统怎么操作
- 分类:帮助 回答于: 2020年03月20日 10:00:15

ghost操作系统支持一键安装, 同时也可以通过ghost手动安装系统,一般ghost系统盘都有自带的ghost手动安装工具。那么对于没有装机经验的新手来说要怎么给电脑执行ghost安装系统呢?别着急,下面小编就将ghost安装的操作方法来带给大家。
ghost安装系统怎么操作:
1,将提前制作好的小白启动u盘插入电脑,并启动电脑快速断续的按热键进入快速启动界面,然后上下键选择u盘启动项按回车键进入(注意:启动热键一般在出现电脑品牌logo的下方会有提示)。
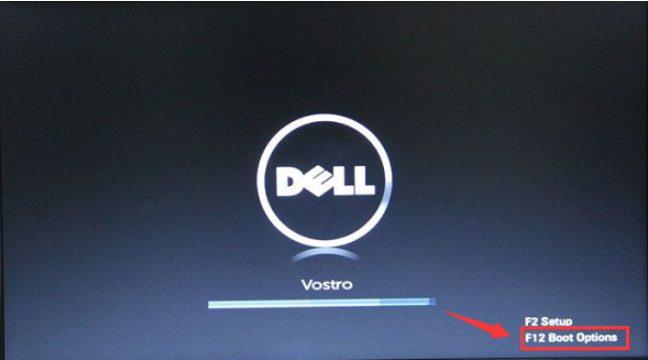
2,进入口袋装机PE选择界面后,上下键选择“启动win10x64PE(2G以上内存)”按下回车键进入。
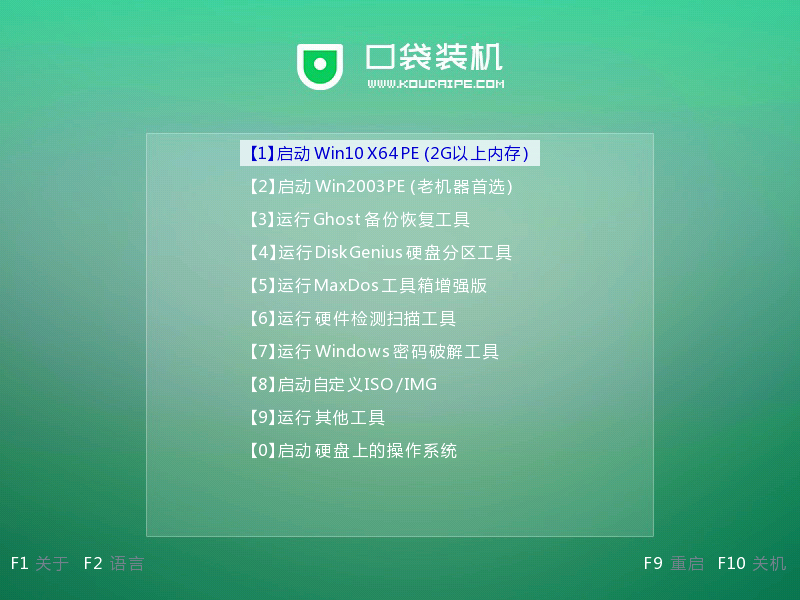
3,进入界面后,鼠标双击打开“手动ghost”图标下一步。

4,在弹出的窗口中点击“OK”按钮下一步。
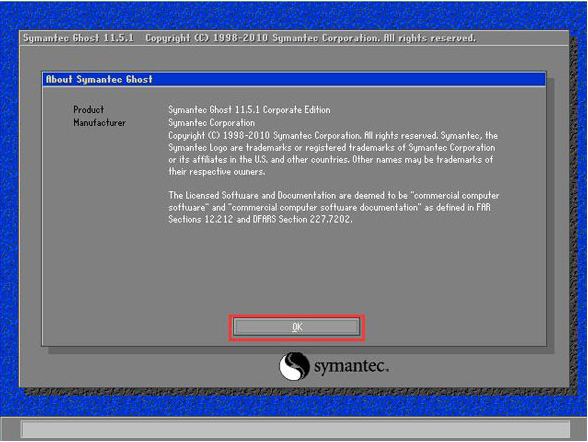
5,接着依次点击“local”——>“partition”——>“from image”选项。
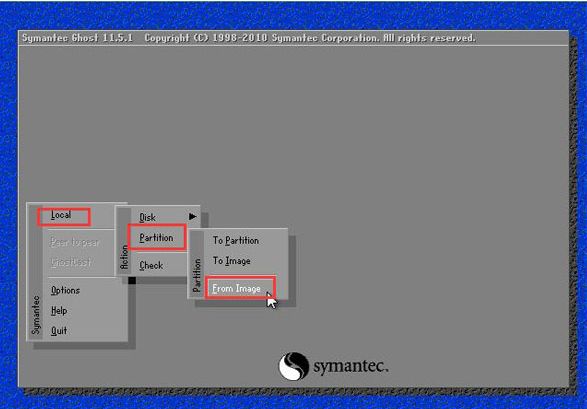
6,然后根据我们之前存放的备份系统路径,找到备份的系统,点击“open”按钮。
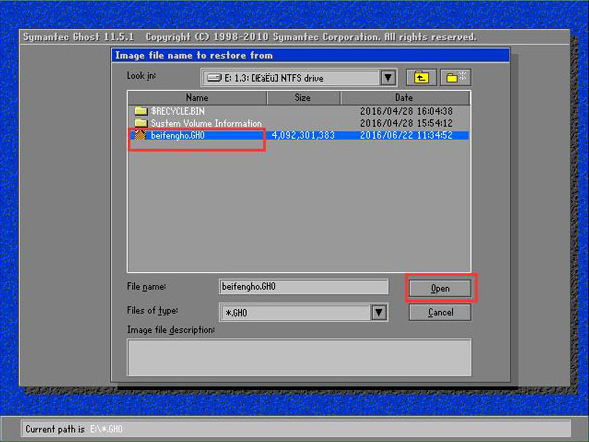
7,在select source partition from image file窗口中,可以看到此备份文件的一些相关基本信息,我们直接点击ok按钮即可。
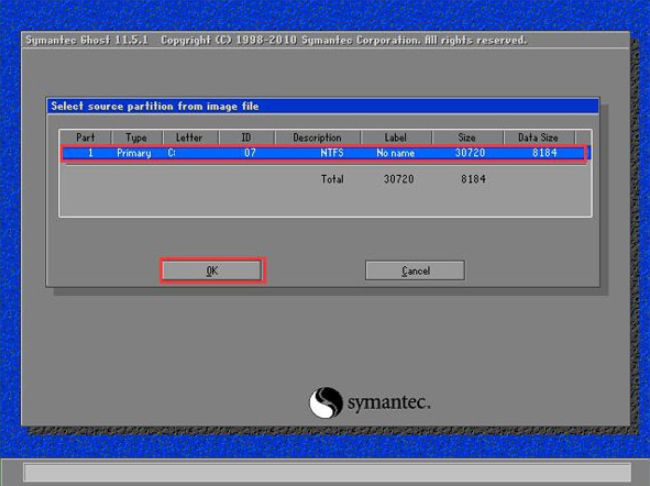
8,接着点击需要还原系统的物理磁盘,选择完成后点击“OK”按钮。
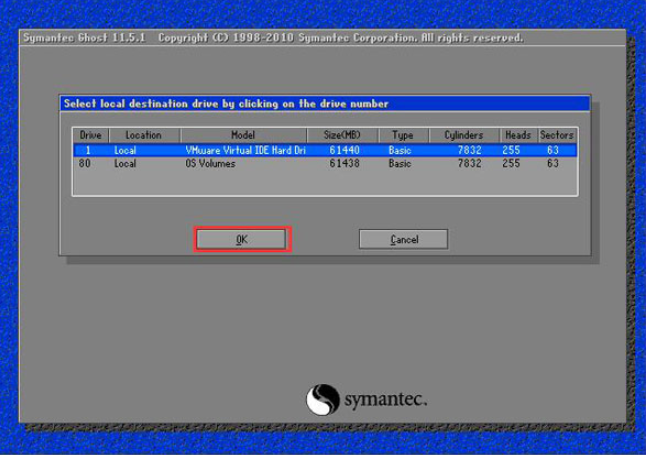
9,此时会进入到ghost系统还原磁盘分区列表的选择窗口,红字项为备份文件存放的磁盘,选择除此之外的分区,我们选择primary类型的磁盘分区,再点击“OK”按钮。
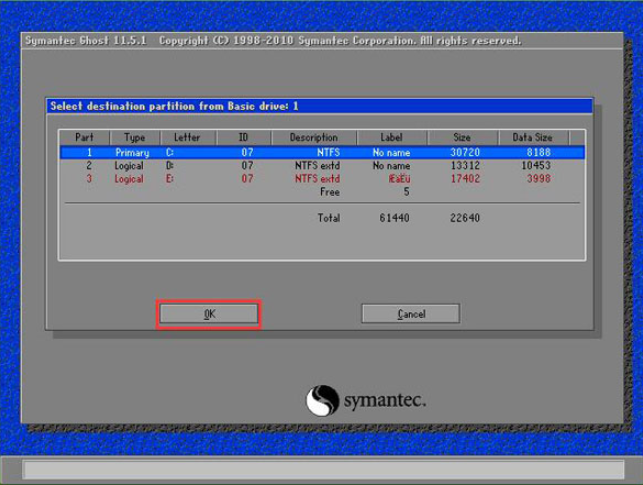
10,在弹出的一个询问窗口中点击yes按钮后就进入系统还原过程,静静等待还原结束,还原结束后在提示下重启系统即可。
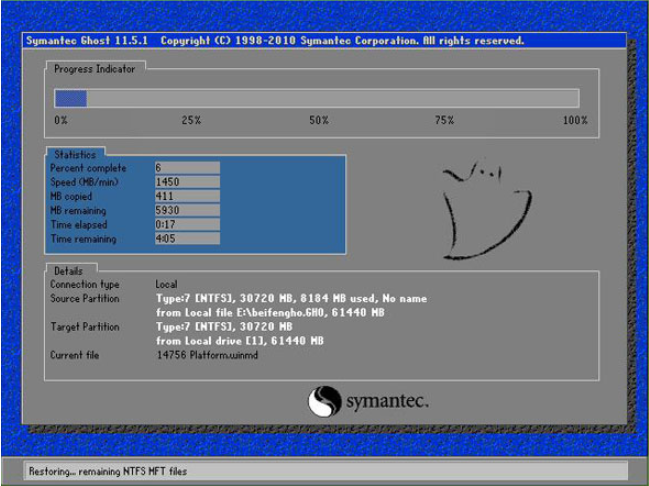
关于ghost安装系统的方法介绍到此就结束了。
 有用
26
有用
26


 小白系统
小白系统


 1000
1000 1000
1000 1000
1000 1000
1000 1000
1000 1000
1000 1000
1000 0
0 0
0 0
0猜您喜欢
- 怎样让老电脑运行变快自己操作就能实..2020/09/14
- 联想笔记本摄像头会亮但是无图像最全..2021/02/12
- 苹果win10系统f1到f12用不了-小白系统..2022/03/18
- 电脑系统安装后无法引导启动怎么办..2022/04/09
- win11系统怎么重启电脑2021/07/31
- 电脑公司系统怎么安装小编教你最简单..2021/03/30
相关推荐
- 聊聊云骑士重装系统好不好..2021/05/25
- 电脑启动蓝屏0x0000007b怎么解决..2022/08/20
- 电脑系统哪个比较好用2020/11/30
- 电脑桌面图标删不掉怎么办..2020/03/25
- 手机安全模式怎么解除,小编教你怎么解..2017/11/27
- 电脑截图下载2017/09/07

















