雨林木风装机大师一键重装系统教程
- 分类:帮助 回答于: 2019年05月11日 09:48:00
虽然目前的重装系统非常简单,但是对于小白来说重装系统可能还是担心操作失误。今天小白给你带来了雨林木风装机大师一键重装系统教程,有需要的朋友可以阅读或者提前收藏哦。
相信很多朋友都听说过雨林木风系统,一直引领重装行业的前端,那么今天小白带来的就是雨林木风装机大师一键重装系统教程,看下到底牛逼在哪里?对比小白一键重装系统工具有什么功能上的区别,下面一起看下吧。
下面是雨林木风装机大师一键重装系统教程:
一、安装前准备
1、下载雨林木风装机大师
2、正常上网的电脑一台
二、注意事项
1、安装前请确保电脑盘符至少有2个,并且保证除系统盘外超过8g的空间。
2、请确保系统盘资料备份哦
三、详细安装步骤
1、双击打开雨林木风装机大师,请记得关闭电脑杀毒软件在操作哦,打开后我们选择一键重装系统,下图所示:
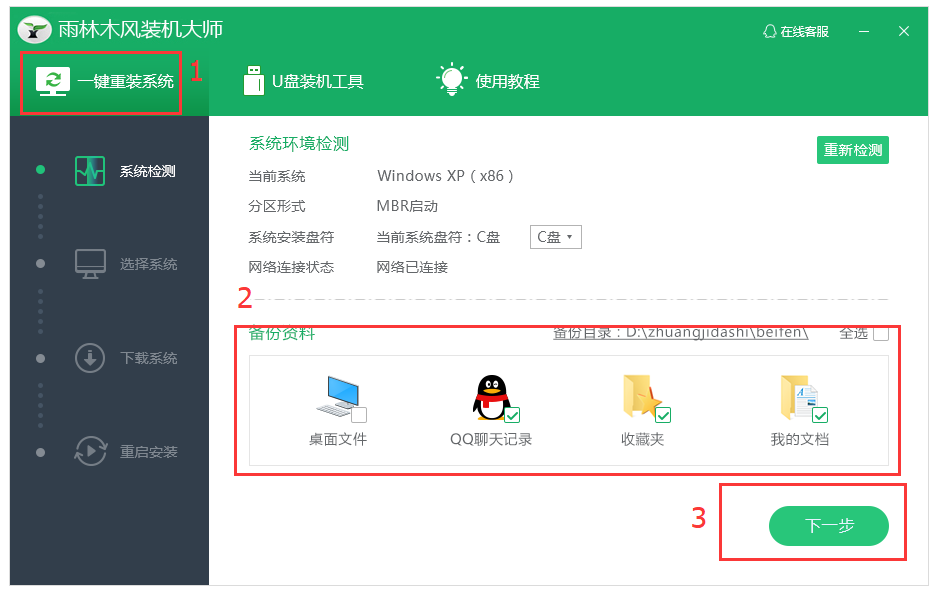
win10电脑图解1
2、接着需要选择安装的系统,建议选择装机大师推荐的系统,然后点击下一步,下图:
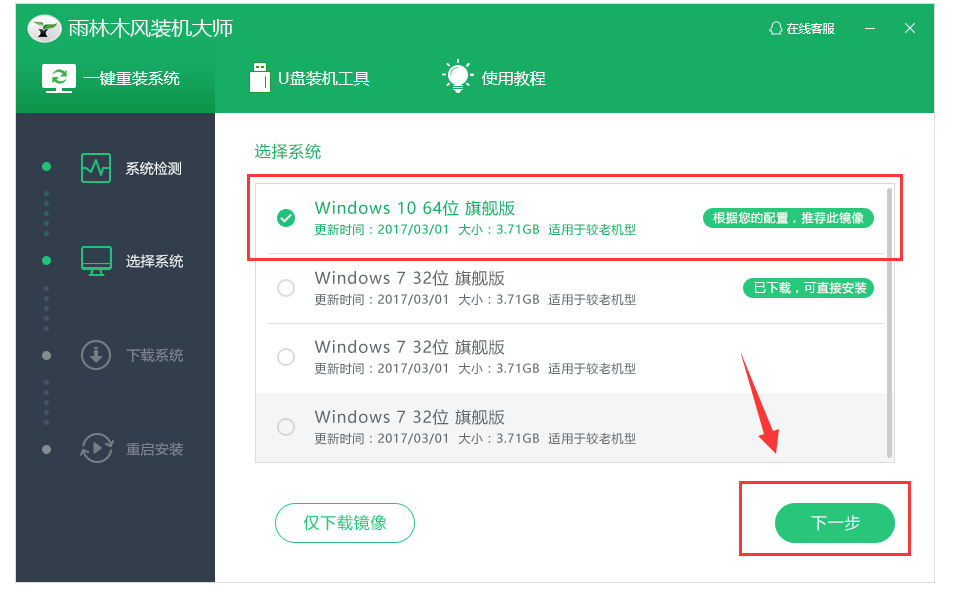
雨林木风装机大师电脑图解2
3、下面只需要等待系统下载完成,然后自动重启,就开始自动安装系统哦,下图所示:
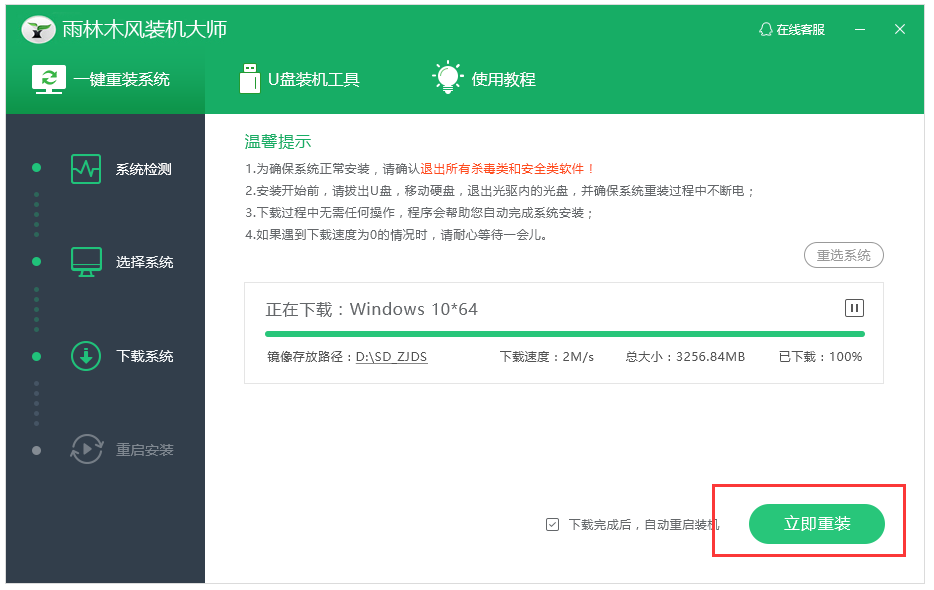
雨林木风装机大师电脑图解3
4、重启电脑后,出现的开机选项,我们选择雨林木风一键系统,下图所示:
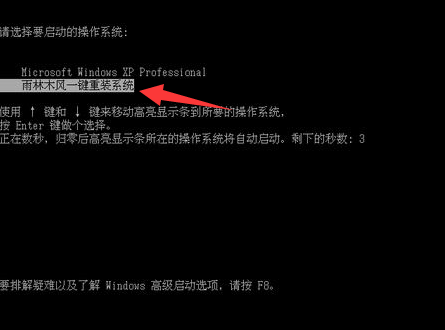
win7电脑图解4
5、接着耐心等待安装系统,会自动重启进系统。

win10电脑图解5
以上就是雨林木风装机大师一键重装系统的教程。
相关推荐
 有用
26
有用
26


 小白系统
小白系统


 1000
1000 1000
1000 1000
1000 1000
1000 1000
1000 1000
1000 1000
1000 0
0 0
0 0
0猜您喜欢
- iphone死机怎么办2022/12/24
- 笔记本电脑刷bios教程2020/04/08
- 系统之家官网是哪一个的介绍..2022/04/12
- 笔记本cpu温度高怎么办,小编教你笔记..2018/04/10
- 电脑卡是什么原因,小编教你电脑卡是什..2018/06/29
- 现有的电脑操作系统有哪些..2021/05/14
相关推荐
- qq自动回复在哪设置2020/07/20
- 显示器模糊,小编教你电脑的显示器模糊..2018/01/08
- 演示windows服务器系统安装教程..2021/08/31
- 教大家华硕笔记本键盘灯怎么调颜色..2021/10/04
- cf击杀图标怎么改,小编教你CF穿越火线..2018/07/27
- 电脑蓝屏了怎么办修复2020/05/18

















