演示windows服务器系统安装教程
- 分类:帮助 回答于: 2021年08月31日 10:40:02
windows服务器系统主要用于VPS或服务器上,可用于架设网站或者提供各类网络服务的服务器版操作系统,对于一些IT人员来说并不陌生。那么如何安装windows服务器系统呢?下面小编就教下大家windows服务器系统安装教程。
一、安装需求:
1、硬件需求条件
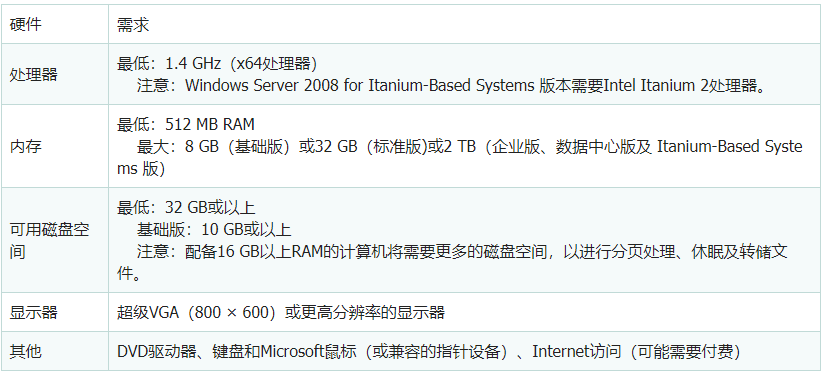
二、操作系统安装步骤
1、安装系统之前,请确保硬盘里没有重要的资料。首先设置光盘启动,将系统光盘放入光驱,开始激动人心的Windows Server 2008 R2的安装。第一个界面,如图。正在装载系统文件。
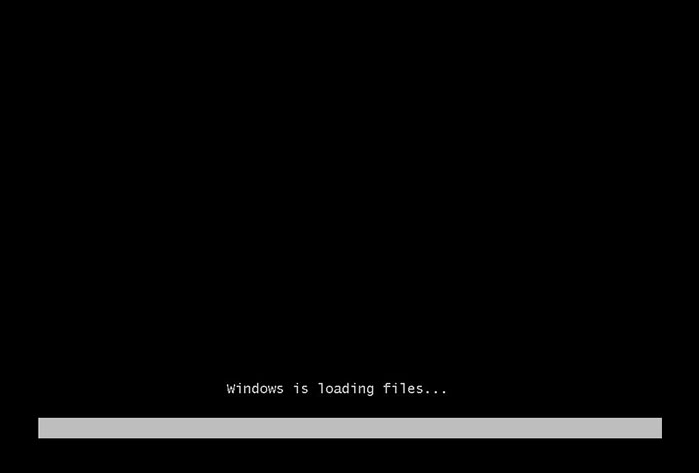
2、选择好语言及其他,点击:下一步。
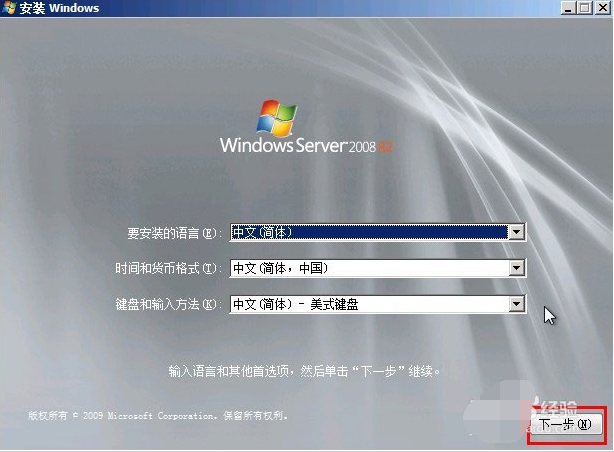
3、点击:现在安装。
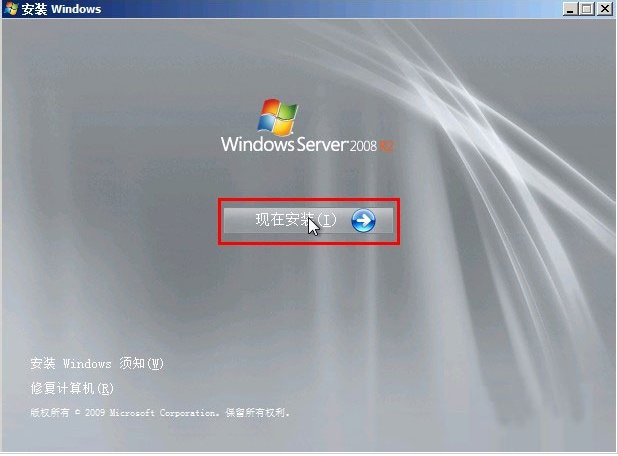
4、选择你要安装的版本。
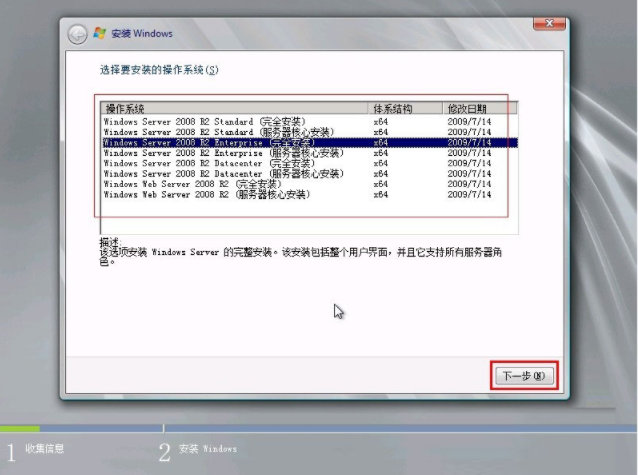
5、然后根据指引和自己的需求,依次勾选协议,自定义安装,点击下一步。
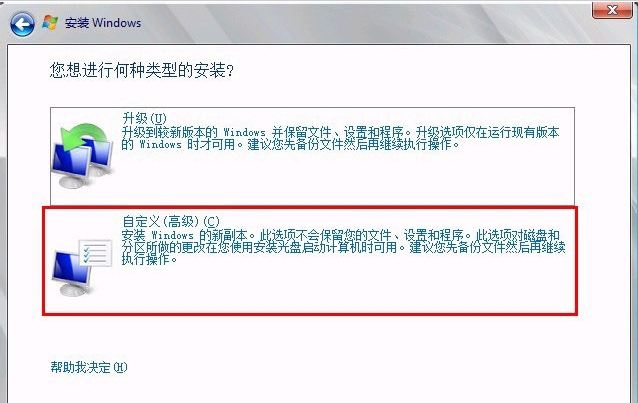
6、安装之前,得先分区。点击:驱动器选项,建议c盘 100G,其它放D盘(这里因为硬盘过小)。
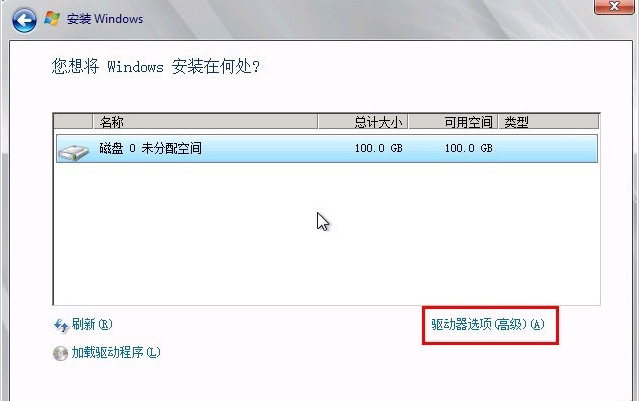
7、然后点击:新建。
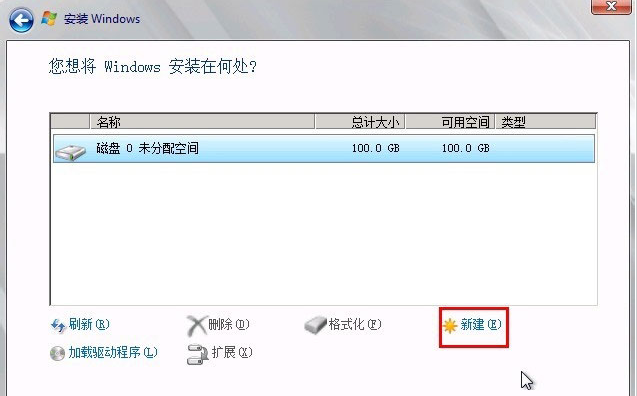
8、一般来说,2008的系统占用空间约为20G 左右,但实际安装建议50G以上,如图。
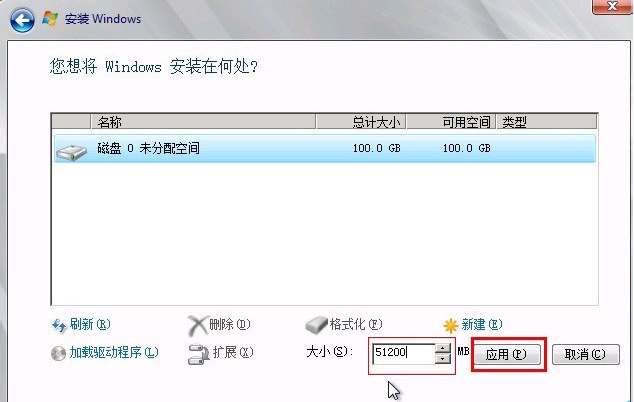
9、提示:要为系统文件创建额外的分区,这是必须的,点确定。
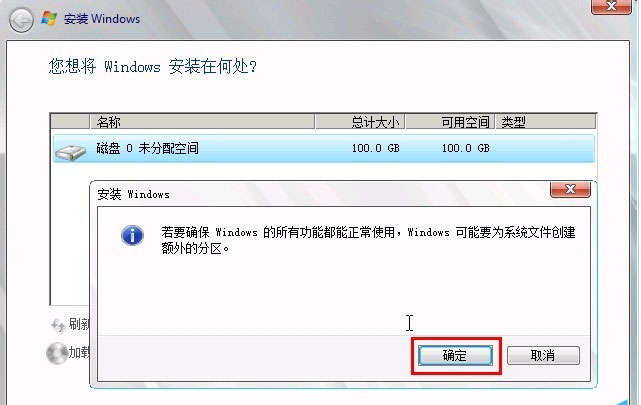
10、然后会返回上一层,这时,硬盘还有空间,我们先把他分成另一个区。先占击未分配的空间,再新建。
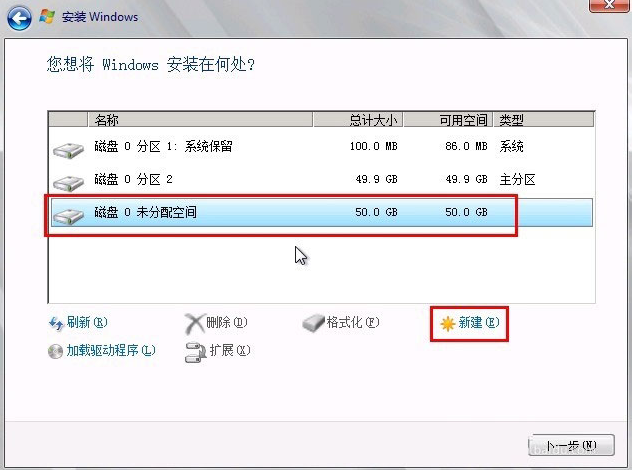

11、分完区后,会返回上一层,这时,大家要小心看清楚,因为我们要安装系统到“C盘”,我们必须这个分区,如图。错了你就得重新安装系统了。
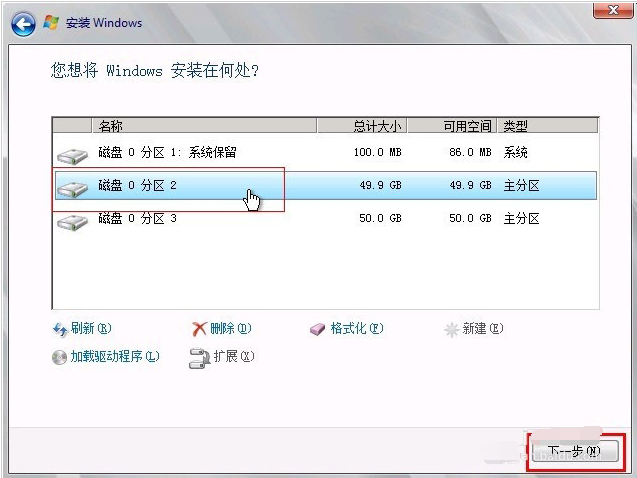
12、开始安装了,耐心等待安装过程。
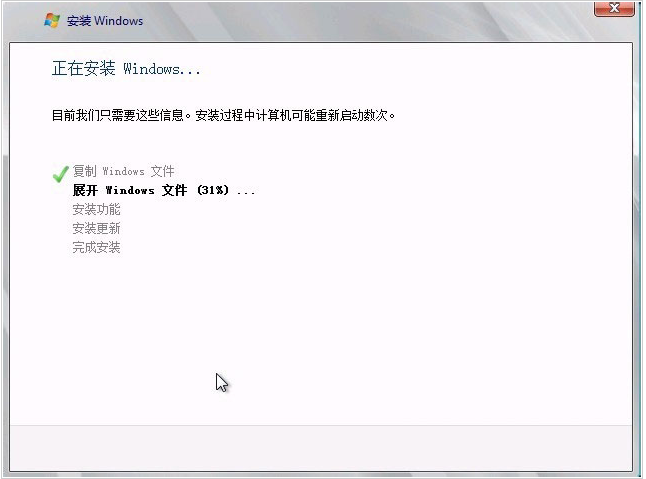
13、完成安装后会自动重启电脑,直到进入到系统桌面即表示安装成功。
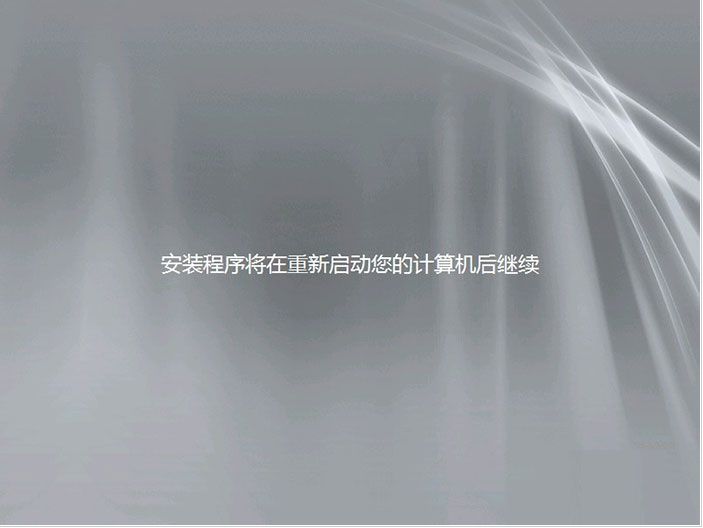
以上便是windows服务器系统安装教程,有需要的小伙伴都可以参照教程进行操作。
 有用
26
有用
26


 小白系统
小白系统


 1000
1000 1000
1000 1000
1000 1000
1000 1000
1000 1000
1000 1000
1000 0
0 0
0 0
0猜您喜欢
- 电脑蓝屏Win32k.sys怎么办2020/01/11
- 电脑装双系统怎么操作?2020/07/04
- lol截图在哪里,小编教你lol英雄联盟截..2018/05/15
- 演示gho安装windows系统教程2021/04/13
- 电脑版英雄联盟怎么截图详细图文步骤..2020/08/07
- 详解手机进水怎么办开不了机了..2022/04/10
相关推荐
- 2021十大u盘启动盘制作软件有哪些..2021/08/06
- http500内部服务器错误,小编教你HTTP ..2018/08/25
- 联想笔记本怎么进入bios图文教程..2021/06/10
- 电脑开机黑屏怎么办重装系统的恶教程..2021/11/17
- 如何设置硬盘启动bios2021/07/24
- 小白重装系统如何检测硬盘好坏..2020/07/25

















