技术编辑教您一键重装电脑系统
- 分类:帮助 回答于: 2019年02月21日 09:48:00
谈起重装系统相信大伙都不陌生,但你们知道该怎样一键重装电脑系统吗?估计知道的人没多少人,但也都不必为此而感到尴尬哦,下面小编就来教大家如何进行一键重装电脑系统,不懂的童鞋可要好好把握这个机会哦~
当电脑出现系统故障时,人们往往都会想到将电脑抬到维修店花钱请人帮忙重装系统,这么弄一次就得花好几十块钱,一两次倒没什么,但你要是说每次都这样的话,那就有些浪费钱了。那么能不能自己重装系统呢?答案:当然。这里小编就教大家如何一键重装电脑系统。
具体步骤:
1、 在官网下载小白一键重装系统软件,官网地址:http://www.xiaobaixitong.com
2、 打开运行小白一键重装系统软件,打开前先关闭所有的杀毒软件,避免因拦截造成重装过程失败。
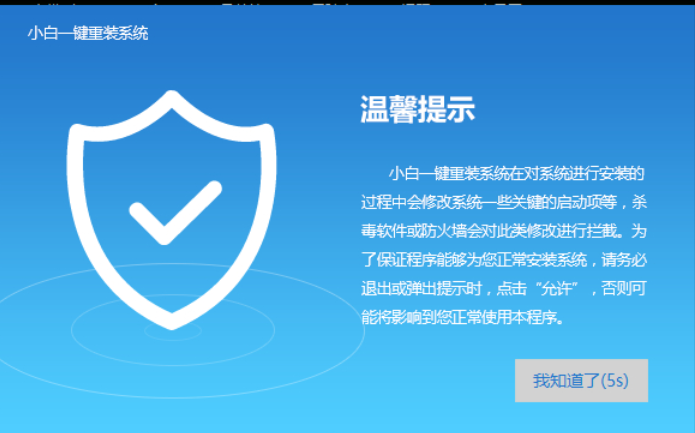
一键重装电脑图解1
3、 打开软件后默认打开一键装机界面,这里选择系统重装,里面是你还有很多的功能,小编这里不一一介绍。
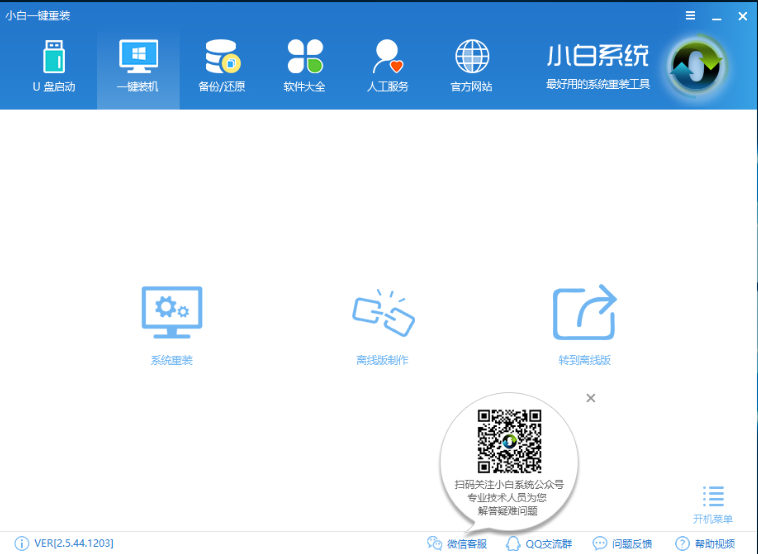
一键重装电脑图解2
4、 检测电脑的系统及硬件环境,这里可以看到自己电脑的一些信息,点击下一步。(如图所示为重装步骤)
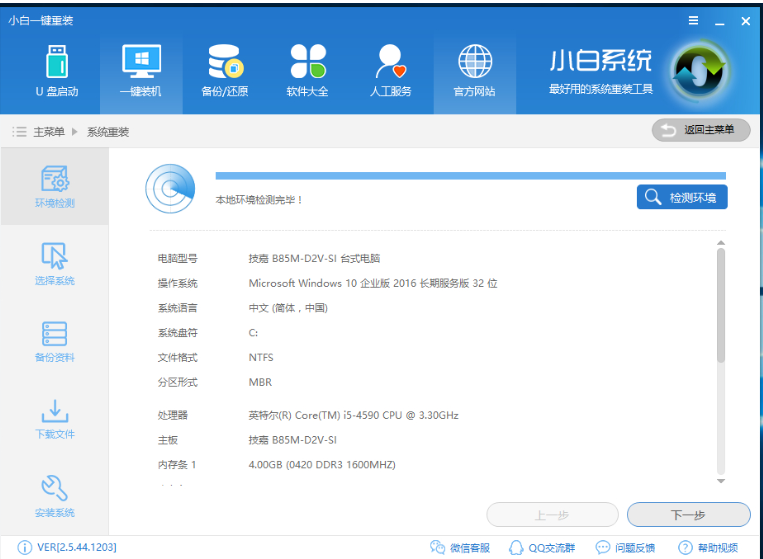
电脑怎样重装系统电脑图解3
5、 这里选择xp系统,点击下一步。
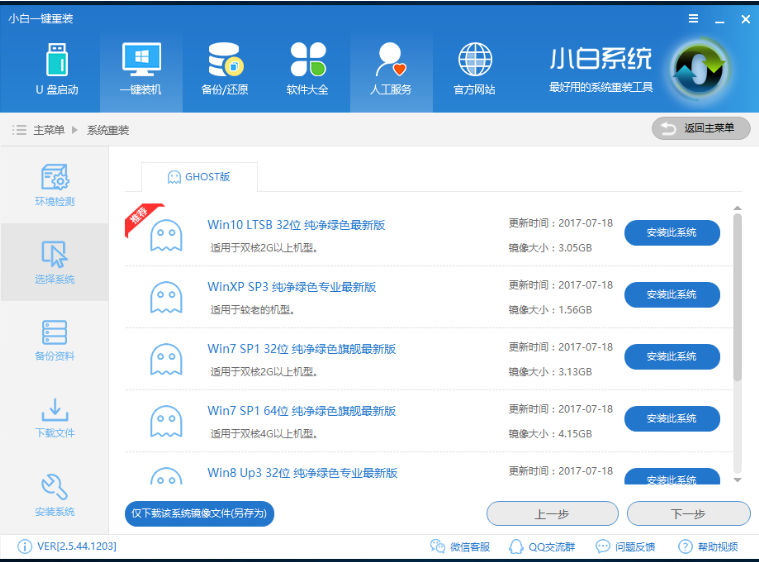
一键重装电脑图解4
6、 可以选择备份系统盘(C盘)的资料,如果没什么重要的资料建议不备份,以免浪费大量的时间,点击下一步后点击安装系统。
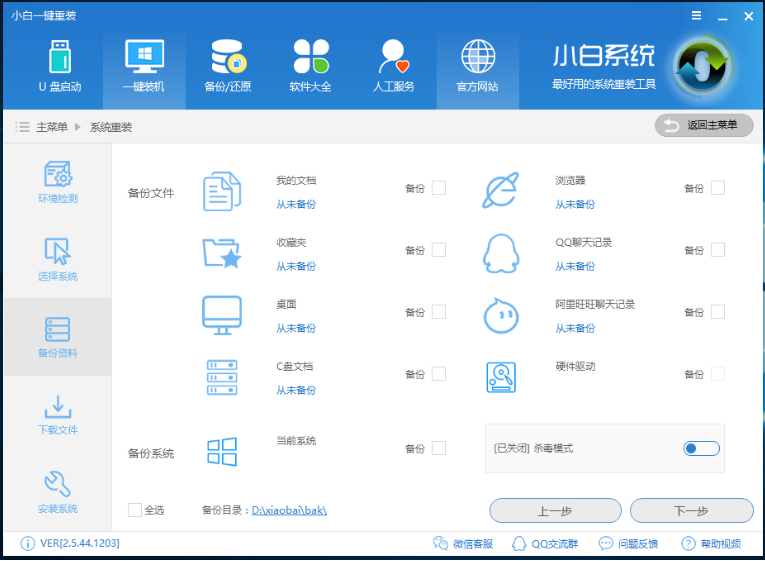
重装系统电脑图解5
7、 开始下载系统镜像文件(图中小编用的win7做示范),耐心等待下载完成即可。
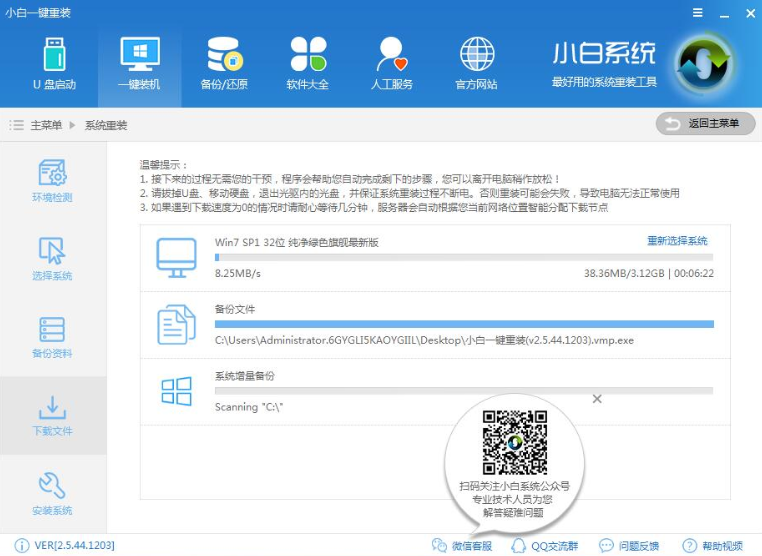
电脑电脑图解6
8、 系统下载完成后,小白将会校验系统文件MD5值,完成后会自动重启进行系统重装。
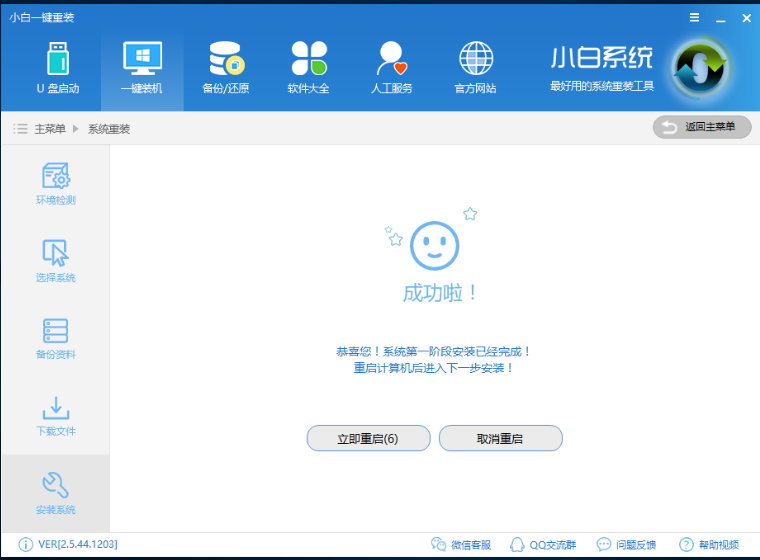
一键重装电脑图解7
9、 重启系统后选择小白一键重装 DOS-GHOST系统安装模式,也可以选择PE安装模式。
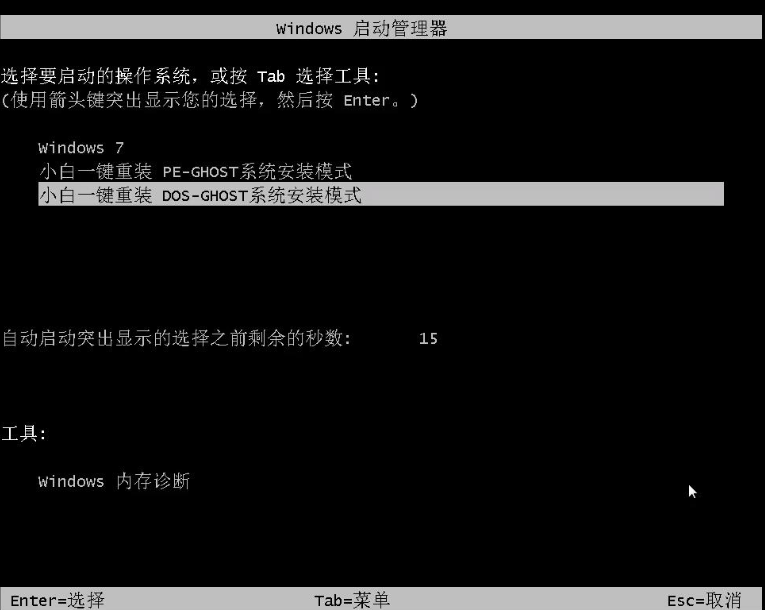
电脑怎样重装系统电脑图解8
10、 之后进入Ghost还原系统过程,这个过程完成后会自动重启电脑
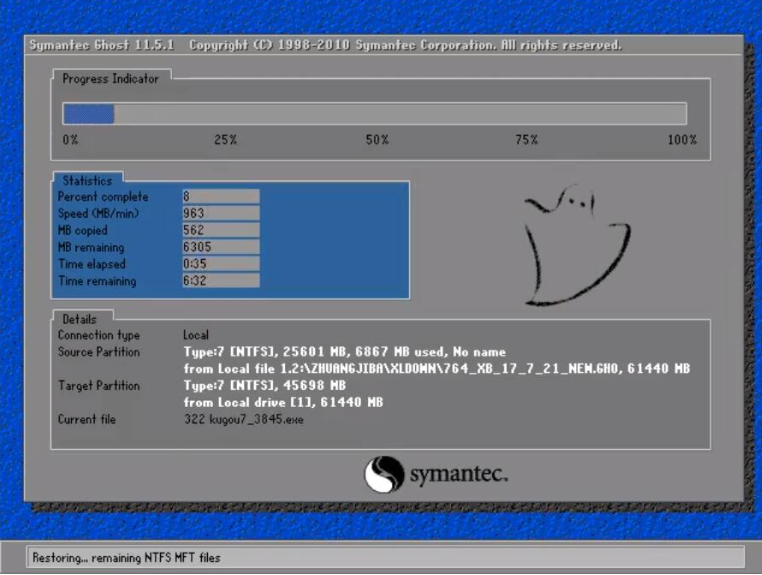
电脑怎样重装系统电脑图解9
11、 重启后进去系统的部署安装过程。
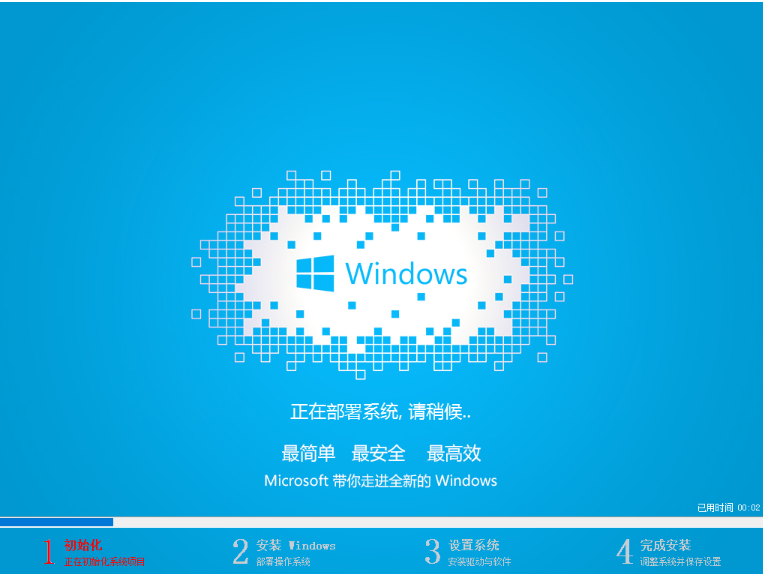
电脑电脑图解10

一键重装电脑图解11
12、 上面的步骤都完成后就重启电脑进入xp系统的桌面了,xp系统重装完成。
以上就是一键重装电脑系统的操作流程啦~
 有用
26
有用
26


 小白系统
小白系统


 1000
1000 1000
1000 1000
1000 1000
1000 1000
1000 1000
1000 1000
1000 0
0 0
0 0
0猜您喜欢
- 电脑处理器排行榜,小编教你电脑处理器..2018/06/06
- 电脑开机黑屏怎么办的解决方法..2022/10/03
- 简述电脑截屏怎么操作2023/03/02
- 小编教你关于Ghost xp系统旗舰版密钥..2017/06/15
- 教你Windows11怎么设置中文2021/08/04
- 一线显卡品牌排行榜2021/06/20
相关推荐
- 电脑蓝屏代码0x000008e怎么解决..2021/01/23
- 主编教您电脑开机后蓝屏怎么办..2018/11/17
- 打印机保存打印机设置错误 0x000006d9..2017/12/20
- 苹果电脑系统好用吗的详细介绍..2022/04/07
- 电脑32位系统支持多大内存2020/03/09
- 教你电脑重新装系统怎么弄..2021/04/12

















