小编教你电脑装系统
- 分类:帮助 回答于: 2019年01月22日 19:36:00
U盘是移动存储设备之一,容量大,轻巧便于携带。现在很多人利用它重装电脑系统,而且操作很简单,小白也一学即会。今天,小编给大家带来了u盘重装系统的详细步骤,一起来看看吧。
说到装系统大家肯定不陌生,遇到电脑不能启动,中病毒,系统崩溃等问题的时候我们都要重装系统。不过一般大家都是送去修理店重装电脑系统,其实我们自己在家也能重装电脑系统哦。接下来,就瞧瞧小编是如何重装电脑系统的吧
一、准备工具:
8G或以上的空U盘一个
小白U盘启动盘制作工具,下载地址:www.xiaobaixitong.com
Win10系统镜像,下载地址:www.windowszj.com
二、U盘装系统首先需要将U盘制作成启动盘,制作方法可以点击链接查看具体操作步骤:http://www.xiaobaixitong.com/shiyongbangzhu/27833.html
三、重启电脑开机出现logo界面时按一键U盘启动快捷键,设置电脑为U盘启动。
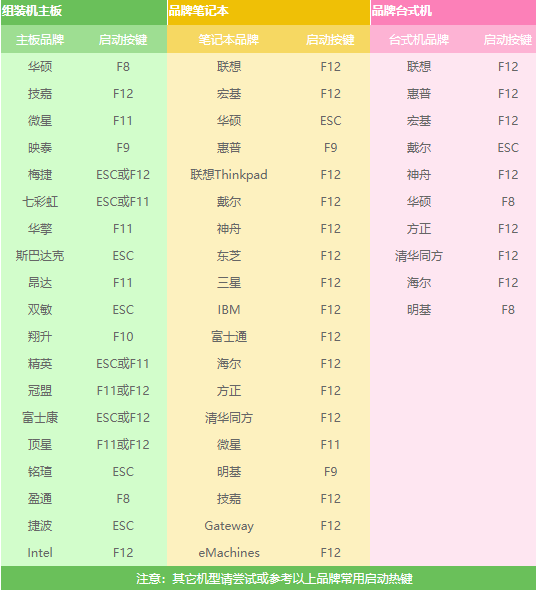
电脑装系统图-1
四、 进入PE执行安装
1、 上面的步骤后进入到PE选择界面,这里一般选择“02 WindowsPE/RamOS(新机型)”回车键确定即可。

u盘重装系统图-2
2、 进入PE桌面后会自动弹出PE装机工具,这里首选勾选需要安装的系统镜像,然后左下角选择“目标分区”,一般默认即可,为避免意外最好确定一下选择的是不是系统盘(C盘),之后点击“安装系统”。
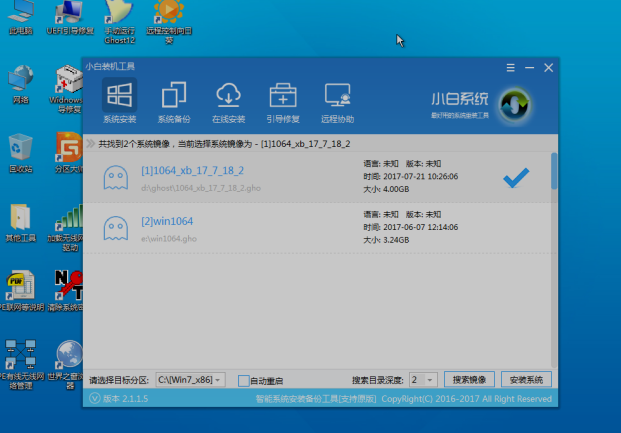
电脑装系统图-3
3、 装机执行系统安装过程中一般4-5分钟就可以完成。
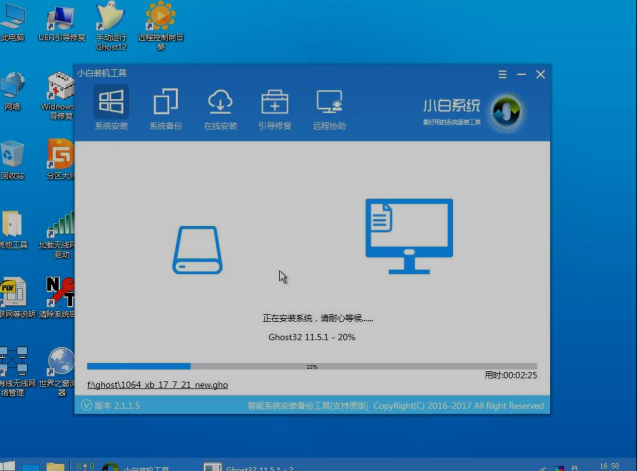
装系统图-4
4、 完成后重启电脑完成最后的安装,直到进入全新的系统。
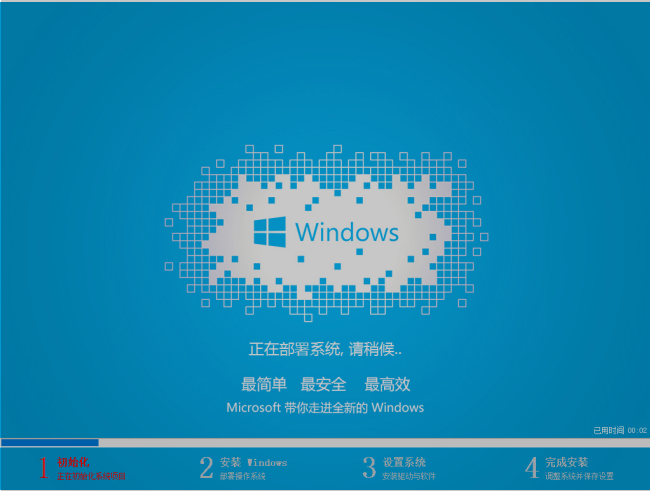
装系统图-5

u盘重装系统图-6
以上就是电脑装系统的方法了,是不是很简单呢?
 有用
26
有用
26


 小白系统
小白系统


 1000
1000 1000
1000 1000
1000 1000
1000 1000
1000 1000
1000 1000
1000 0
0 0
0 0
0猜您喜欢
- 使用的vivo手机进水怎么办2022/04/10
- 电脑开机停在主板logo原因及解决方法..2020/10/17
- acer宏碁电脑重装win7系统详细教程..2019/05/08
- 路由器如何关闭445端口,小编教你路由..2017/12/05
- 不用u盘怎么重装系统2022/11/09
- onekey一键还原怎么用2020/03/09
相关推荐
- linkinfo.dll,小编教你彻底删除linkin..2018/08/27
- 上班玩游戏怎么隐藏任务栏..2020/08/17
- 雨林木风windows xp纯净版本下载..2017/07/08
- 电脑开机自动断电,小编教你电脑开机自..2018/07/05
- 深度xp版系统下载2017/06/22
- 戴尔笔记本蓝屏,小编教你怎么修复电脑..2017/11/21

















