为你解答怎么设置电脑开机密码
- 分类:帮助 回答于: 2019年01月22日 02:48:00
进行设置电脑开机密码的其实并没有大家现象当中的复杂,反之几个只是几个简单的操作步骤,话不多说,小编这就来将电脑设置开机密码的操作步骤来带给大家、
相信大家都不希望别人乱动用自己的电脑吧,那该如何才能防止别人动用自己的电脑呢?当然是给电脑设置个开机密码啊,那么问题来了,该如何进行设置呢?今天小编就和大家聊聊怎么设置电脑开机密码的方法。
1,首先,点击桌面的“开始”按钮,
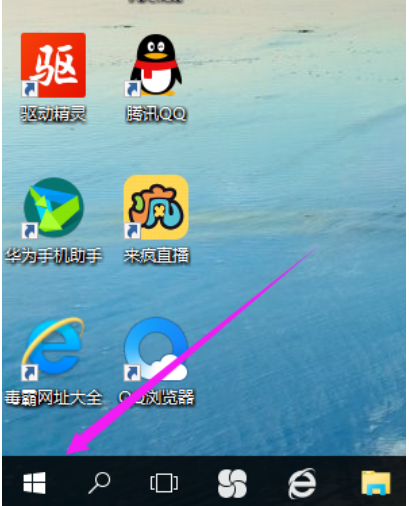
开机密码图-1
2,找到“设置”,这跟其他系统版本没有多大的区别,或者说win10的开始菜单跟简洁。
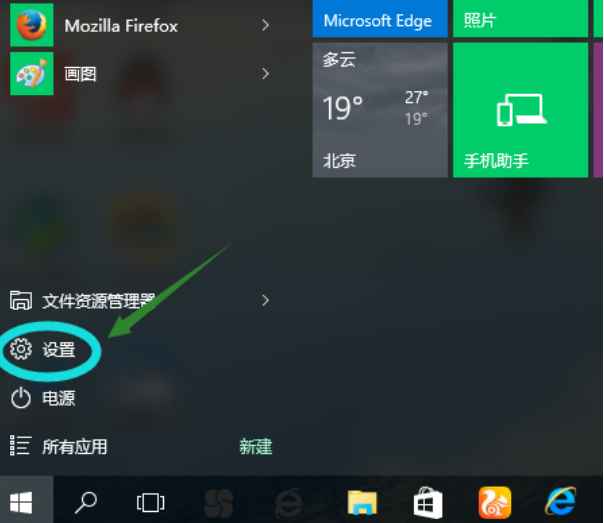
开机密码图-2
3,进入到设置界面后,找到“账户”这个选项,然后点击进去
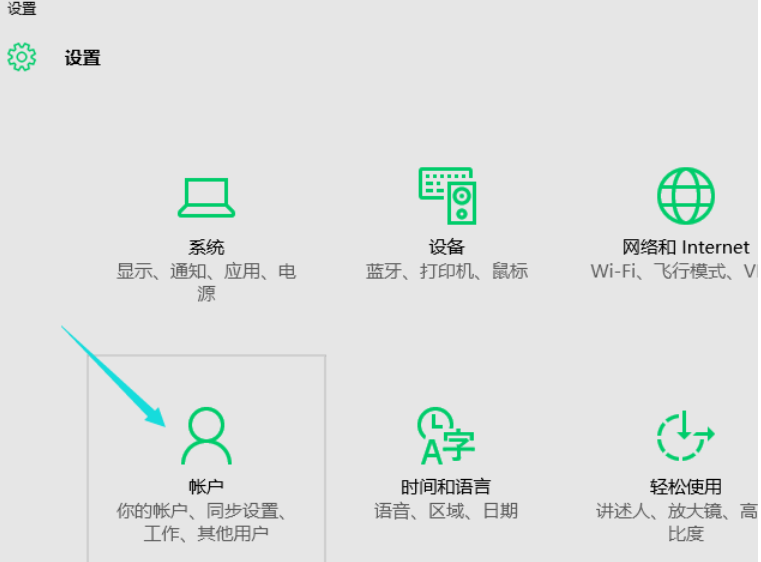
开机密码图-3
4,进入到账户设置界面后,点击“你的账户”,我们可以点击“浏览”选选张美美或者炫酷的图片,作为帐户登陆时候的头像。
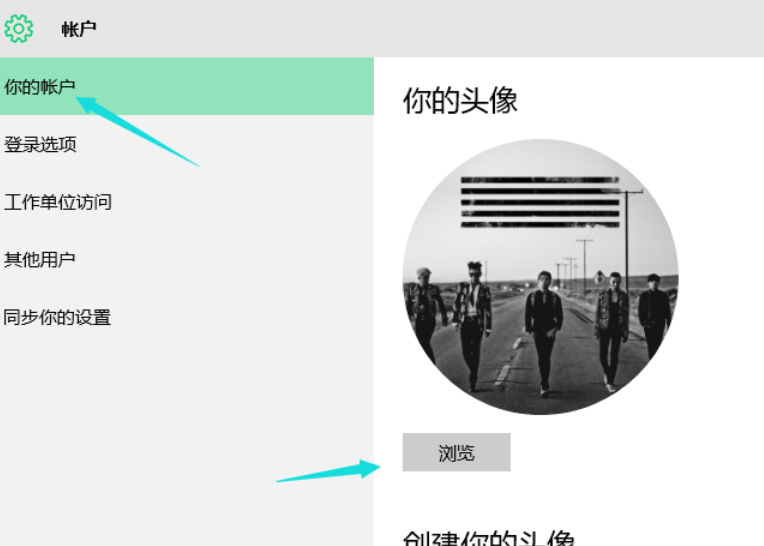
开机密码图-4
5,设置好头像后,点击“登录选项”,然后点击“更改”。
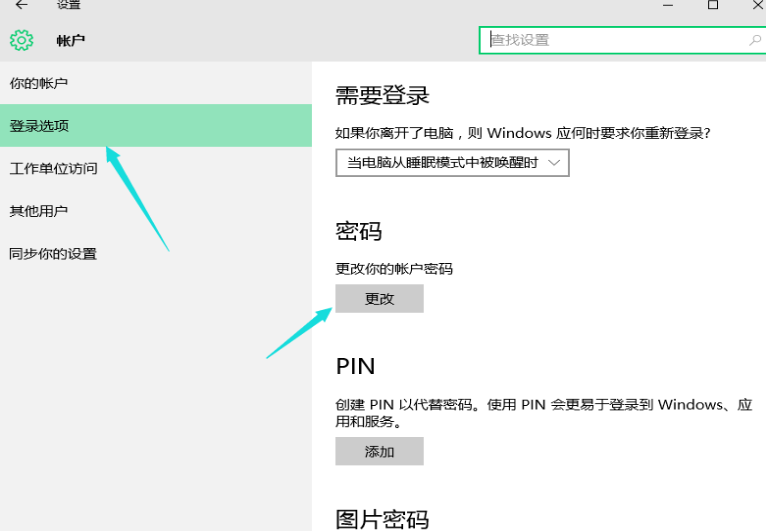
设置开机密码图-5
6,在这里,因为小编之前就已经设置过密码,所以在设置新的密码之前,先输入原先的秘密,输入完旧密码后,点击“下一步”
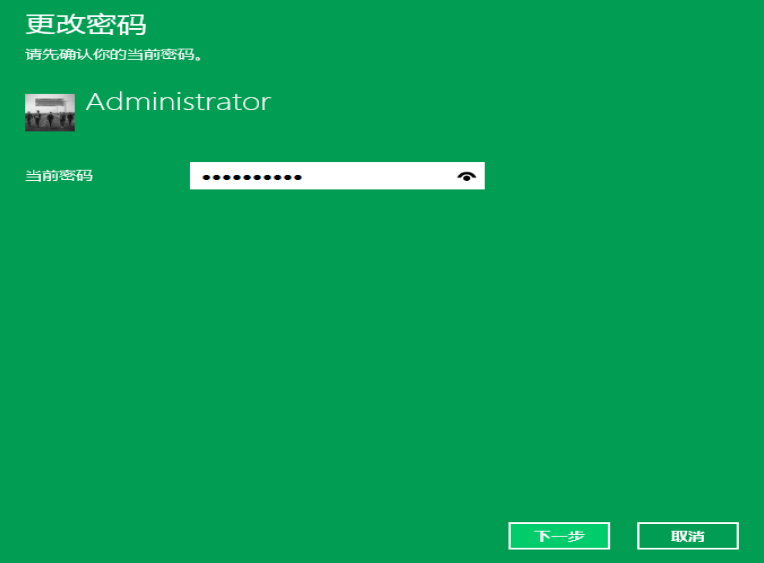
电脑怎么设置开机密码图-6
7,如果新用户,点击“添加”会直接跳到这个界面,这里输入密码,输入两次,在密码提示那里,是为了防止哪次忘记开机密码时,看到提示后会马上想起来的效果。输好密码和密码提示,点击“下一步”。即可完成电脑密码设置。
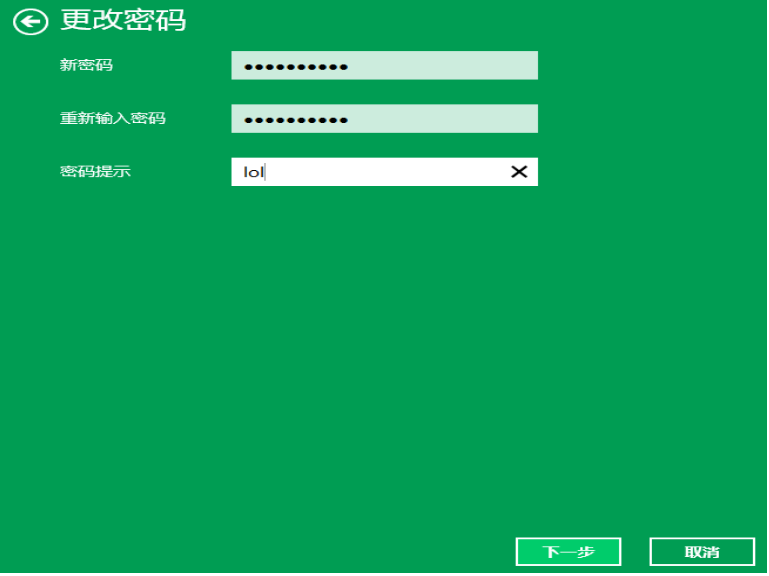
开机密码图-7
以上就是win10电脑设置开机密码的方法啦。
 有用
26
有用
26


 小白系统
小白系统


 1000
1000 1000
1000 1000
1000 1000
1000 1000
1000 1000
1000 1000
1000 0
0 0
0 0
0猜您喜欢
- 笔记本显卡排行,小编教你笔记本显卡排..2018/06/16
- telnet常用命令使用方法2020/08/27
- 腾达路由器设置,小编教你腾达路由器怎..2018/07/23
- windows错误恢复要怎么办的解决方法..2022/04/20
- 剪切的快捷键,小编教你电脑剪切快捷键..2018/04/25
- 双系统怎么删除其中一个的介绍..2022/04/07
相关推荐
- 技术编辑教您office2013破解版激活工..2019/01/28
- 开机显示器黑屏键盘灯不亮..2023/01/19
- 电脑蓝屏死机怎么办?2022/08/10
- 笔记本重装系统步骤,小编教你笔记本电..2018/01/11
- 一键安装win10系统如何安装2021/04/09
- 微信图片dat文件怎么打开2020/08/29

















