如何安装路由器,小编教你如何安装路由器
- 分类:帮助 回答于: 2018年07月10日 13:50:00
对于怎么安装路由器这个问题,小编觉得小伙伴们应该要知道,因为现在无线网络逐渐覆盖我们的网络世界,融入我们的生活中。所以如果学会怎么安装路由器也能更好的使用wifi。所以现在你们就和小编一起接着往下看看安装路由器的相关步骤吧~
现在无线网络这么发达,我们在大街上随处都可以看见人们连接wifi,但是wifi是通过路由器散发出来的。所以我们要学会怎么安装路由器,而小编今天就是来教你们怎么安装路由器的。小伙伴们快接着往下看吧。
首先,将宽带线连接到网络猫上,再用一根线将猫和无线路由器链接。

无线路由器图-1
接着,调整电脑配置:先打开电脑,找到网络连接再右键打开。
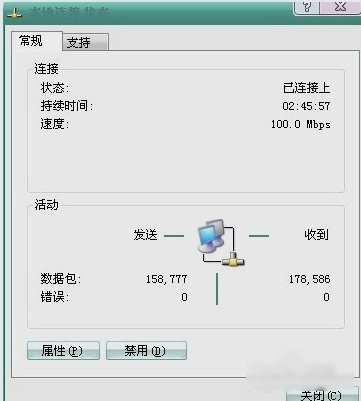
路由器图-2
接着,点击“属性”,再找到并双击进入“internet 协议 (TCP/IP)” 。
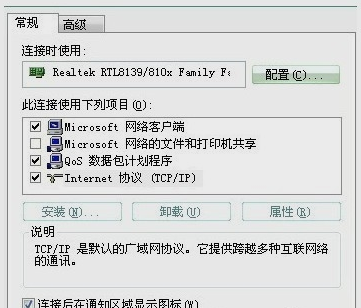
无线路由器图-3
然后,依次输入IP地址、子码掩码、默认网关、首选DNS服务器、备用DNS服务器的地址。输好之后就点确定。
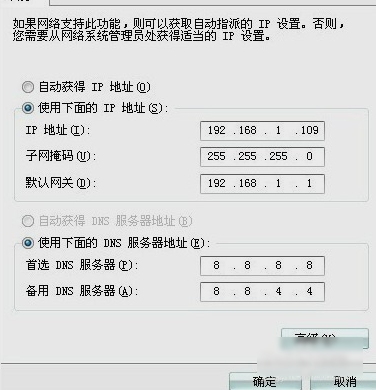
路由器图-4
接着,打开IE浏览器,在地址栏输入192.168.0.1,然后敲击回车键。
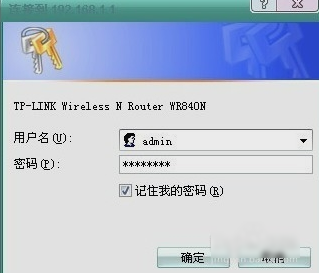
无线路由器图-5
然后输入用户名和密码 一般都是admin和admin,不过具体密码要看你自己的设置。再进入无线路由器的向导界面,点击设置向导。
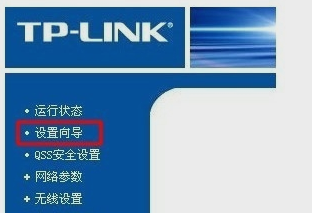
路由器安装图-6
下一步,弹出的对话框里勾上ADSL虚拟拨号,然后再点“下一步”。然后在下个界面输入上网账号和密码。不知道的可以问你的宽带商,输好了之后再点“下一步”。
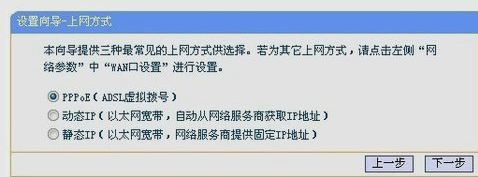
安装路由器图-7
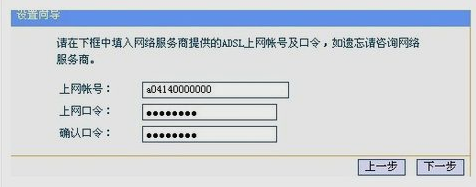
安装路由器图-8
然后,依次设置好参数,这里要注意PSK密码,自己设置的要记住哦~~
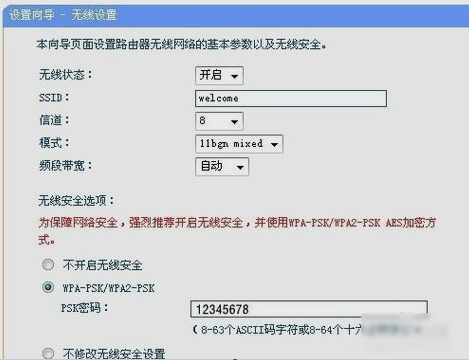
路由器安装图-9
最后,出现以下页面,点“完成”就安装成功啦~~~
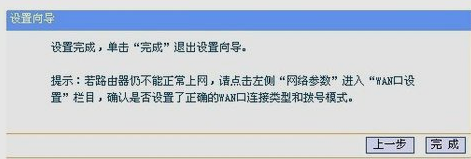
路由器安装图-10
 有用
26
有用
26


 小白系统
小白系统


 1000
1000 1000
1000 1000
1000 1000
1000 1000
1000 1000
1000 1000
1000 0
0 0
0 0
0猜您喜欢
- windows xp安装出错解决方法2021/03/06
- 电脑开机没反应黑屏怎么办..2021/06/07
- 笔记本开机后黑屏怎么办2021/02/01
- 一键还原,小编教你Windows一键还原..2018/01/13
- 如何删除手机自带软件,小编教你手机自..2018/06/26
- 查看系统启动项的方法2017/06/21
相关推荐
- 电脑系统时间老是不对的解决方法介绍..2021/05/24
- 为什么电脑会蓝屏?2022/07/29
- 老司机教你电脑关不了机怎么办..2019/01/29
- 苹果手机怎么绕过锁屏密码进入主屏查..2020/09/02
- 电脑蓝屏怎么办2020/12/10
- http500内部服务器错误,小编教你HTTP ..2018/08/25

















