扫描仪,小编教你扫描仪的使用方法
- 分类:帮助 回答于: 2018年07月10日 09:41:00
小伙伴们,今天小编要给你们说一个平时经常会需要使用到的工具的教程,那就是关于扫描仪的使用方法啊,小伙伴们听完后有没有一丝丝的心动呢?有的话那就和小编一起往下看看吧~
扫描仪已经被我们广泛地使用到很多地方上,它的出现给我们带来了不少的便利。但是对于怎么使用它,有些小伙伴还是不知道的。所以今天小编就来说说扫描仪的使用方法。
首先,打开一体机扫描仪上盖,把要扫描的文件或图片面朝下压在下面。

怎么使用扫描仪图-1

扫描仪图-2
然后,在桌面上双击“我的电脑”,打开之后,点扫描仪图标(一体机安装好驱动以后就有这个图标了)。

扫描仪使用方法图-3
接着,在弹出的对话框中点“扫描仪和照像机向导”,然后点“确定”。
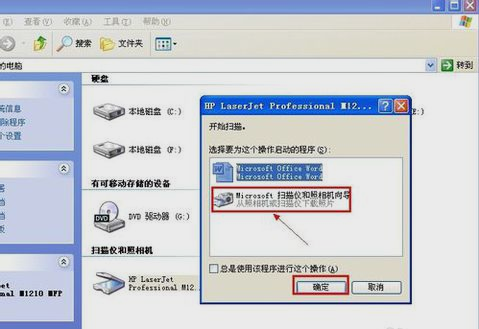
扫描仪使用方法图-4
再点击“下一步”,选择图片类型“彩色照片”,纸张来源“平板”,再点击“下一步”。

使用扫描仪图-5
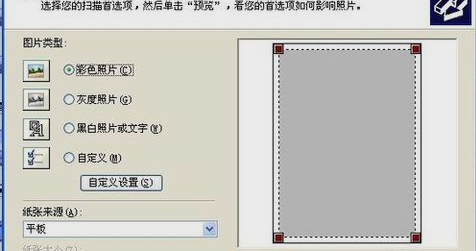
使用扫描仪图-6
接着,输入文件名,文件格式,保存位置,例如小编就输入文件名“557”,文件格式“JPG”,保存位置“桌面”,输好之后就点“下一步”。然后就会开始扫描。
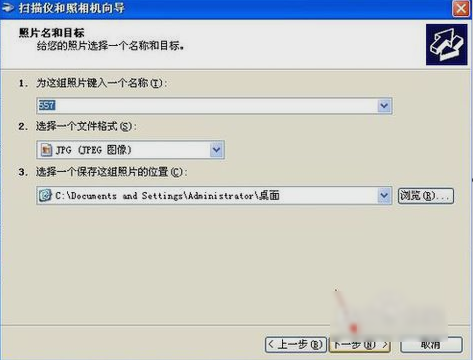
扫描仪使用方法图-7
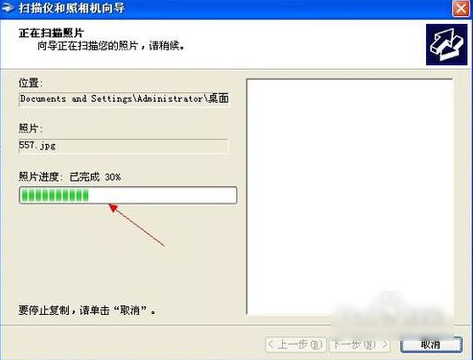
扫描仪图-8
接着等扫描完,就勾选“什么都不做,我处理完这些照片”,点击“下一步”,再点“完成”。
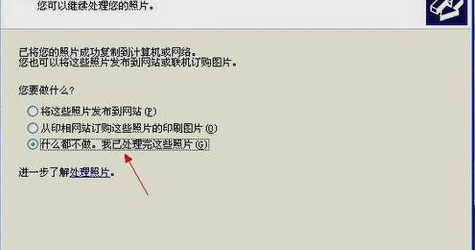
使用扫描仪图-9

怎么使用扫描仪图-10
最后,桌面上就会出现“557.jpg”的扫描图片然后就能点开看看啦~~~

扫描仪图-11
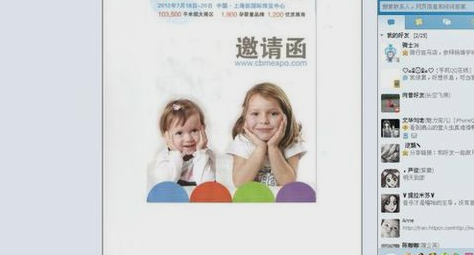
使用扫描仪图-12
 有用
26
有用
26


 小白系统
小白系统


 1000
1000 1000
1000 1000
1000 1000
1000 1000
1000 1000
1000 1000
1000 0
0 0
0 0
0猜您喜欢
- 老电脑重装xp系统2020/08/19
- 华硕笔记本黑屏按什么键恢复..2020/07/26
- 重装系统后电脑连不上网是怎么回事..2020/10/14
- 电脑死机蓝屏的解决方法2021/12/25
- mbr分区装系统蓝屏怎么解决?..2020/09/10
- 4k对齐,小编教你固态硬盘怎么4K对齐..2018/09/11
相关推荐
- 小编教你怎么清除c盘不必要的垃圾..2021/05/16
- 电脑没有声音,小编教你电脑没有声音怎..2018/10/09
- 细说电脑花屏死机怎么办2018/12/04
- 硬盘是什么2020/10/29
- 截屏快捷键,小编教你电脑截屏快捷键是..2018/10/08
- QQ字体怎么改,小编教你怎么更换QQ字体..2018/06/06

















