电脑系统怎么重装,小编教你win7系统怎么重装
- 分类:帮助 回答于: 2018年02月03日 10:03:46
在遇到电脑问题而无法解决的时候,很多新手都是找电脑店的师傅帮忙装系统,找人装系统通常需要几十块,一次两次没什么,如果很多次那就很浪费钱,那么自己在家能给电脑重装系统吗?可以的,为此,小编就给大家准备了win7系统重装的图文解说了。
电脑在使用长了以后就免不了会发生一些问题,有些问题得不到解决的时候,就得重装系统了,但是很多人都还没自己安装过,以为装系统像装软件一样,结果导致系统下载后,不能安装,搞的自己一头雾水,下面,小编就大家介绍win7的重装方法了。
win7系统怎么重装
准备工作:
1、制作一个大番薯u盘启动盘
2、网络上下载ghost win7系统安装包并将其放入u盘启动盘中
3、将开机启动设置为u盘启动,
将大番薯u盘启动盘插入usb接口,重启电脑后进入大番薯菜单页面,
在菜单页面中选择“【02】大番薯 WIN8 PE标准版(新机器)”,按“enter”进入
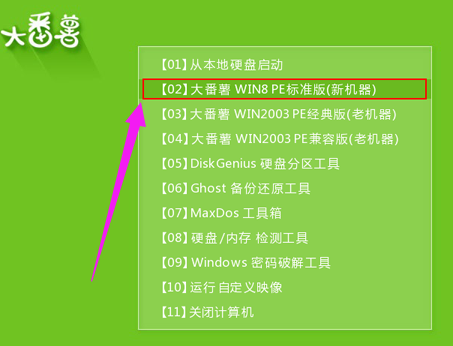
win7图-1
进入大番薯win8 pe界面后,系统会自启大番薯pe装机工具(若没有,双击桌面上对应的图标即可),点击“浏览”,
选择在u盘启动盘内的ghost win7系统安装包单击“打开”
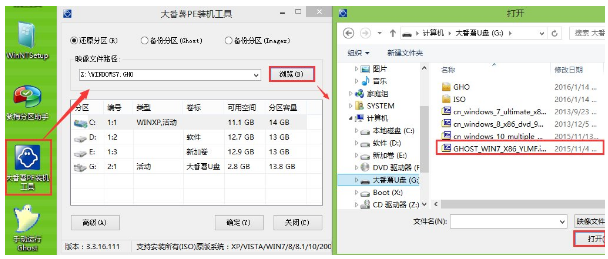
重装系统图-2
添加完系统安装包后,在工具磁盘列表中点击系统盘替换掉原先系统,然后点击“确定”
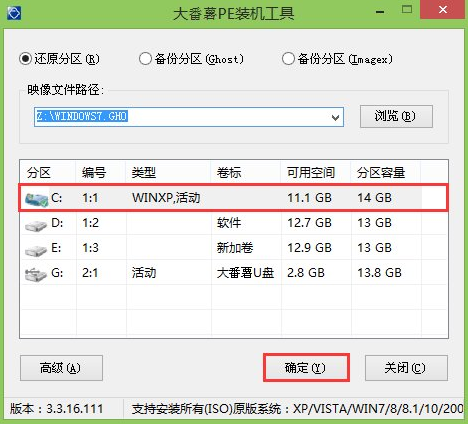
重装图-3
随后会弹出询问是否执行还原操作,单击“确定”执行还原操作
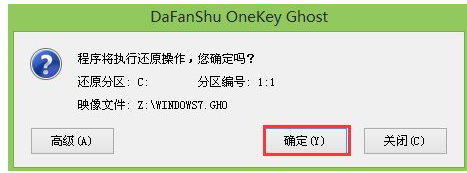
win7图-4
大番薯pe装机工具便会自动执行,只需等待完成释放

重装图-5
安装完成会询问是否重启计算机,点击“确定”
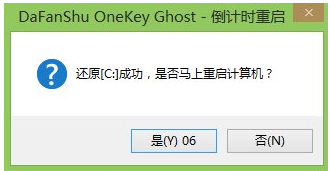
重装图-6
等待开机后就能看到win7系统安装完成正在初始化
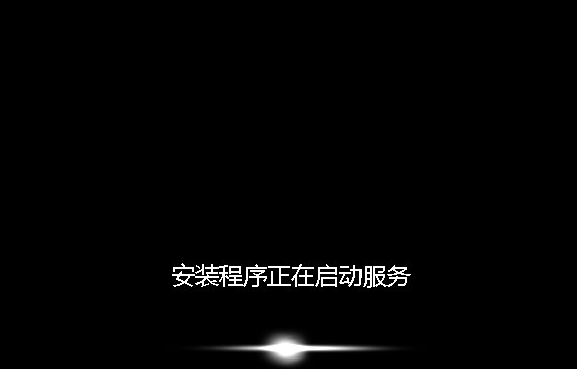
重装系统图-7
以上就是u盘安装win7系统的操作过程
 有用
26
有用
26


 小白系统
小白系统


 1000
1000 1000
1000 1000
1000 1000
1000 1000
1000 1000
1000 1000
1000 0
0 0
0 0
0猜您喜欢
- xp系统iso镜像,小编教你怎么iso镜像..2018/08/17
- 演示电脑bios恢复出厂设置的方法..2021/06/07
- 台式电脑突然开不了机怎么办..2022/08/15
- n卡驱动怎么更新升级2020/11/15
- 惠普笔记本电脑黑屏怎么办..2021/01/11
- 好用干净的浏览器有哪些2021/07/28
相关推荐
- 笔记本电脑在一键恢复开机黑屏怎么办..2020/07/22
- 显卡驱动,小编教你显卡驱动有什么用..2018/07/07
- 杀毒软件排行分享2020/07/26
- 聊天记录怎么恢复,小编教你微信聊天记..2018/10/06
- wifi密码怎么改的步骤2022/11/20
- 联想笔记本重装系统bios如何设置..2020/07/16

















