惠普笔记本如何做系统,小编教你惠普笔记本如何做系统
- 分类:帮助 回答于: 2017年12月11日 10:02:15
惠普电脑u盘启动有一些和其他笔记本不一样的东西,设置BIOS本来就是一件很难的事,尤其是那些很特殊的BIOS类型,因此,那些想要重装系统的用户还是遇到不少的困难险阻,为此,小编给大家带来了安全稳定的惠普笔记本做系统图文教程。
随着市场的需要,惠普电脑已普及到商务,家用,游戏领域。但是使用久了也会有些毛病,而为了更好去使用这款电脑,为了自己的日常不受到影响,我们就得给这电脑重新做系统,那么惠普笔记本如何做系统,下面小编就来跟大家说说惠普笔记本如何做系统。
惠普笔记本如何做系统
准备工作:
1、做好C盘和桌面文件的备份
2、大小4G左右的U盘,制作U盘PE启动盘
3、系统镜像:惠普笔记本系统下载
把U盘做成启动盘,再把系统镜像中的GHO文件拷贝到U盘GHO目录
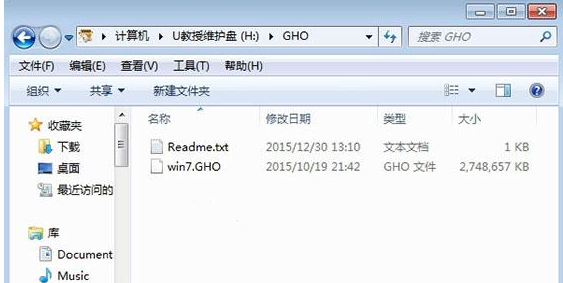
惠普笔记本图-1
插入U盘重启笔记本,按下F9,或者先按ESC再按F9
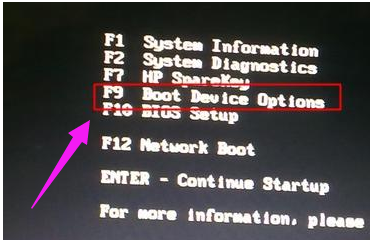
笔记本图-2
跳出启动菜单,选择USB选项,回车
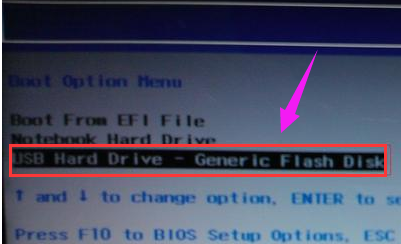
做系统图-3
从U盘启动,选择【01】或【02】运行PE系统
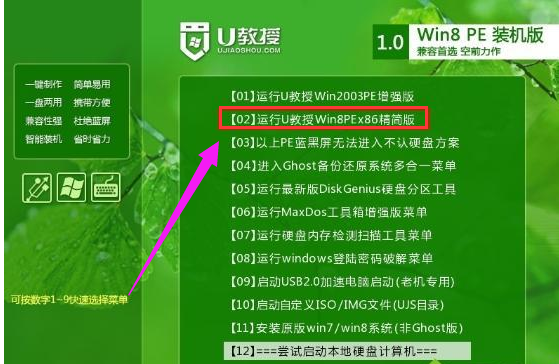
惠普图-4
在PE系统中打开PE一键装机工具,通常无需进行设置,只需选择安装位置C盘,点击确定
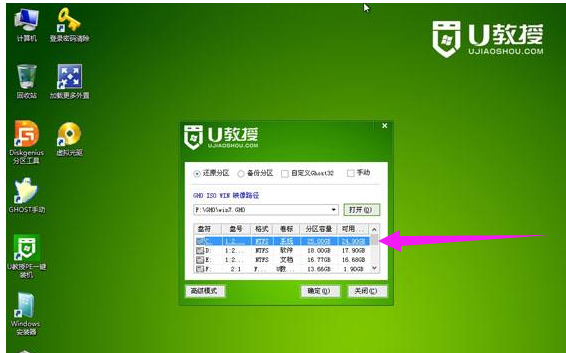
笔记本图-5
转到这个界面,等待进度条完成
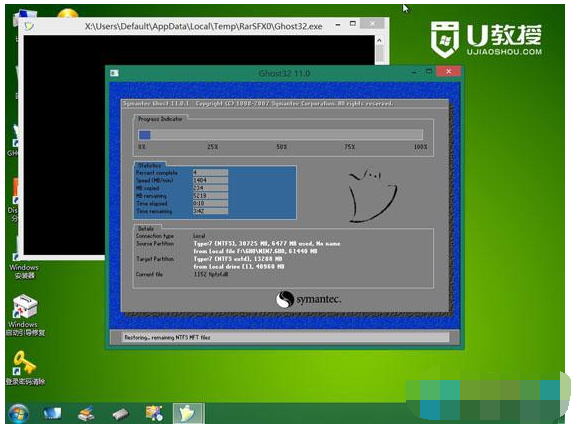
惠普图-6
然后电脑会自动重启,接下去就开始安装系统了

惠普图-7
安装是自动进行的,最后启动进入全新的系统界面
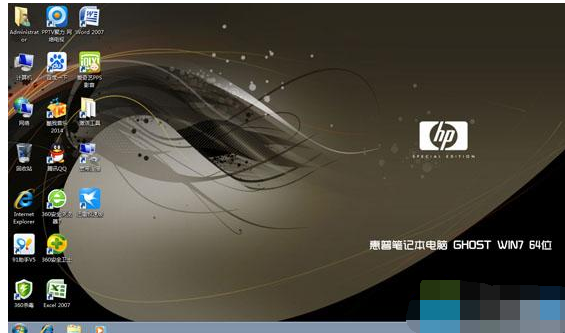
笔记本图-8
以上就是惠普笔记本做系统的操作步骤了。
 有用
26
有用
26


 小白系统
小白系统


 1000
1000 1000
1000 1000
1000 1000
1000 1000
1000 1000
1000 1000
1000 0
0 0
0 0
0猜您喜欢
- windows telnet命令使用方法2020/08/14
- cad机械制图软件下载安装的步骤教程..2021/09/15
- 如何解决software protection无法启动..2020/08/26
- cad是啥2021/09/24
- 手提电脑怎么调亮度2020/08/08
- 笔者教你电脑突然死机怎么办..2019/01/22
相关推荐
- 装系统出现错误代码2的解决方法..2021/03/10
- ipv6无网络访问权限,小编教你ipv6无网..2018/07/14
- 如何修复蓝屏代码0x000000a2021/10/22
- 电脑技术人员分析解压密码如何破解..2021/02/16
- 打印机脱机如何解决2020/05/20
- 蓝屏代码0x000000ed怎么解决2020/02/29

















