如何设置电脑共享文件夹?小编教你设置方法
- 分类:帮助 回答于: 2017年11月06日 10:25:05
如果我们的办公室或家中有两台以上的电脑并且有MODEM和路由器,就构成了一个局域网,我们可以把其中一台的电脑驱动器,单独设置一个驱动器下的文件夹,在这个局域网内的所有电脑用户都可以打开这个共享文件了。具体的操作,来看看小编给大家分享设置电脑共享文件夹的操作教程。
使用电脑的用户都知道,通过设置共享文件夹可实现资源的充分利用,尤其对于处于同一局域网中的用户,通过设置共享文件夹来实现资源共享是最基本的方式。但是这项操作对于一些刚接触电脑的新手来说似乎有点不沾边,下面就来看一下设置电脑共享文件夹的方式。
如何设置电脑共享文件夹
首先必须得安装IPX/SPX协议
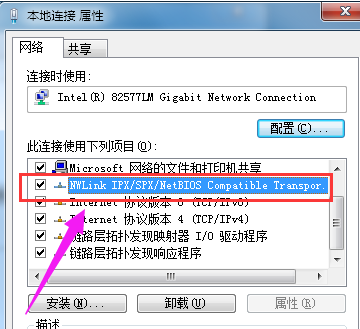
设置共享图-1
打开“控制面板”,双击“网络连接”
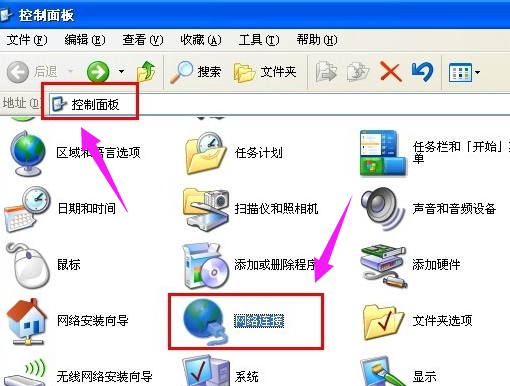
共享文件夹图-2
右击“本地连接”,选择“属性”
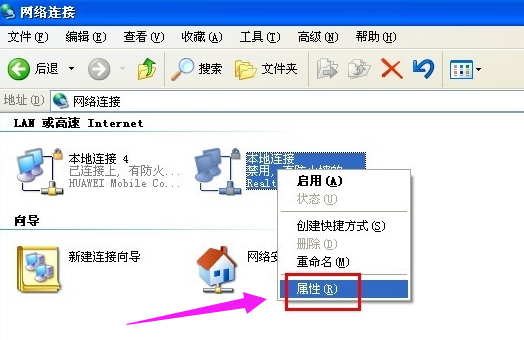
设置共享图-3
点击“安装”按钮,
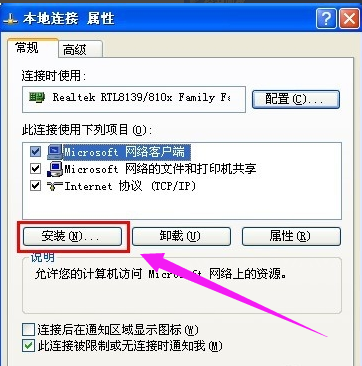
电脑图-4
接着选项“协议”并点击“安装”按钮。
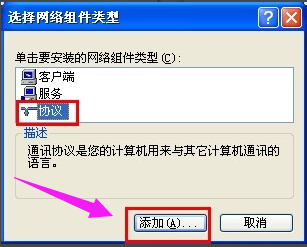
设置共享图-5
选择“IPX/SPX协议”并点击“确定”来完成协议的添加。2
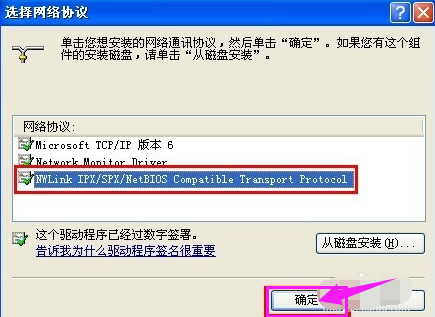
电脑图-6
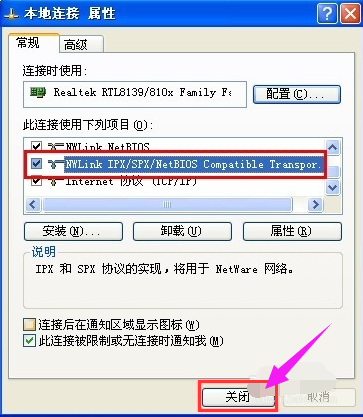
文件夹图-7
找到要共享的文件夹,鼠标右击,选择“共享和安全”选项。
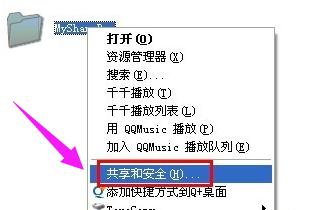
共享文件夹图-8
点击“网络安装向导”,点击“下一步”完成网络配置过程。
同时启用“文件和打印机共享”选项。2
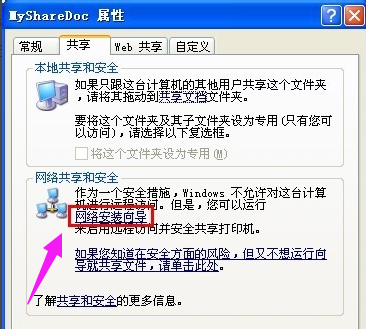
共享文件夹图-9
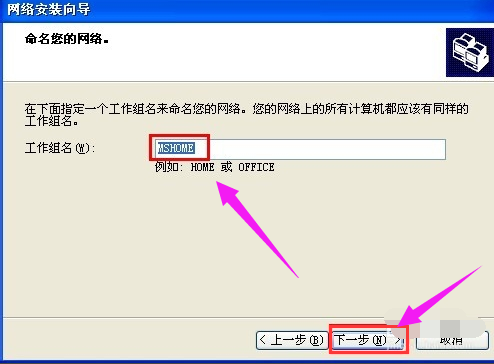
电脑图-10
在“属性”窗口中勾选“在网络上共享这个文件夹”,并点击“确定”完成。

文件夹图-11
此时文件夹上如果有一只手型,说明共享成功。
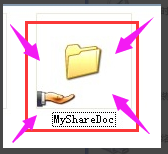
文件夹图-12
以上就是设置电脑共享文件夹的操作方法了,更多精彩教程尽在“小白一键重装系统”官网上,欢迎前去查阅。
 有用
26
有用
26


 小白系统
小白系统


 1000
1000 1000
1000 1000
1000 1000
1000 1000
1000 1000
1000 1000
1000 0
0 0
0 0
0猜您喜欢
- 电脑安全模式怎么进2020/04/01
- 解决word底图怎么去掉的问题..2020/10/16
- 华硕电脑开不了机怎么办2021/06/02
- 远程桌面连接软件那个好用..2020/07/07
- 教你百度网盘登录不上解决方法..2020/11/05
- 内存优化图文详解2020/02/10
相关推荐
- 小编教你电脑开不了机怎么重装系统..2017/09/07
- 教你电脑分辨率怎么调2020/06/28
- 海岛奇兵电脑版下载2017/08/22
- 解决文件夹无法访问权限问题..2020/09/21
- 电脑中中病毒怎么解决2023/03/11
- 错误代码0x80070057怎么修复2022/03/30

















