小编教你电脑开不了机怎么重装系统
- 分类:帮助 回答于: 2017年09月07日 18:01:19
电脑开不了机怎么重装系统?网友们的电脑出现问题了,开不了机,就来问小编,小编告诉他们,你们只需一个8G以上的U盘,和另一部电脑就可以解决电脑开不了机怎么重装系统的情况。
电脑开不了机,又没有备份系统,在面对这种情况时,可以使用重装系统的办法解决,那么电脑开不了机怎么重装系统,下面小编介绍使用U盘解决电脑开不了机怎么重装系统的方法。
电脑开不了机怎么重装系统图文教程
由于时间关系,关于如何制作U盘启动盘的流程,小编这里就不多说了,你们有疑问的可以去“小白一键系统重装”官网教程里面查看。
把制作完成的u盘启动盘插到电脑上,重启电脑。

电脑开机(图1)
电脑开机后马上按DEL进入BIOS,将“Boot Sequence”(启动顺序),设定为“USB-HDD”模式
设定好后按“ESC”键,退回BIOS主界面,选择“Save and Exit”按“Y”键确认退出
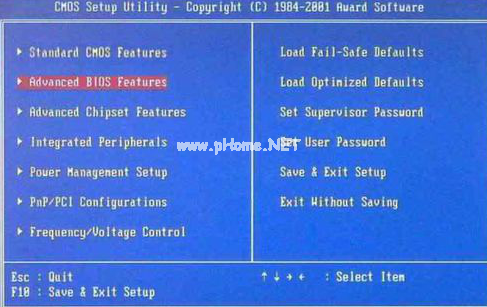
电脑开机(图2)
进入装机吧u盘装系统工具启动界面

电脑开机(图3)
进入中……,选中第一项,按回车
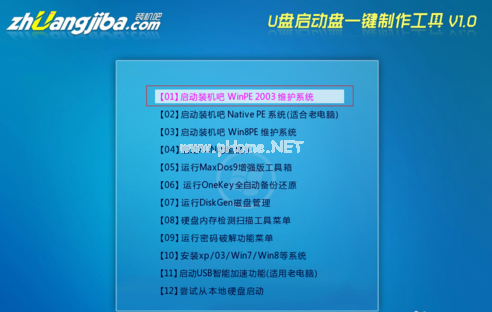
电脑开机(图4)
加载中……

电脑开机(图5)
装机吧u盘系统PE系统界面

电脑开机(图6)
在,开始菜单栏的,点击程序,找到系统安装,然后运行Ghost,进行还原系统
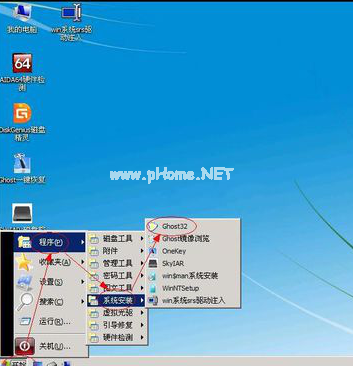
电脑开机(图7)
弹出下面屏幕,点击“ok”,进入下一步操作。
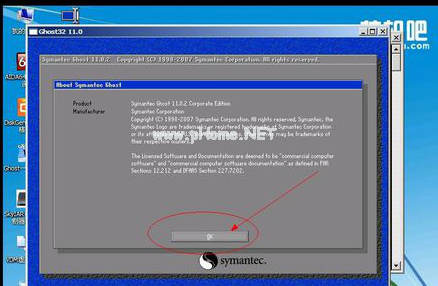
电脑开机(图8)
按上图操作顺序进入……

电脑开机(图9)
进入下面界面后,点击红色点那一块,接着看下一步……

电脑开机(图10)
点击下拉菜单,找到系统镜像所在盘,
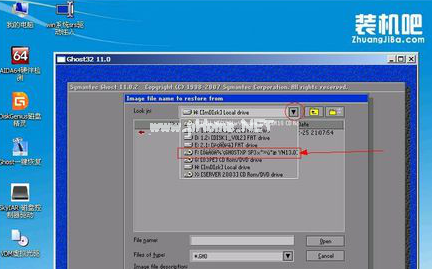
电脑开机(图11)
按回车进入后,选中要还原的镜像(GHO文件),点击按回车
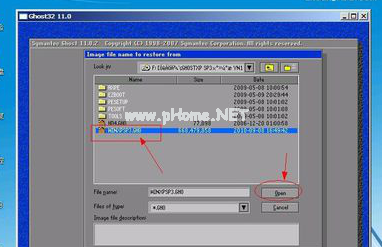
电脑开机(图12)
点击OK,进行下一步。
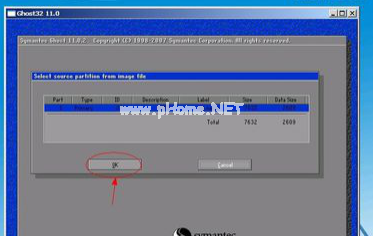
电脑开机(图13)
继续点击“ok”
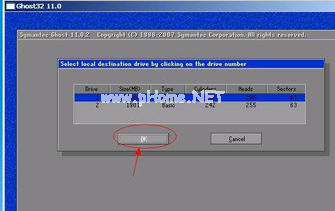
电脑开机(图14)
还是点击“OK”
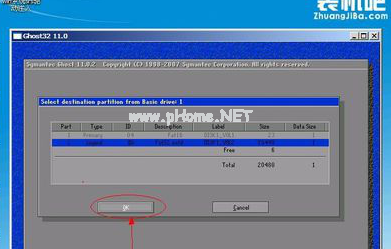
电脑开机(图15)
对话框中,点击“YES”
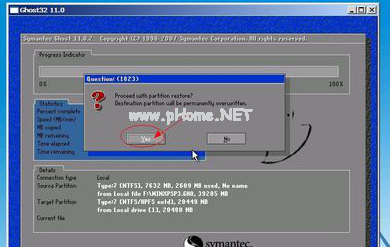
电脑开机(图16)
加载系统GHO文件
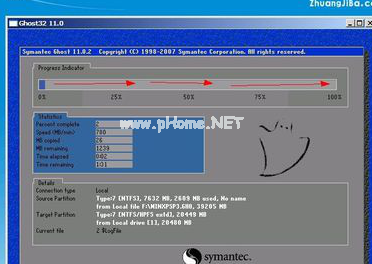
电脑开机(图17)
按回车吧,同时把u盘拔出来,重启电脑
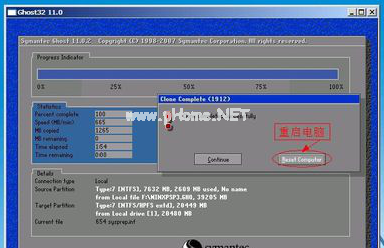
电脑开机(图18)
驱动的安装,等待即可。

电脑开机(图19)
重装系统完成

电脑开机(图20)
以上就是电脑开不了机怎么重装系统的操作教程了,有什么不懂得地方可以咨询小编的。
 有用
26
有用
26


 小白系统
小白系统


 1000
1000 1000
1000 1000
1000 1000
1000 1000
1000 1000
1000 1000
1000 0
0 0
0 0
0猜您喜欢
- 如果笔记本触摸板没反应怎么办..2020/06/17
- 小编教你电脑卡怎么办2021/02/02
- 为什么电脑会蓝屏死机2022/08/20
- ipad怎么分屏2020/06/25
- 帮你解决电脑开机忘记密码怎么办..2020/07/12
- 电脑蓝屏开不了机后的解决办法..2022/04/02
相关推荐
- ipad通讯录在哪里以及ipad通讯录使用..2021/02/10
- 笔记本显示屏,小编教你笔记本显示屏亮..2018/01/11
- 联想小新电脑麦克风没声音怎么办..2022/04/06
- 苹果电脑系统的优点有哪些..2020/03/19
- 教你电脑蓝屏怎么办2020/11/09
- 台式机或笔记本两个硬盘怎么切换系统..2021/03/17

















