硬盘分区工具安装方法图解
- 分类:帮助 回答于: 2017年09月22日 22:55:00
硬盘分区工具怎么使用,最近有一些朋友来问我,分区大师怎么将自己电脑上的磁盘重新分区,感觉自己的磁盘分区不合理,自己用不上5个分区,希望可以减少一个分区,那么今天小编就分享硬盘分区工具的使用教程给大家。
硬盘分区工具怎么用?想必这个问题还是难倒了不少的朋友,为了让他们更好的使用电脑,今天小编将分享硬盘分区工具的使用方法,希望可以帮助到大家.喜欢的朋友可以试一试哦。
硬盘分区工具
准备工具
小白一键重装系统软件
4g以上U盘一个
我们首先
制作U盘启动盘,
再设置Bios的优先启动项为U盘(这两个步骤在网站上都可以搜索的到,所以就不在这里重复的讲了)
开机选择第二个【PE】模式进入PE

分区硬盘(图1)
进入点击分区大师
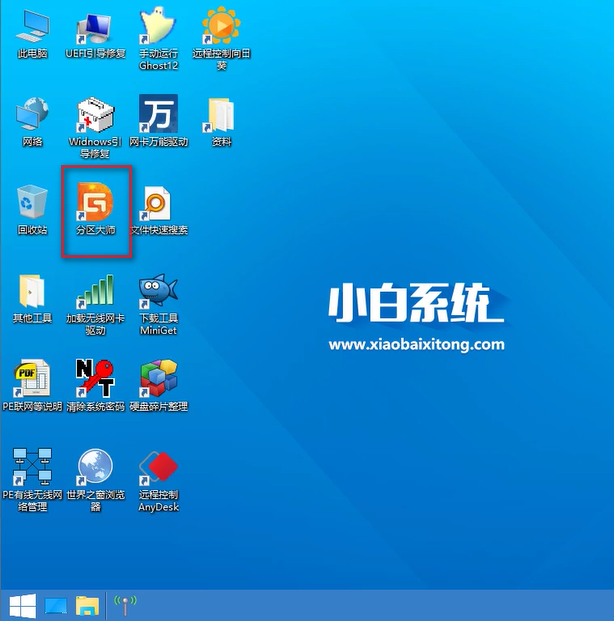
分区硬盘(图2)
进入软件主界面,可以清楚的看到硬盘的分区情况
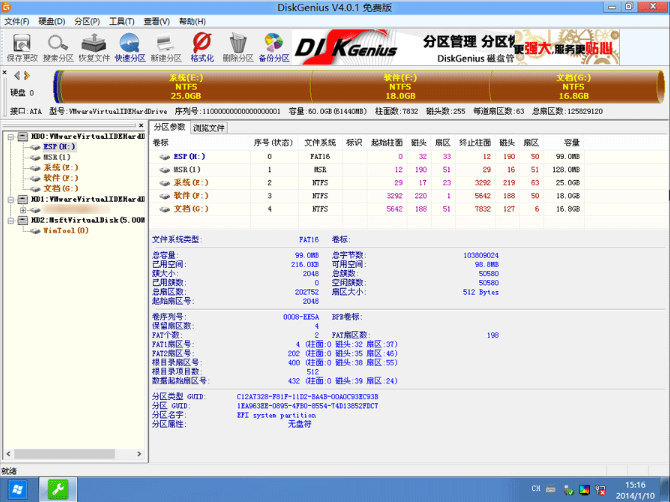
分区硬盘(图3)
我们点击删除所有分区
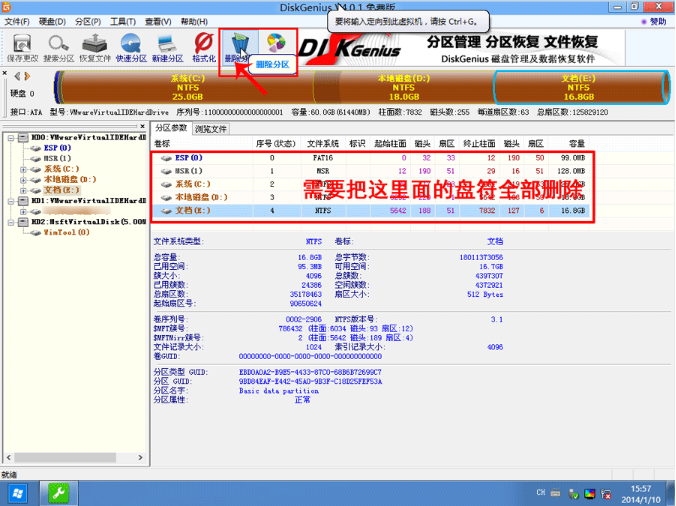
分区硬盘(图4)
保存更改
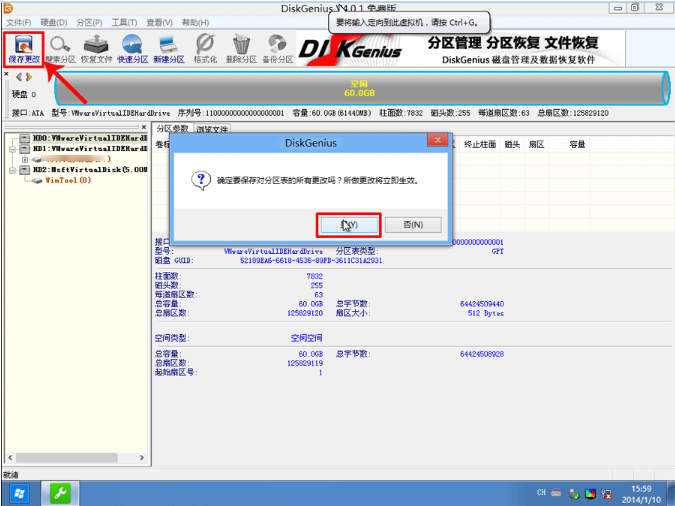
分区硬盘(图5)
点击快速分区,弹出窗口提示你可以选择分区的数目与所分盘符的大小

分区硬盘(图6)
软件开始格式化,完成既可。
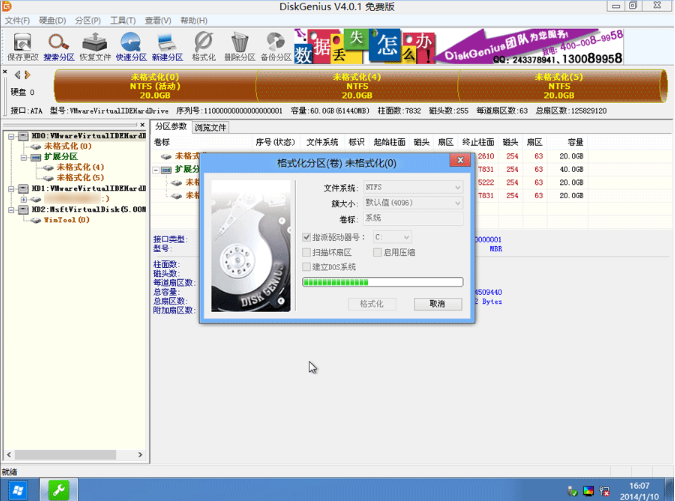
分区硬盘(图7)
在系统里面点击安装工具,进行系统的安装,安装成功后,硬盘分区就完成了。是不是很简单呢。
 有用
26
有用
26


 小白系统
小白系统


 1000
1000 1000
1000 1000
1000 1000
1000 1000
1000 1000
1000 1000
1000 0
0 0
0 0
0猜您喜欢
- 怎么下载系统到u盘然后装系统..2020/07/27
- 东芝笔记本一键还原怎么操作..2020/09/03
- ipv6设置地址怎么设置2020/11/10
- 2020手机处理器排行2020/09/19
- 打印机无法打印不走纸怎么办..2022/05/14
- 死机蓝屏解决方法2021/02/21
相关推荐
- nfc是什么,小编教你nfc是什么..2018/10/10
- 教你电脑开机密码忘记了怎么办..2021/05/17
- 显示器模糊,小编教你显示器模糊怎么办..2018/08/20
- 介绍solidworks2010安装序列号和激活..2021/04/14
- 惠普笔记本系统还原详细步骤..2021/05/22
- win7安装教程2017/05/06

















