光盘雨林木风安装步骤
- 分类:帮助 回答于: 2017年02月20日 00:00:00
光盘雨林木风安装步骤方便、快捷、简单,是现在一种安装成功率最高的方法,只要有光驱和光盘就可以解决安装的难题,如何操作呢?今天就为广大的需要光盘雨林木风安装的用户提供最简单高效的光盘雨林木风安装步骤吧。

光盘雨林木风安装步骤图1
首先,打开电脑机箱上的光驱,直接按上面的打开按钮即可,打开之后,放入光盘,然后再关上光驱,此时电脑会自动重启。

光盘雨林木风安装步骤图2
在电脑重启之前,要先进入bios,然后设置开机启动的方式。即我们要从光盘来启动系统,以便来安装系统。进入bios的方式,不同的电脑有不同的方式,一般的方式是按电脑键盘上面的delete键。当然现在有很多的主板进入bios的方式很多样,有按esc键的有按F12的等等,具体你的电脑怎么进入bios你需要参考说明书或者挨个试。要注意一定要要开机前不停地按。
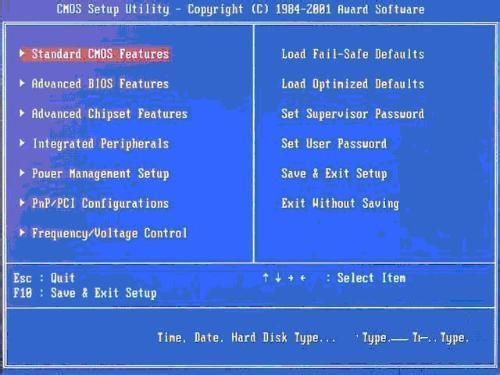
光盘雨林木风安装步骤图3
进入bios之后,要选择启动项,如果你不熟悉英语,可以找这样一个单词,即boot,只要出现此单词的选项,一般来说都是选择启动项的。找到这个选项,然后再找firstboot这个选项,即首先启动的设备。找到之后,再选择CD-ROM这样一个选项,这就是光驱,我们要从光盘启动,就要选择这个选项
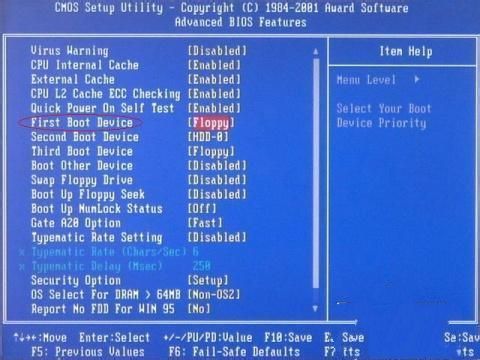
光盘雨林木风安装步骤图4
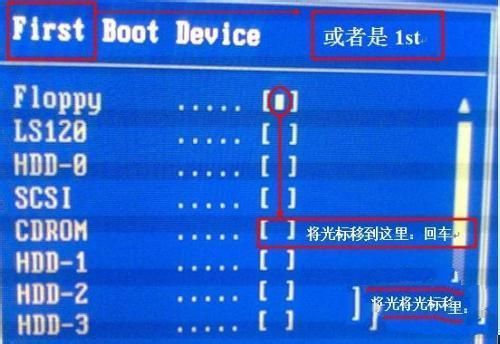
光盘雨林木风安装步骤图5
设定好了之后,我们还要保存bios设置,按键盘上面的F10键,就会出现一个保存的确认对话。点击ok,系统会再次重启。
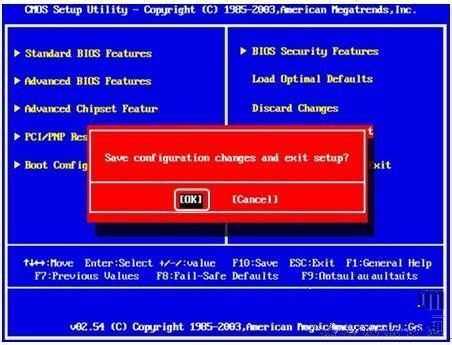
光盘雨林木风安装步骤图6
这里面最关键的步骤是设置bios从光驱启动,你要根据自己的bios的具体情况来具体设置。看到这里确实也觉得复杂,还是去了解如何硬盘安装系统吧
系统装机结束后,系统再次重启的时候,一个全新的系统就会降临到你的电脑中了,小编为大家介绍的光盘雨林木风安装步骤到这里也全部结束了,光盘雨林木风安装步骤是目前最简单,成功率也是最高的一种安装方法了。
 有用
26
有用
26


 小白系统
小白系统


 1000
1000 1000
1000 1000
1000 1000
1000 1000
1000 1000
1000 1000
1000 0
0 0
0 0
0猜您喜欢
- 小编教你小白一键重装系统怎么样..2017/06/25
- 小编教你电脑怎么恢复系统还原..2021/05/26
- 小米电脑重装系统热键的详细介绍..2021/06/02
- telnet不是内部或外部命令怎么解决..2020/11/17
- computerzlock蓝屏故障怎么解决..2020/01/11
- 电脑分辨率怎么调不过来2020/08/03
相关推荐
- 电脑开机黑屏怎么办的解决方法..2022/10/03
- 电脑黑屏只有鼠标怎么解决..2021/01/18
- telnet不是内部或外部命令怎么解决..2020/11/17
- 任务栏不显示打开的窗口,小编教你打开..2018/09/25
- 中病毒电脑黑屏的解决方法..2022/09/05
- 无线鼠标灯亮但是没反应如何处理..2020/10/07

















