联想小新Air 14(2019)怎么重装系统win7
- 分类:Win7 教程 回答于: 2023年04月17日 16:45:03
工具/原料:
系统版本:windows7系统
品牌型号:联想小新Air 14(2019)
软件版本:小白一键重装系统2320
方法/步骤:
方法一:在线一键重装系统
如果是想换掉原来的电脑系统,使电脑运行更加流程,原系统还能正常进入使用的话,我们可以使用便捷的在线一键重装系统的方法。具体的操作步骤如下:
1、先在联想小新Air 14(2019)电脑上安装打开小白一键重装系统工具,选择win7系统,点击安装此系统。(下载小白工具的官方入口:小白系统官网)
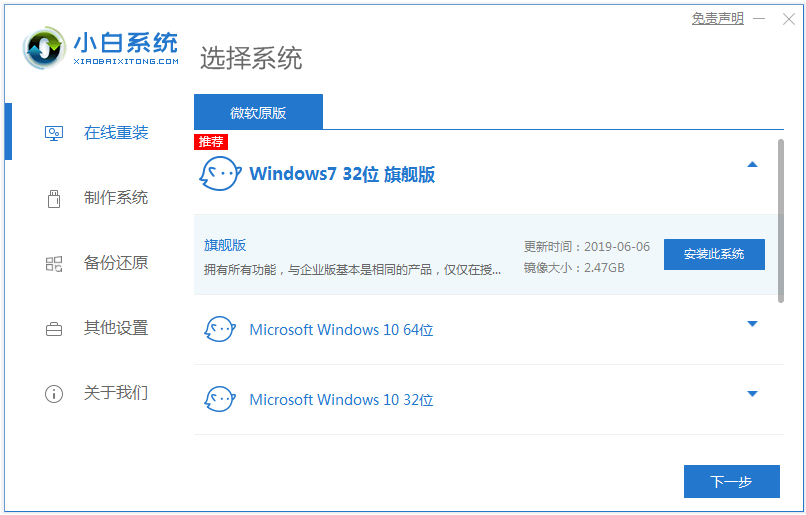
2、软件开始下载系统镜像并部署环境,提示完成后自动重启电脑。
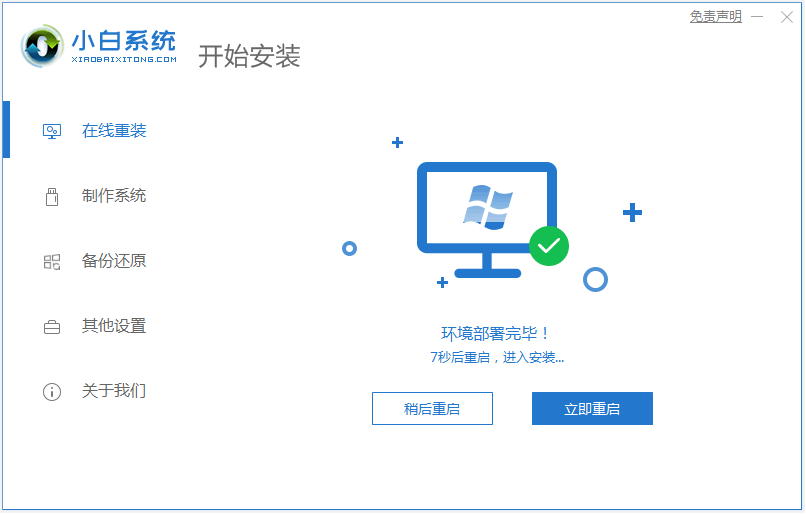
3、在开机选项界面,自动进入xiaobai-pe系统。
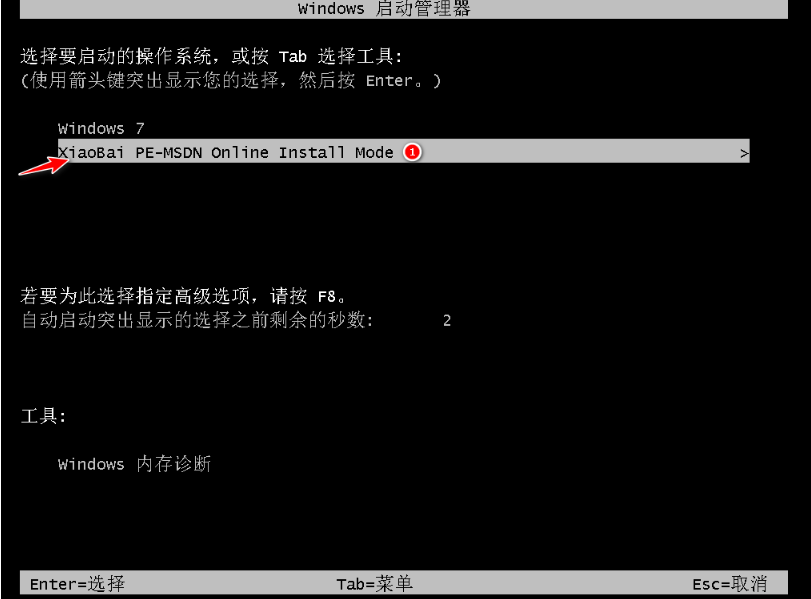
4、等待小白装机工具自动安装系统,完成后自动重启。
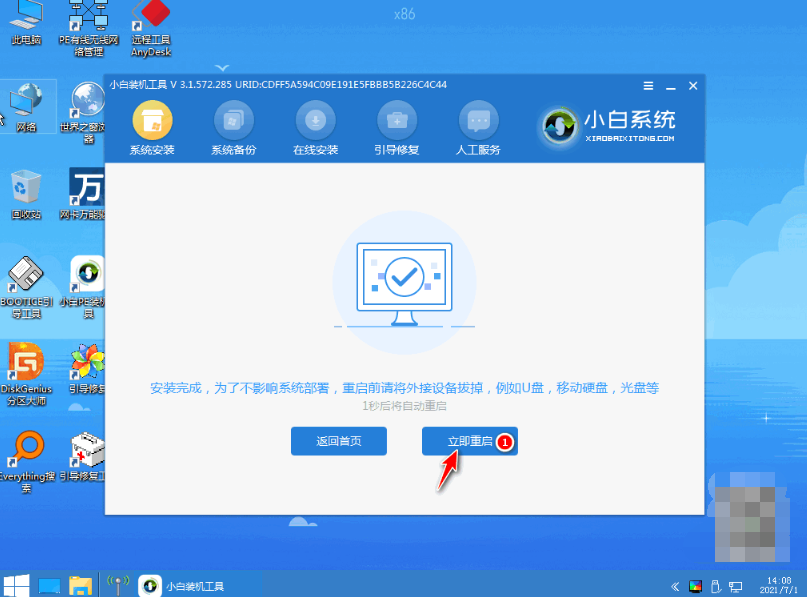
5、进入新的win7系统桌面即安装成功。

方法二:制作u盘重装系统
如果说想要修复联想小新Air 14(2019)电脑出现的系统故障问题,比如系统蓝屏,死机崩溃,中毒,无法正常开机的话,我们就可以借助小白一键重装系统的制作u盘装机功能解决。具体步骤如下:
1、先找到能够正常使用的电脑安装打开小白一键重装系统工具,插入1个8g以上的空白u盘,进入制作系统模式。
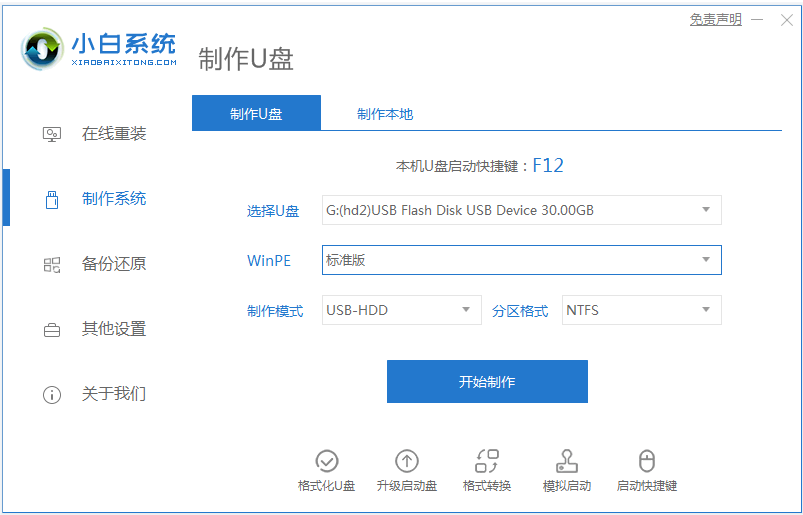
2、选择需要的windows7系统,点击制作u盘启动盘。
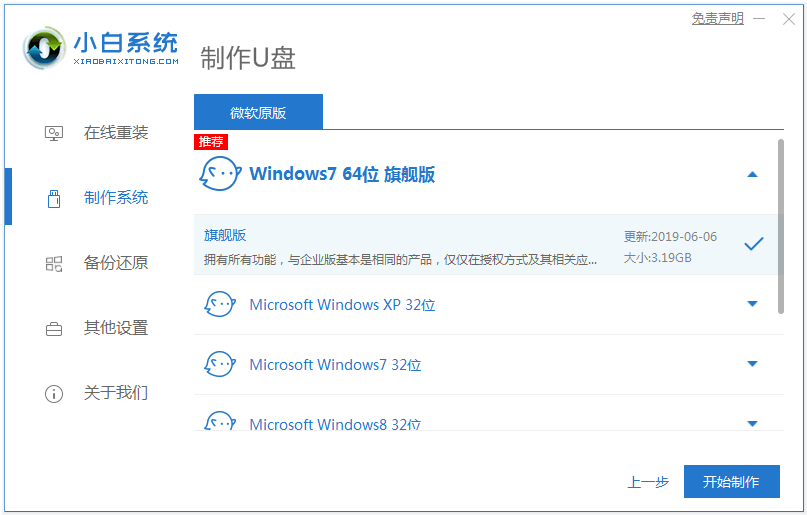
3、提示u盘启动盘制作完成后,预览需要安装的联想小新Air 14电脑主板的启动热键,再拔除u盘退出。
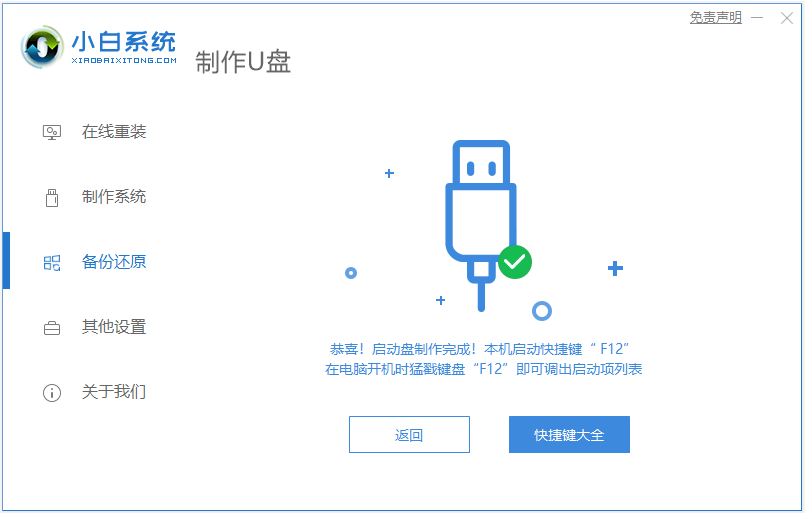
4、插入u盘启动盘进需要安装的电脑中,电脑重启并不断按启动热键进启动界面,选择u盘启动项进入到第一项pe系统。
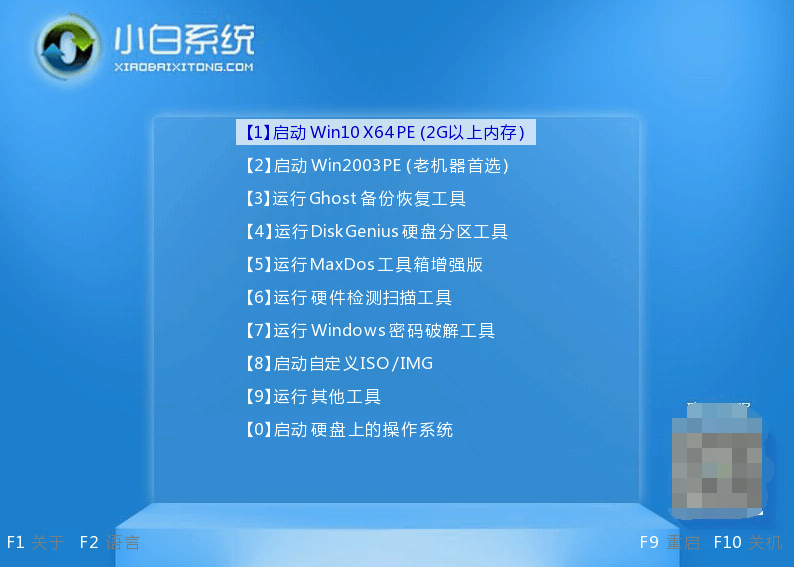
5、进入pe系统后,打开小白装机工具,选择系统点击安装到c盘。
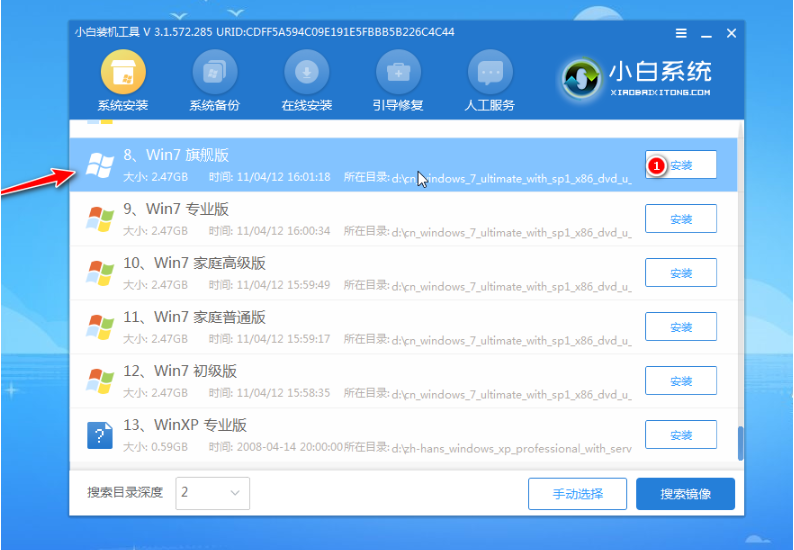
6、安装完成后,拔掉u盘重启电脑。
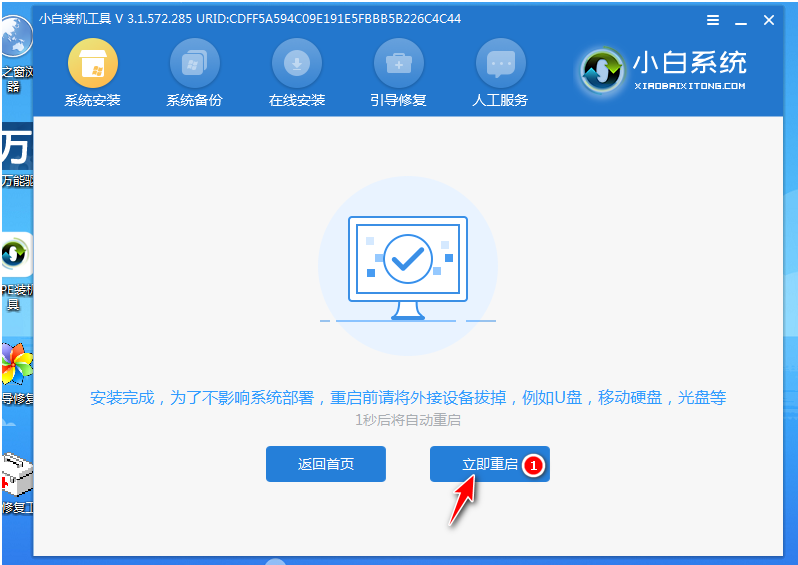
7、等待进入到新系统桌面即安装成功。

注意事项:在进行系统重装操作之前,务必备份好重要的文件和数据,以免数据丢失。
总结:
以上便是常用的两种联想小新Air 14(2019)重装系统win7的方法步骤,使用小白一键重装系统软件可以更加快捷地完成重装。无论电脑是否能正常进入系统,我们都可以参照教程选择合适的方法去重装系统。
 有用
26
有用
26


 小白系统
小白系统


 1000
1000 1000
1000 1000
1000 1000
1000 1000
1000 1000
1000 1000
1000 1000
1000 1000
1000 1000
1000猜您喜欢
- windows7旗舰版如何安装2023/04/30
- 访问被拒绝,小编教你怎么解决访问被拒..2018/06/20
- win7安装教程2022/12/23
- win7开机蓝屏0x0000008e解决方法..2020/09/05
- 笔记本电脑怎样重装系统win7旗舰版的..2021/10/29
- win7系统安装,小编教你电脑怎么使用U..2017/12/21
相关推荐
- win7企业版激活工具,小编教你激活工具..2018/09/25
- 演示电脑公司一键重装win7系统64位教..2021/04/19
- 免费重装系统win72023/01/30
- win7系统安装失败无法开机如何解决..2022/12/24
- win7系统电脑ip地址怎么改2020/11/29
- 魔方还原公式,小编教你怎么玩转魔方..2018/03/14

















