win7重装系统后连不上网怎么办
- 分类:Win7 教程 回答于: 2023年03月28日 10:55:06
当使用win7系统出现棘手的系统故障问题难以解决时我们一般都会将win7重装系统进行修复解决,但近期有很多用户反馈说win7重装系统后无法连接网络,那么win7重装系统后连不上网怎么解决呢?小编这就给大家带来win7重装系统后连不上网解决方法。
工具/原料:
系统版本:windows7系统
品牌型号:华硕无畏14
软件版本:驱动精灵万能网卡版
方法/步骤:
方法一:检查网络连接是否启用
1、win7重装系统后连不上网怎么解决呢?首先打开win7系统的控制面板,点击【网络和internet】选项进入。
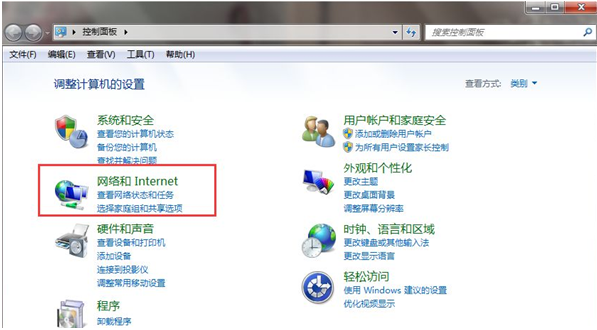
2、接着选择【网络和共享核心】。
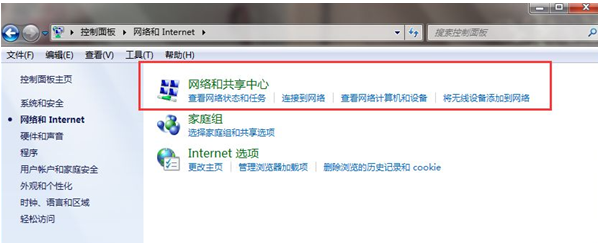
3、然后选择【更改电源适配器设置】。
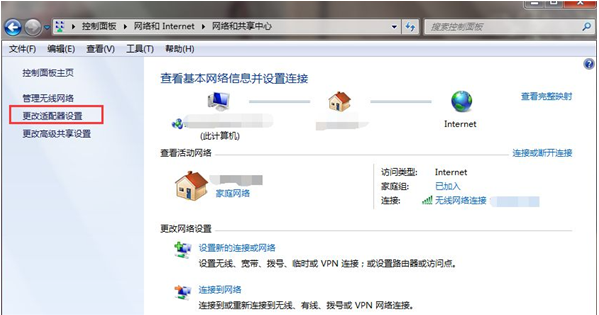
4、最后来到网络界面,重新将该页面的【当地连接】和【无线网络连接】用电脑鼠标右键选择禁用,然后再点击启用即可修复网络问题。
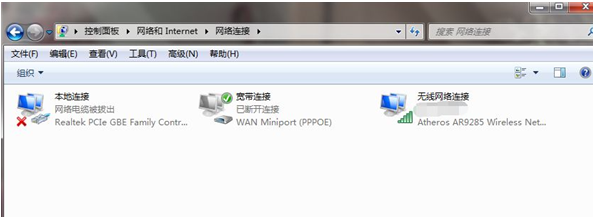
方法二:检验修复网卡驱动
1、如果方法一不能解决的话,可能是网卡驱动的问题。借助u盘工具拷贝驱动精灵万能网卡版安装包到电脑上安装打开,鼠标点击“马上检验”按键。
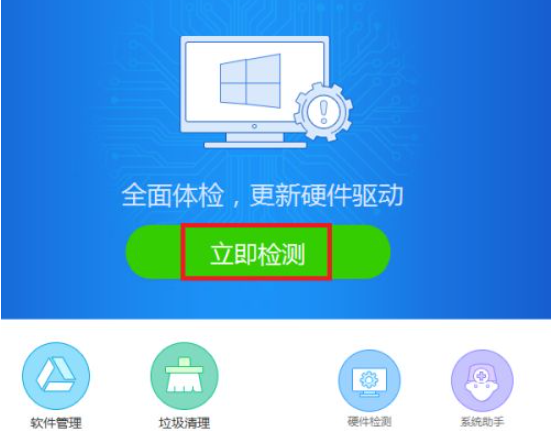
2、软件此时将显示配置硬件中还欠缺的驱动程序软件,点击“马上安装”。
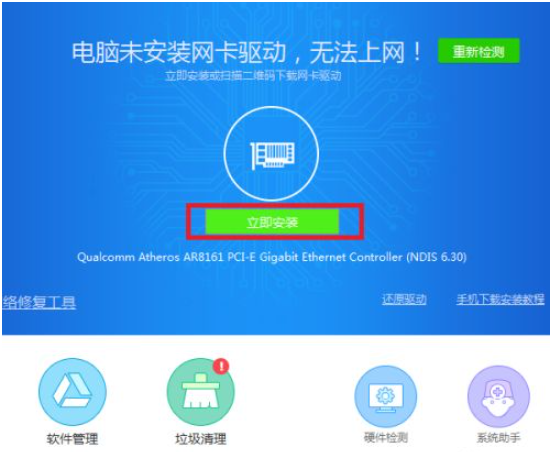
3、接着将显示已经安装网卡机器设备的驱动程序软件,耐心等待即可。
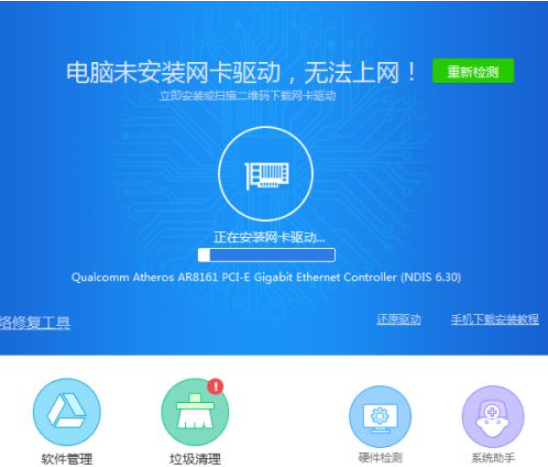
4、网络驱动程序软件安装好后,鼠标点击“检验网络”,查看周边是不是有可以用的网络。
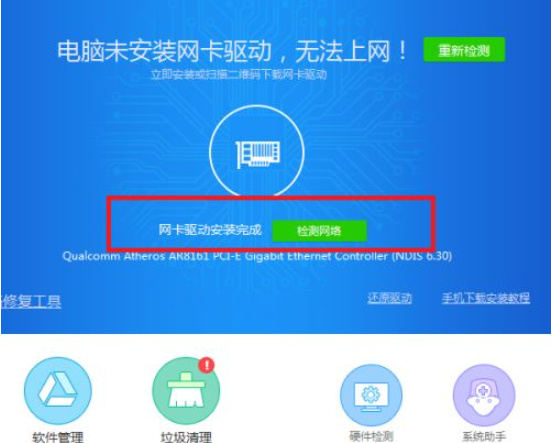
5、需要大家注意的是,笔记本电脑上中一般都是有二张网卡,如果有无线网卡机器设备的,还必须安装无线网卡驱动程序,安装的流程全是一样的。
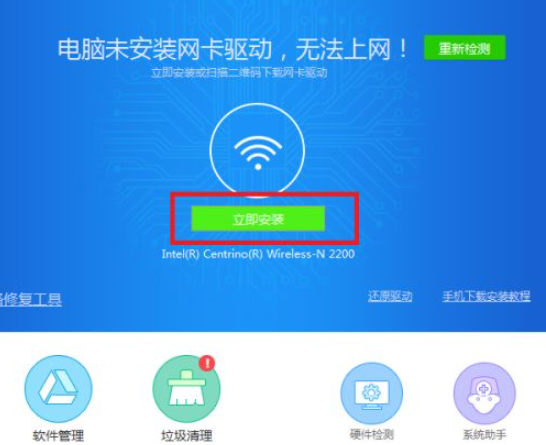
6、安装好后,即可见到win7桌面上任务栏的“网络连接”图标恢复一切正常,即可正常上网了。
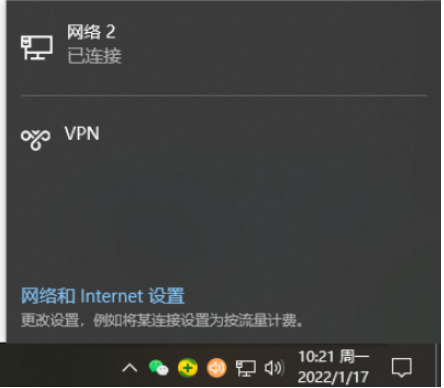
拓展资料:电脑连不上网的更多解决方法
总结:
以上便是win7重装系统后连不上网解决方法,我们依次检查自己的网络连接是否启用以及检查网卡驱动问题修复解决,有不懂的用户可参照以上教程操作。
 有用
26
有用
26


 小白系统
小白系统


 1000
1000 1000
1000 1000
1000 1000
1000 1000
1000 1000
1000 1000
1000 1000
1000 1000
1000 1000
1000猜您喜欢
- 格式刷快捷键,小编教你Word格式刷快捷..2018/07/11
- 详解win7怎么查看电脑配置2019/01/24
- win7纯净版镜像下载安装教程..2022/12/22
- windows7重装系统2023/01/15
- 小鱼一键重装如何重装系统win7..2022/07/25
- 深度技术Ghost win7系统旗舰版64位制..2017/05/15
相关推荐
- lenovo7系统推荐2017/08/09
- i39100可以安装win7系统吗2021/03/20
- 小编教你怎么激活win72017/08/22
- 华硕笔记本怎么重装win7系统..2022/08/07
- win7系统下载安装教程2022/12/30
- 华硕电脑重装系统win72022/08/18

















