台式电脑怎么自己重装系统win7
- 分类:Win7 教程 回答于: 2023年03月12日 08:01:32
最近这段时间有很多小伙伴发现自己电脑运行速度有所下降,各方面的性能都觉得大不如以前了,为此,她希望可以通过重装系统使自己的电脑恢复初始状态。那么台式电脑怎么自己重装系统呢?下面小编就给大家带来台式电脑自己重装win7系统步骤教程。
工具/原料:
系统版本:windows7系统
品牌型号:华硕灵耀14
软件版本:装机吧一键重装系统v2290+小白三步装机版1.0
方法/步骤:
方法一:使用装机吧一键重装系统工具在线重装win7系统
1.我们首先下载装机吧一键重装系统,插入一个8g左右的U盘到电脑上,选择u盘重装系统模式,点击开始制作按钮。
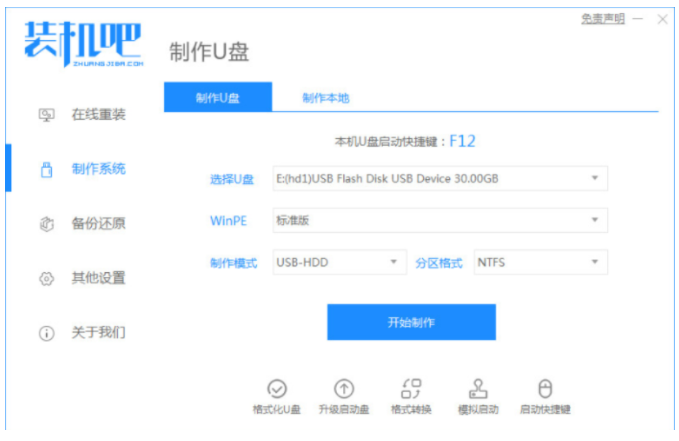
2.选择我们需要安装的系统版本,点击开始制作。
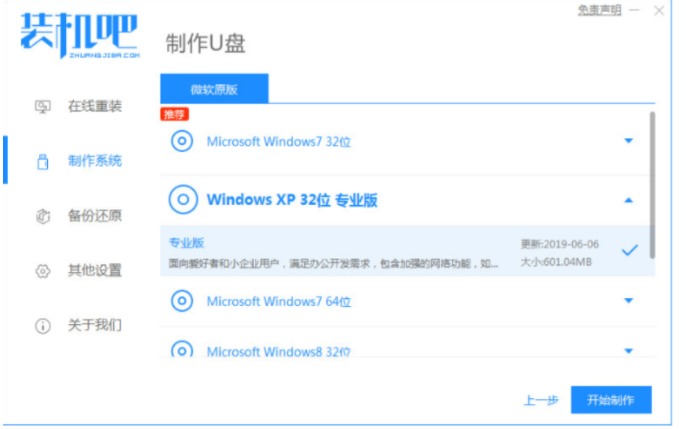
3.耐心等待,装机软件制作u盘启动盘成功后,可以先预览需要安装的电脑主板的启动热键,再拔除u盘退出。
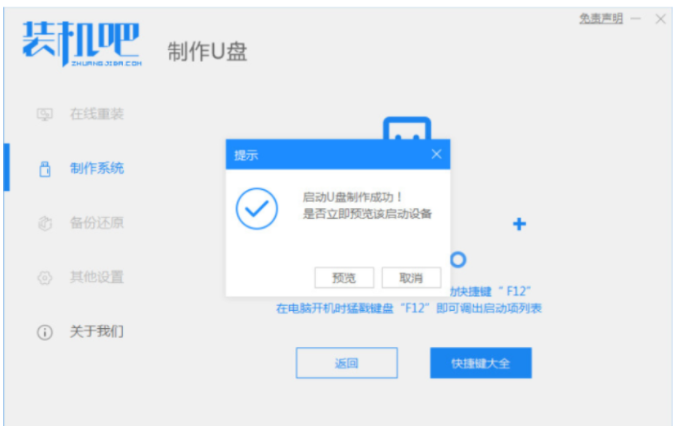
4.插入u盘启动盘到电脑,开机时需要不断按启动热键进启动界面,选择u盘启动项,按回车确定进入到pe选择界面,选择第一项pe系统回车进入。
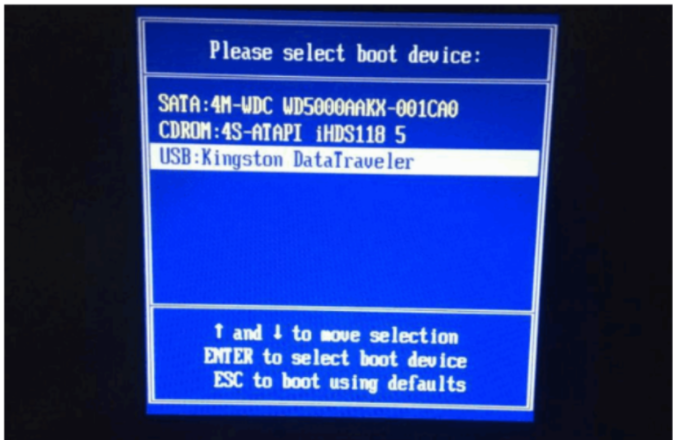
5.、双击打开装机吧工具,选择下载好的win7系统镜像,点击安装到c盘。
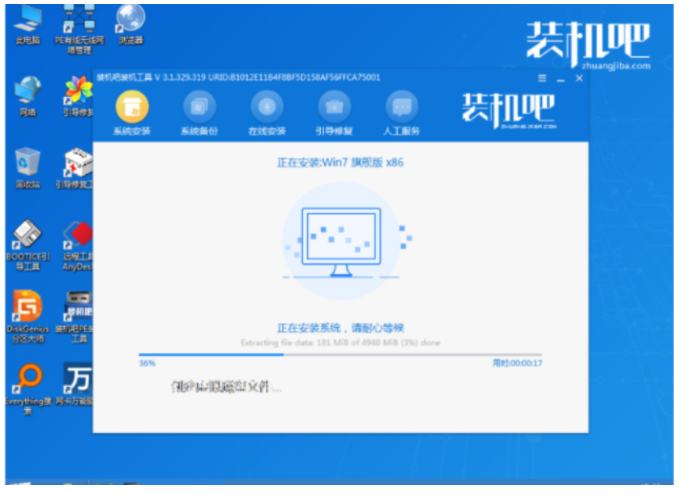
6.耐心等待安装完成后,点击立即重启电脑,进入系统桌面即说明台式电脑自己重装win7系统成功。
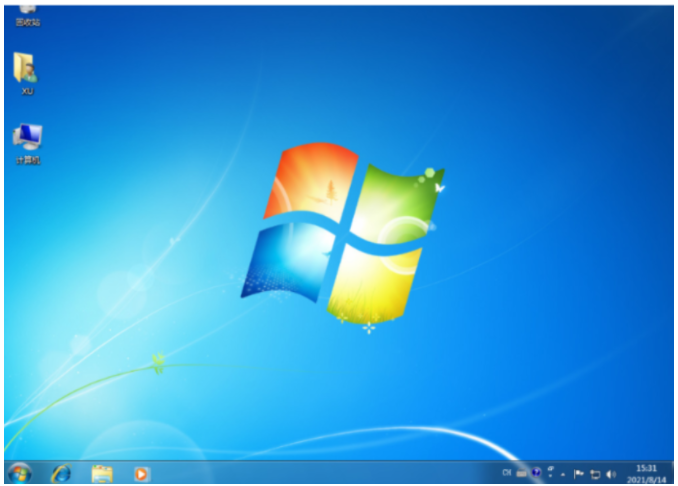
方法二:使用小白三步装机版工具在线重装win7系统
1、下载安装小白三步装机软件到电脑上并打开,装机软件将会自动匹配相应的系统,点击立即重装。
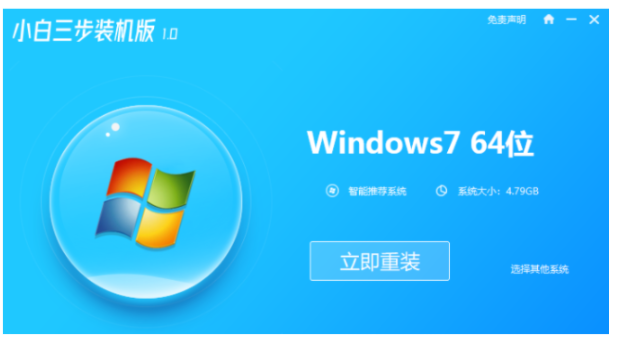
2、win7的系统镜像此时将会开始自动下载。
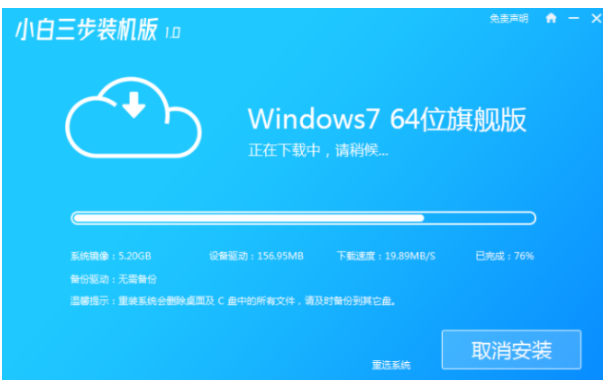
3、请大家耐心等待安装完成。
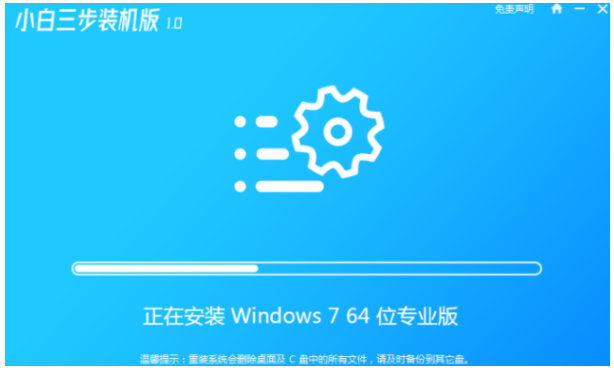
4、系统镜像下载完成之后,点击立即重启电脑。
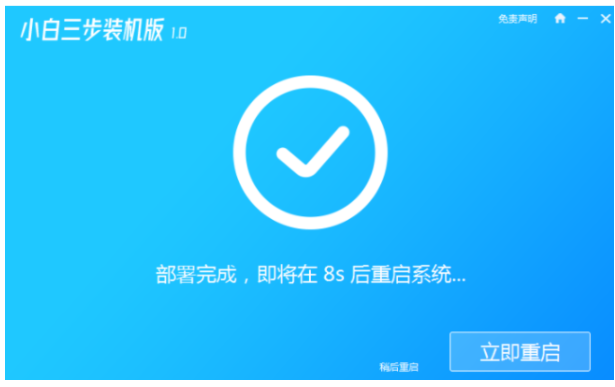
5、进入到如下界面中选择进入到小白的PE系统界面。
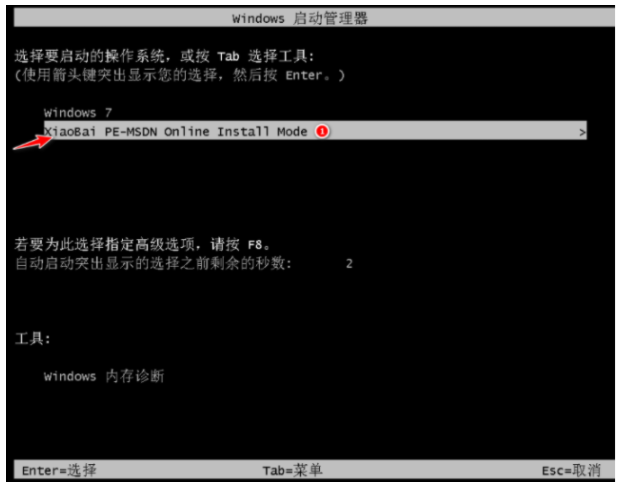
6、装机工具此时将会自动进行系统的安装,完成之后点击重启电脑。
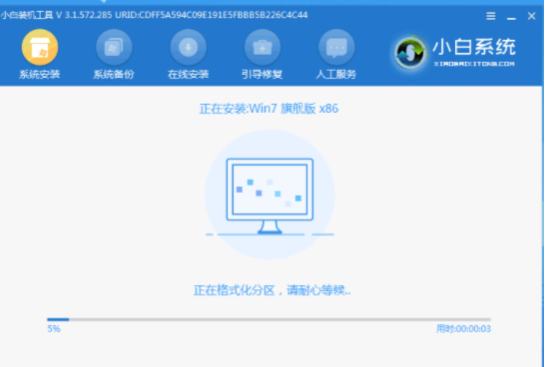
7、重启之后,选择Win7系统按回车进入。
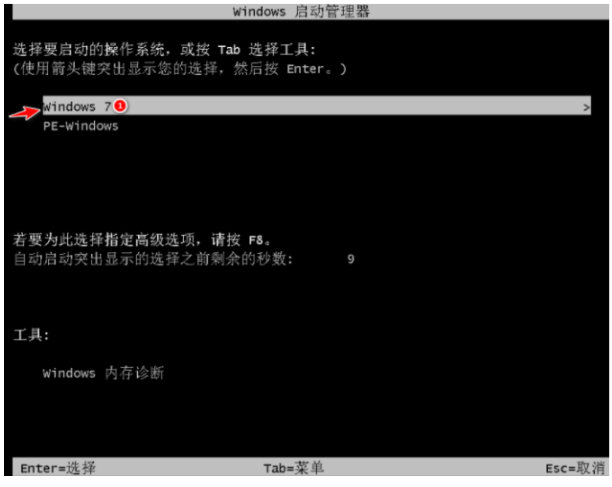
8、等待Windows7系统安装完成进入桌面,即说明台式电脑自己重装win7系统安装成功。

总结:
1、使用装机吧一键重装系统工具在线重装win7系统;
2、使用小白三步装机版工具在线重装win7系统。
 有用
26
有用
26


 小白系统
小白系统


 1000
1000 1000
1000 1000
1000 1000
1000 1000
1000 1000
1000 1000
1000 1000
1000 1000
1000 1000
1000猜您喜欢
- 笔记本联想win7 32位旗舰版下载..2017/07/03
- dell Ghost windows7 sp1 系统64位旗..2017/06/18
- 解答win7如何设置开机密码2018/11/22
- 局域网打印机共享设置,小编教你如何设..2018/08/16
- 微软官方windows7下载原版镜像地址..2020/11/06
- win7升级win11后怎么退回2021/12/31
相关推荐
- LEVONO WIN 7系统下载2017/06/27
- win7系统坏了怎么重装系统的教程..2022/01/01
- 电脑时间同步,小编教你怎么让电脑时间..2018/09/04
- windows7系统还原的详细步骤解答..2021/05/24
- steam游戏闪退,小编教你steam游戏闪退..2018/04/03
- 例举联想笔记本电脑系统如何安装..2019/07/22

















