大白菜一键重装系统win7的方法步骤
- 分类:Win7 教程 回答于: 2023年02月14日 09:10:24
工具/原料:
系统版本:windows7系统
品牌型号:联想小新air12
软件版本:大白菜u盘装机工具6.0.2204.6
方法/步骤:
一、准备工作
1、准备一个大于或等于8G的U盘,在电脑安装打开大白菜u盘装机工具,点击制作大白菜u盘启动盘。
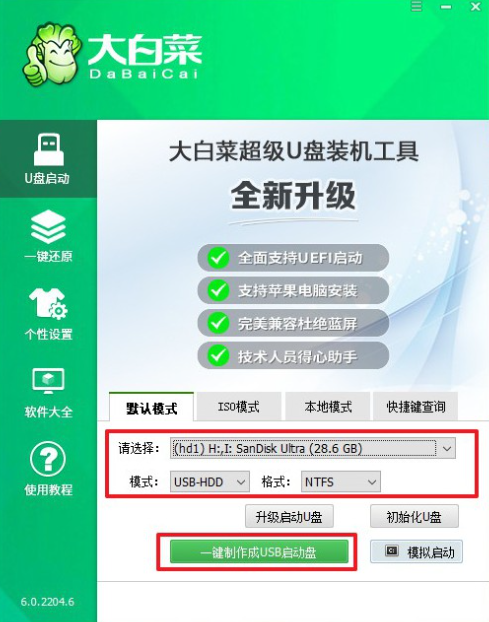
2、需要自行上网查找并下载需要安装的系统镜像,将其.gho或者.iso格式文件复制到制作好的u盘启动盘中。
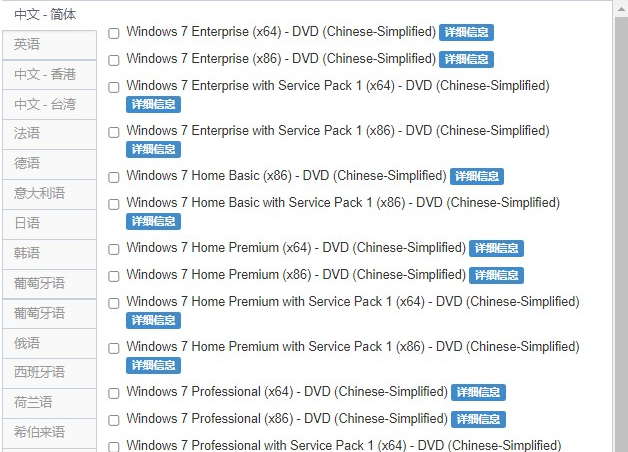
二、设置U盘启动
1、插入u盘启动盘进要安装的电脑,开机按电脑对应的u盘启动快捷键,直至进入设置开机启动项的页面,选择u盘选项回车。
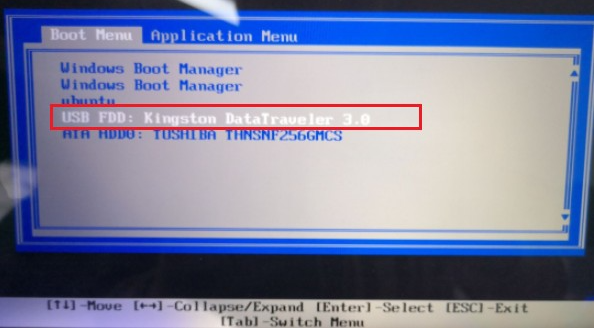
注意事项:u盘选项一般是带有usb字样的选项或直接是u盘的名称。
三、U盘安装系统教程
1、进入u盘启动项后,选择第一项回车进入大白菜PE系统。
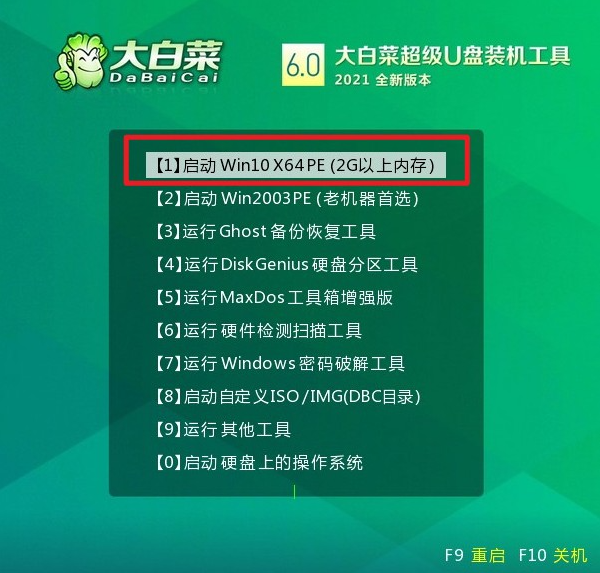
2、打开大白菜一键装机工具,选择下载好的系统镜像安装到C盘,点击“执行”。
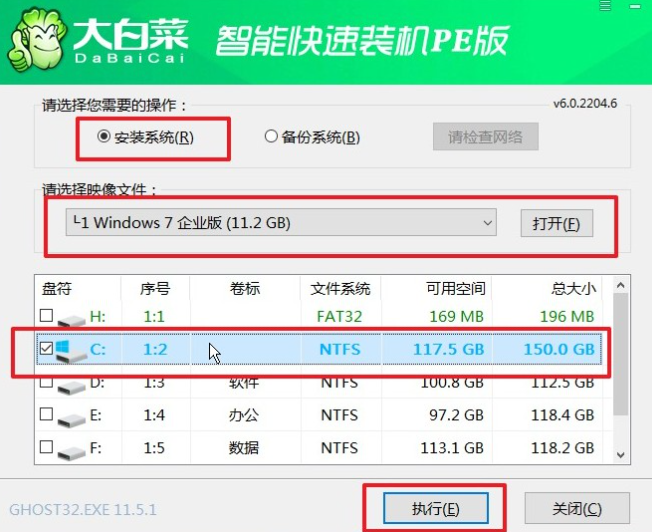
3、此时出现一个还原窗口,点击“是”。
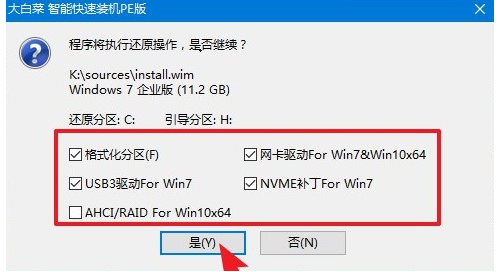
4、等待安装完成后,拔掉u盘重启电脑。
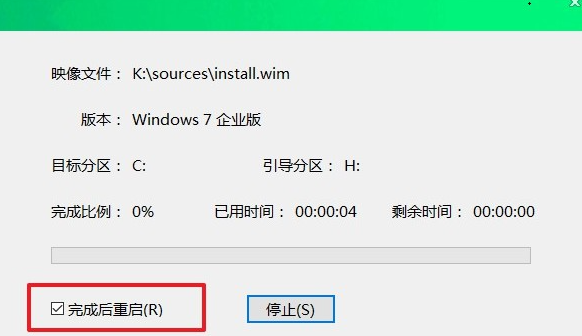
5、进入新的操作系统桌面即系统安装成功。

拓展资料:更多一键重装系统win7的方法
除了上述的使用大白菜制作u盘重装win7的方法之外,我们还可以借助更简单好用的工具快速在线一键重装系统win7,实现真正的全自动一键安装,操作更加简单。这里推荐大家使用小白一键重装系统工具,具体的步骤可参照以下:
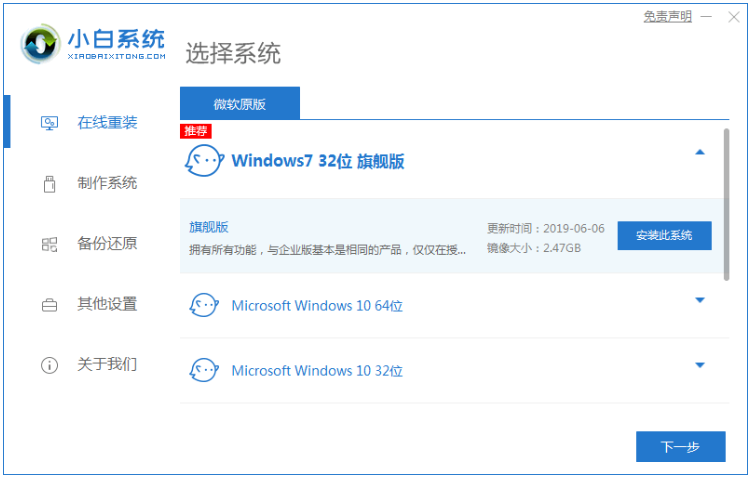
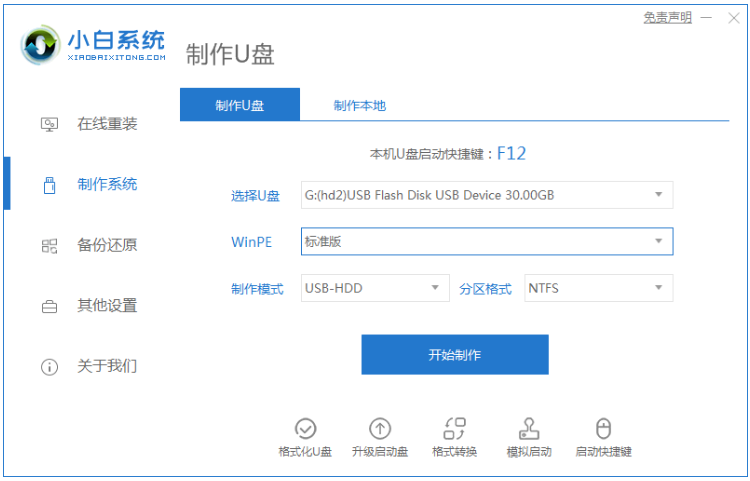
注意事项:安装前备份好原系统C硬盘中的重要资料,避免重装中因为格式化导致数据丢失。
总结:
以上便是大白菜一键重装系统win7的方法步骤,需要自行去下载好系统镜像和准备好u盘才能操作,如果想要更简单的安装方法就可以参考拓展资料内的小白一键重装系统工具的使用方法,希望能帮到大家。
 有用
26
有用
26


 小白系统
小白系统


 1000
1000 1000
1000 1000
1000 1000
1000 1000
1000 1000
1000 1000
1000 1000
1000 1000
1000 1000
1000猜您喜欢
- 您可能没有权限使用网络资源,小编教你..2018/06/21
- 电脑系统还原win7教程2022/09/15
- visio2010产品密钥,小编教你激活visio..2018/06/05
- windows7系统安装教程详解2022/09/25
- win7蓝屏修复工具操作教程2017/10/24
- 华硕笔记本重装系统步骤win7..2022/12/20
相关推荐
- 小编教你win7怎么设置管理员权限..2017/11/24
- 笔记本无线网卡,小编教你惠普笔记本无..2018/02/24
- 卸载ie,小编教你win7卸载ie浏览器的方..2018/10/12
- windows7游戏版安装的教程2022/01/27
- windows7系统安装不了软件怎么办..2021/04/30
- 怎样重装系统win7 常用的两种重装系统..2023/03/22

















