win7定时关机如何设置
- 分类:Win7 教程 回答于: 2023年01月21日 13:50:08
我们作为上班族,总有一些忙里忙外的,跑前跑后,有些职员忙的昏天黑地的,难免会出现win7系统电脑没有关机就下班的现象,这样win7系统电脑会一直开机到第二天上班,很不方便,那么为了避免这种现象,小编就跟大家推荐给win7定时关机设置方法。
工具/原料:
系统版本:win7系统
品牌型号:联想thinkpadE14
方法/步骤:
方法一:打开任务计划程序
1、win7定时关机怎么设置呢?首先打开开始菜单,找到附件下的系统工具,点击任务计划程序。如果找不到的话大家可以直接搜索框搜索任务计划程序将其打开。
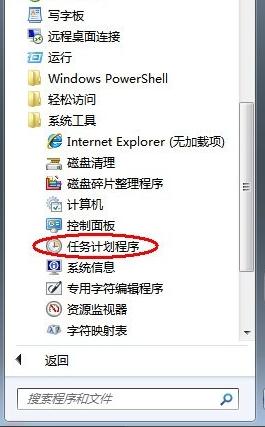
2、任务计划程序窗口界面中点击右侧操作下方的创建基本任务。
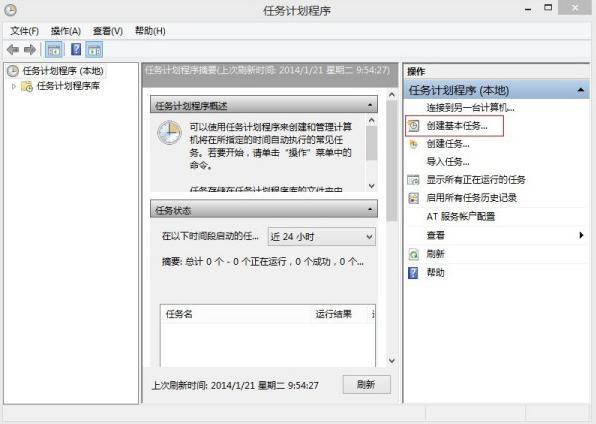
3、创建名称为关机,鼠标点击下一步。
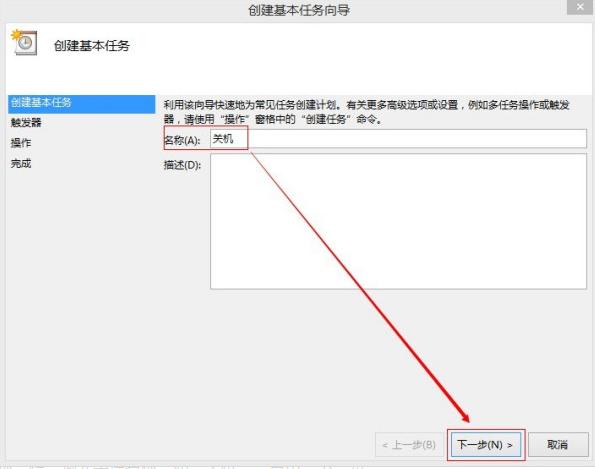
4、触发器根据我们的需要设置,这里设置成每日,鼠标点击下一步。
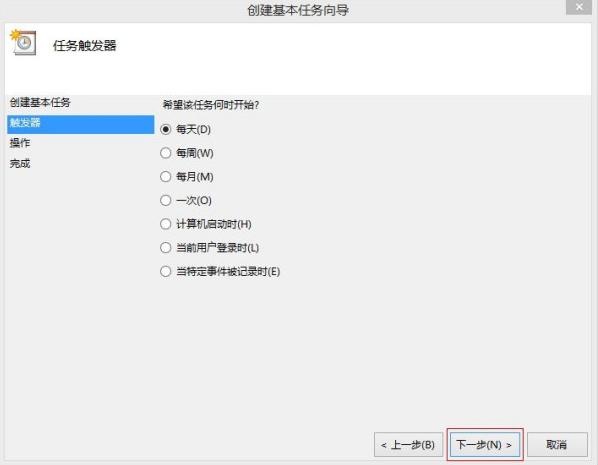
5、这里我们选择开始时间,以及频率,下一步。
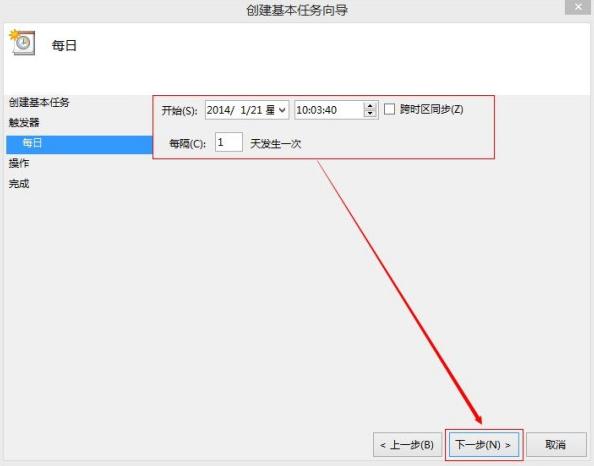
6、点击左边的操作,选择启动程序,下一步后编辑程序脚本,输入shutdown,鼠标点击下一步。
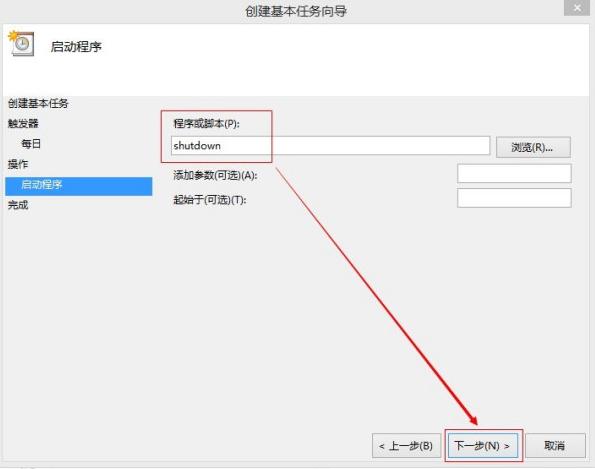
7、然后就完成了定时关机的计划任务啦。
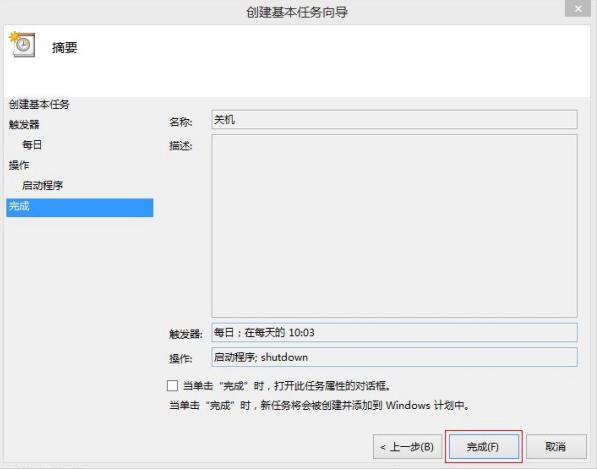
方法二:打开运行输入命令
1、同时按win+r打开运行,输入“cmd”命令,点击确定或者按确定。
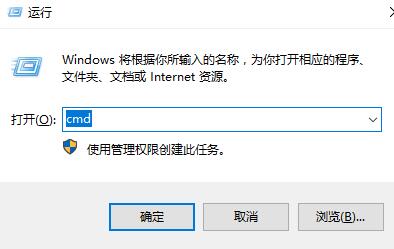
2、在管理员命令窗口界面中输入命令“shutdown”。
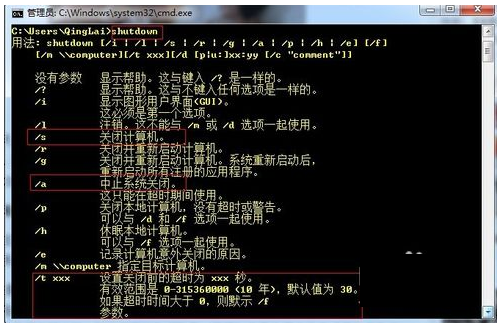
3、比如说定时一个小时的命令就是shutdown -s -t 3600,注意空格。
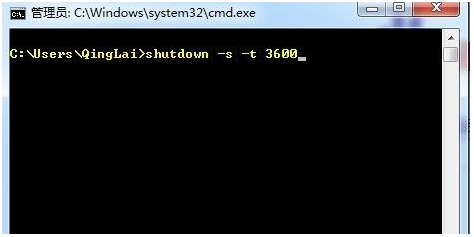
4、这时电脑右下方就会出现一个定时关机的通知。
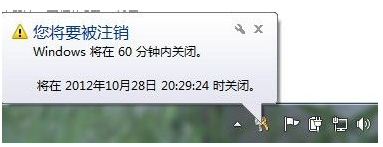
总结:
以上就是win7定时关机设置方法啦,希望可以帮助到大家。
 有用
26
有用
26


 小白系统
小白系统


 1000
1000 1000
1000 1000
1000 1000
1000 1000
1000 1000
1000 1000
1000 1000
1000 1000
1000 1000
1000猜您喜欢
- 小白系统在线技嘉b460m安装win7图文教..2020/08/05
- 联想ideapad320重装系统的详细操作步..2021/04/29
- 小编教你最简单让win10变回win7的方法..2017/08/25
- 电脑分辨率多少合适,小编教你电脑怎么..2018/07/06
- win7下载怎么安装?2020/11/30
- teamviewer工具的使用操作教程..2019/05/30
相关推荐
- 简单几步教你win7怎么安装2022/07/26
- 练习离线重装win7教程2019/04/10
- 展示硬盘重装win7教程2019/05/08
- 重装win7纯净版系统的步骤教程..2021/08/16
- 笔记本电脑装系统win7步骤和详细教程..2023/01/01
- 电脑如何重装系统win7旗舰版..2023/02/11

















