简述如何安装win7系统
- 分类:Win7 教程 回答于: 2022年12月26日 14:48:02
电脑的版本也在慢慢更新,现在最常见的电脑版本应该就是win7系统了,几乎各种电脑,不管是 笔记本电脑 还是台式电脑,都安装了win7系统,那么如何安装win7系统呢?下面,小编就把电脑安装win7系统教程分享给大家。
工具/原料:
系统版本:Windows7系统
品牌型号:Dell D3
软件版本:咔咔装机一键重装系统工具v2290+章鱼装机大师
方法/步骤:
方法一:利用咔咔装机一键重装系统工具U盘重装win7系统
1、在一台可用的电脑上下载安装咔咔一键重装系统工具并用鼠标点击打开,插入空白u盘到电脑,选择u盘重装系统模式点击开始制作。
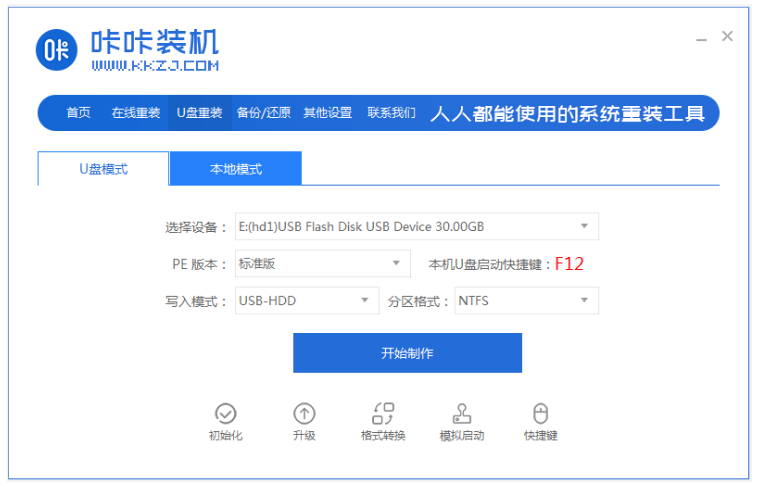
2、选择本次需要安装的win7系统,点击开始制作。
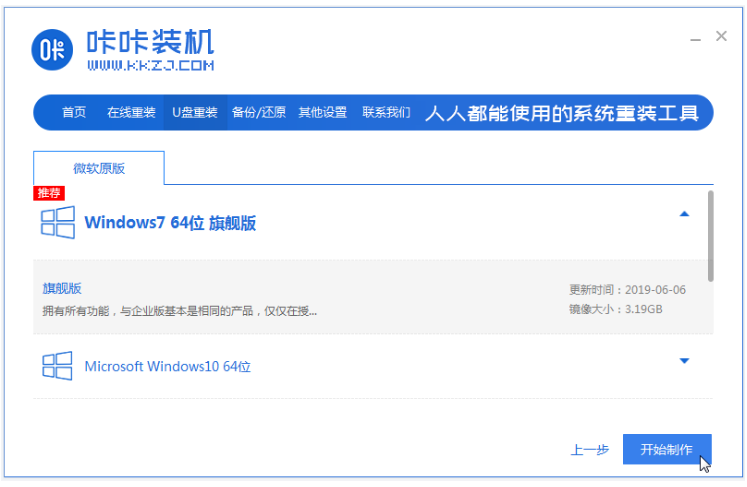
3、装机软件将会自动开始制作u盘启动盘,完成后快速预览需要安装的电脑的启动快捷键,再拔出u盘。
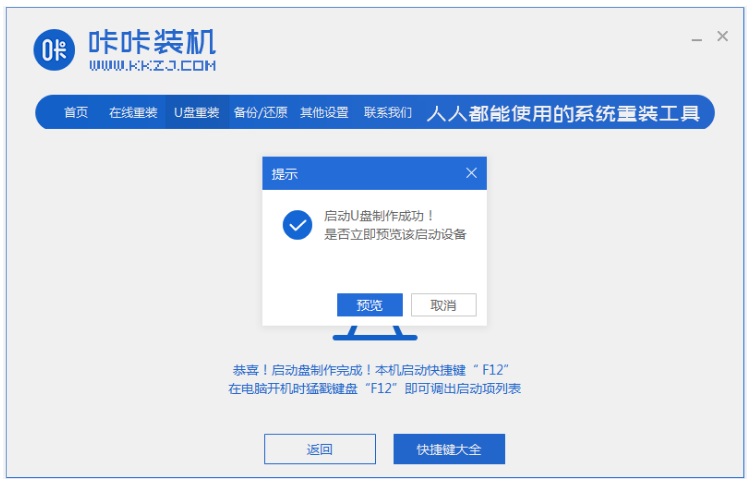
4、把u盘启动盘插入电脑接口中,开机不断按启动快捷键进启动界面,选择u盘启动项回车进入到pe选择界面,选择第一项pe系统按回车进入。
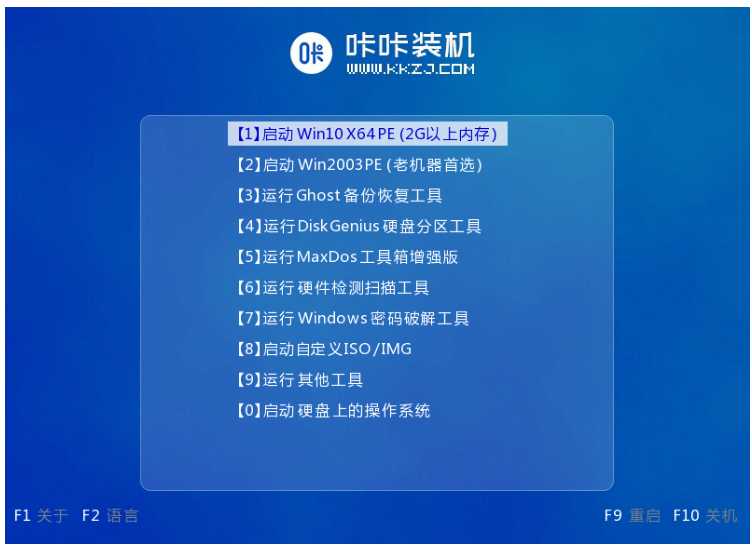
5、电脑在pe系统桌面,点击打开咔咔装机工具,选择需要安装的win7系统点击安装。
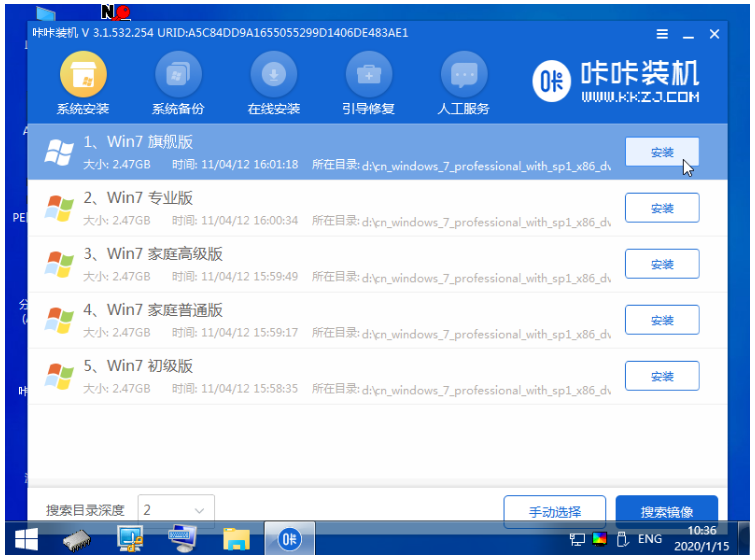
6、一般的话默认是安装到系统盘c盘即可。
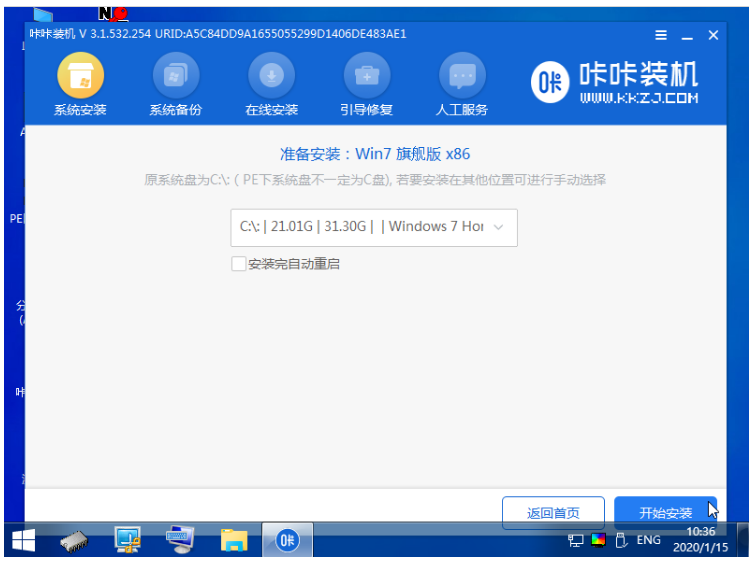
7、系统安装完成后,选择立即重启电脑。
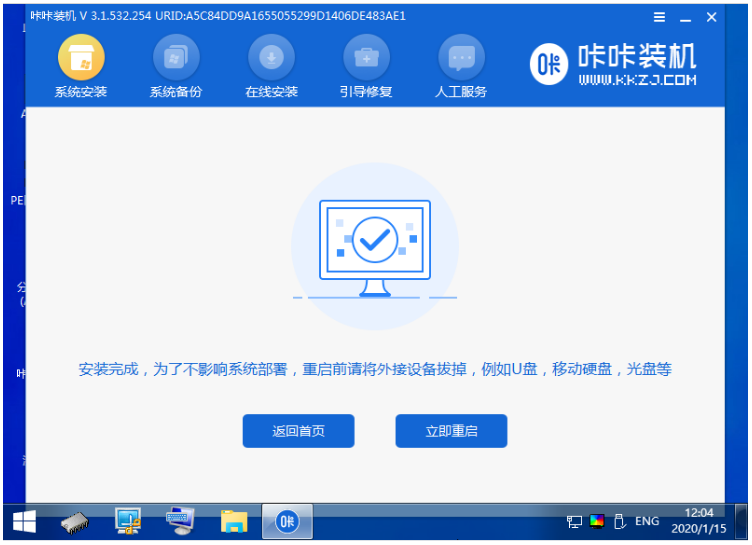
8、期间电脑可能会经过多次重启,耐心等待进入到win7系统桌面即说明电脑安装win7系统成功。

方法二:借助章鱼装机大师工具U盘重装win7系统
1、选择U盘。插入u盘到电脑,选择我们需要装机的U盘。注意:U盘装机会先清楚U盘之前所有内容,请大家记得备份
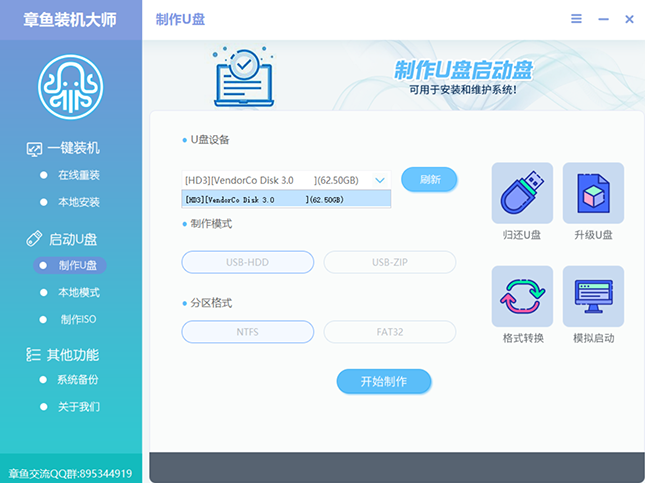
2、选择系统,选择本次需要安装的windows系统。
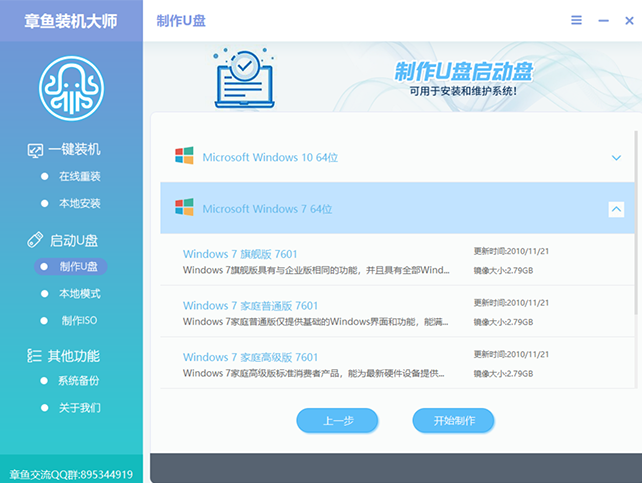
3、下载PE系统。下载U盘PE系统以及我们选择的装机系统,制作U盘启动程序等等。
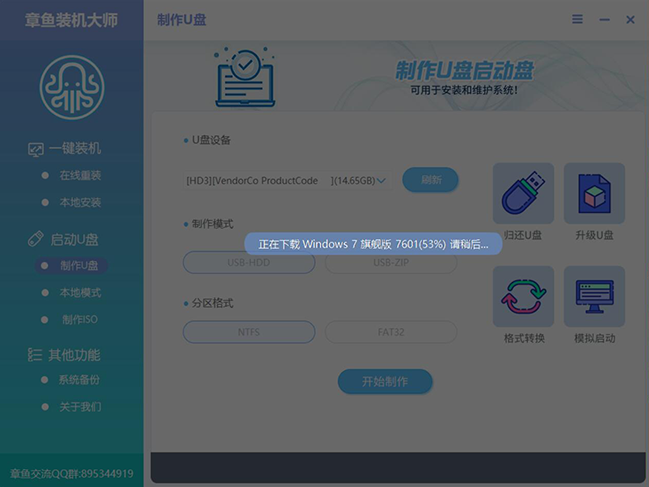
4、进入PE系统。插入U盘,重启电脑,一般的话电脑按F2或者F12进入选择进入方式,选择U盘启动。不同电脑选择不同,小编这里不做说明。
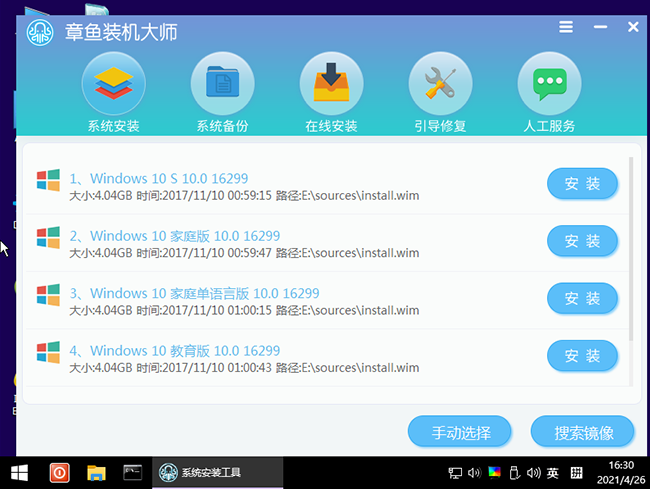
总结:
方法一:利用咔咔装机一键重装系统工具U盘重装win7系统
1、打开咔咔装机一键重装系统工具制作win7 u盘启动盘;
2、插入u盘启动盘启动进入pe系统;
3、打开咔咔装机工具安装win7系统;
4、提示系统安装成功之后重启电脑;
5、重启电脑后直至进入新的win7系统桌面即可。
方法二:借助章鱼装机大师工具U盘重装win7系统
1、选择U盘,选择系统进行安装;
2、下载PE系统,进入PE系统自动安装即可。
 有用
26
有用
26


 小白系统
小白系统


 1000
1000 1000
1000 1000
1000 1000
1000 1000
1000 1000
1000 1000
1000 1000
1000 1000
1000 1000
1000猜您喜欢
- 解答联想电源适配器怎么拆解..2019/02/18
- win7硬盘分区方法2023/01/23
- 老司机教你怎么打开aspx文件..2019/01/30
- win7纯净版去哪里下载教程2023/01/02
- 笔者教你win764位旗舰版系统安装..2019/03/02
- 系统之家一键重装wi7系统软件教程..2020/10/28
相关推荐
- 详细教您如何更改电脑ip地址..2018/12/10
- 笔记本功耗,小编教你笔记本功耗标准是..2018/01/23
- 没有可用的音频设备怎么办,小编教你电..2018/04/20
- 如何重装Win7系统?2022/11/11
- 小白一键重装win7系统2021/12/13
- win7激活期限已过怎么办2023/01/28

















