怎样安装系统win7教程
- 分类:Win7 教程 回答于: 2022年12月20日 16:52:00
工具/原料:
系统版本:windows7
品牌类型:联想拯救者 Y7000P
软件版本:装机吧一键重装系统v.12.6
方法/步骤:
1、选择制作u盘,点击开始制作
打开装机吧一键重装系统软件,然后在电脑中插入一个8g及以上的U盘,选择在制作系统中选择制作u盘,然后点击开始制作。
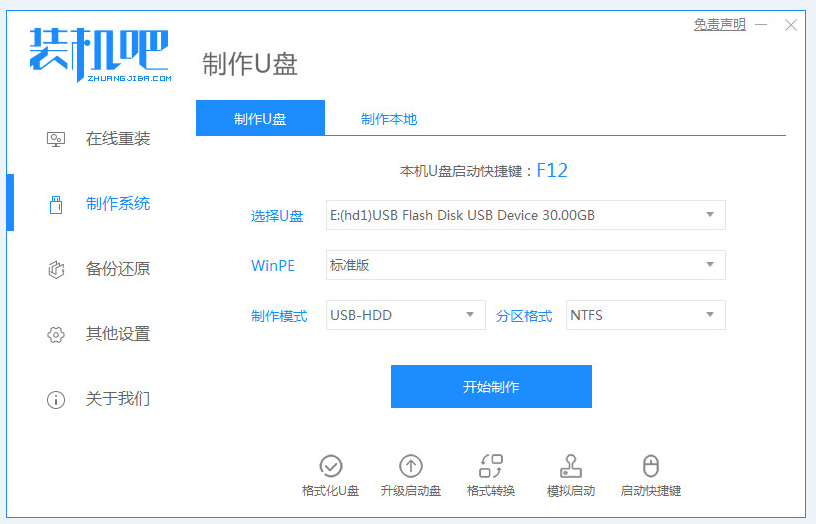
2、选择安装win7系统,点击开始制作
选择此次需要安装的win7系统版本,点击开始制作。
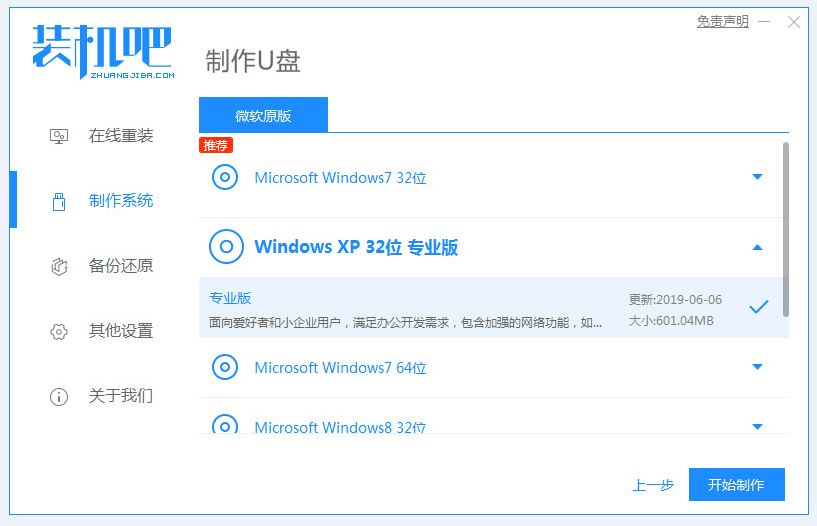
3、预览启动热键
等待软件制作u盘启动盘完成后,预览并记住需要安装的电脑主板的启动热键,随后拔出u盘并退出。
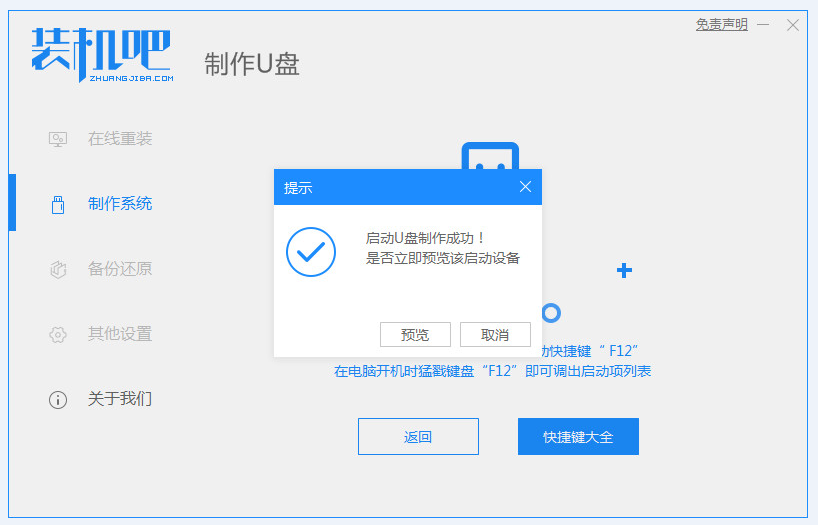
4、启动热键,选择u盘启动项
在需要重装系统的电脑中插入u盘启动盘,开机不断按下启动热键进启动界面,选择u盘启动项,回车进入到pe选择界面,再选择第一项回车进入pe系统。

5.、选择win7系统镜像
在桌面上打开装机吧装机工具,选择win7系统镜像,将其安装到系统盘c盘。
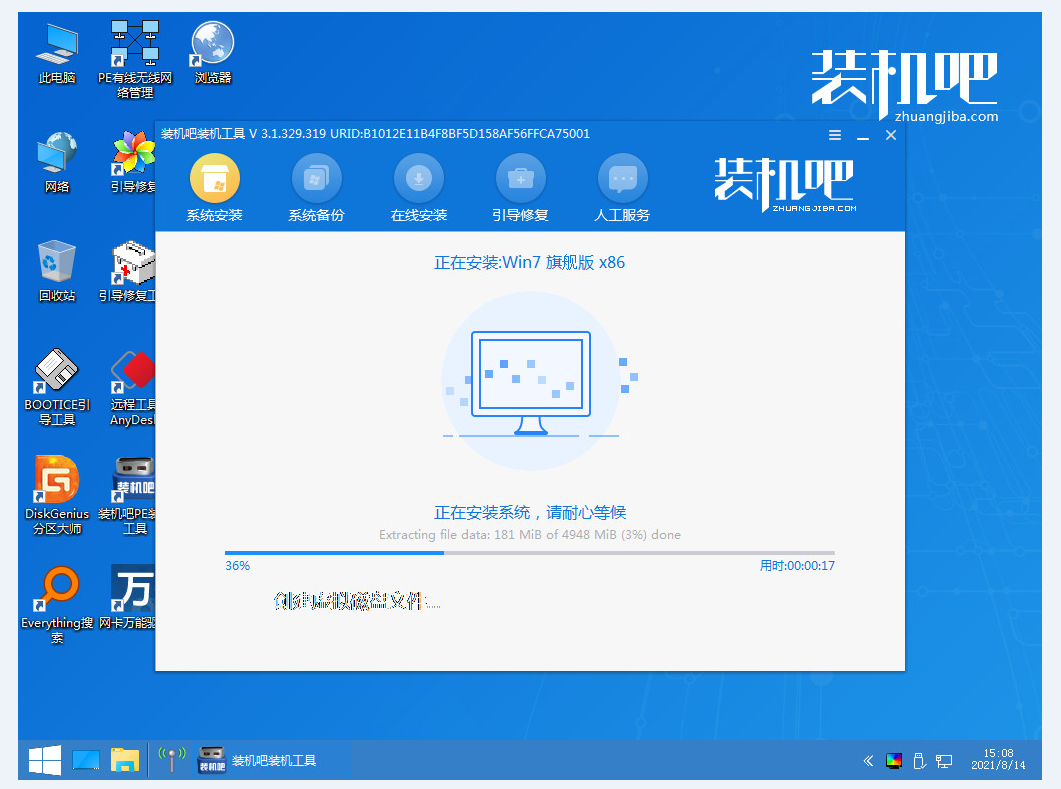
6、重启电脑,进入win7系统桌面
等待安装完成后,重启电脑,重启后最终直到进入win7系统桌面即表示此次安装成功。
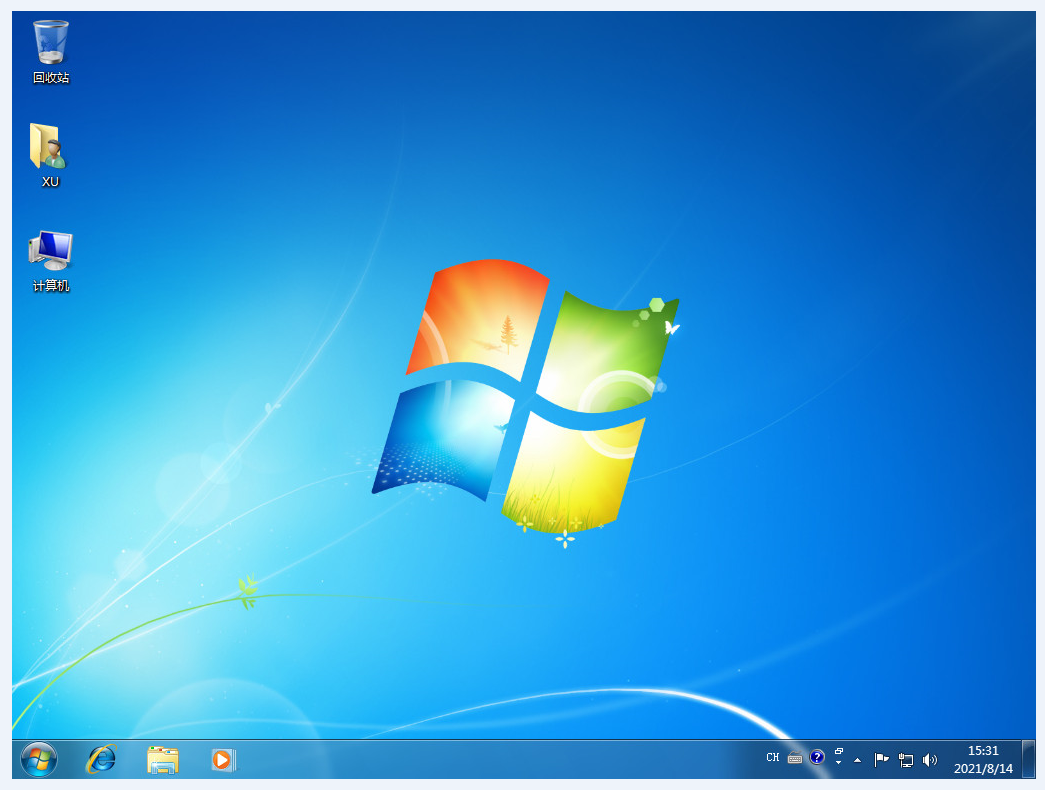
总结:以上就是win7系统的安装教程,希望能够帮助到大家。
 有用
26
有用
26


 小白系统
小白系统


 1000
1000 1000
1000 1000
1000 1000
1000 1000
1000 1000
1000 1000
1000 1000
1000 1000
1000 1000
1000猜您喜欢
- xp怎么升级到win7?2022/09/02
- 台式电脑一键重装win7系统具体操作方..2021/06/26
- 教你如何设置电脑开机密码..2018/12/01
- win7系统还原怎么操作?2022/08/26
- 雨林木风官网win7纯净版64位下载..2021/12/03
- CAD命令,小编教你CAD命令栏不见了怎么..2018/07/14
相关推荐
- win7安装后提示找不到任何设备驱动安..2022/05/05
- win7专业版64位如何安装2022/12/23
- u盘制作pe系统启动盘重装win7步骤..2022/07/30
- 小编教你win7旗舰版32位系统安装..2019/01/08
- 主编教您如何更改默认文件打开方式..2019/02/19
- win7系统还原怎么设置?2022/09/07

















