用盘重装系统win7
- 分类:Win7 教程 回答于: 2022年10月15日 09:09:00
我们在使用电脑的过程中,不可避免会遇到win7系统出现蓝屏,黑屏等等等现象导致不能正常使用的情况,这时候我们可以进行系统重装,用盘重装系统是一种常用的方法,下面小编就给大家演示一下如何用u盘重装系统。
工具/原料:
系统版本:windows7旗舰版
品牌型号:联想小新Air15 锐龙版
软件版本:小白一键重装系统V2290
方法/步骤:
用u盘重装系统教程:
1、下载按照小白一键重装系统软件,并将U盘插入电脑usb接口中,点击打开小白软件点击制作系统,在制作U盘下,默认设置,点击开始制作。
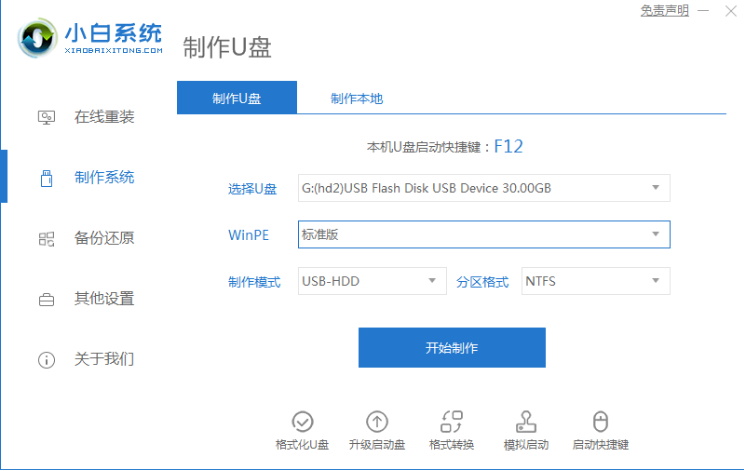
2、完成之后,拔掉U盘插入到需要重装的电脑上,开机或重启电脑,此时我们可以一直不停的反复按U盘启动快捷键如F12键,进入启动项设置页面。通过上下键选择U盘选项后回车进入下一步,一般带有“USB”字样的选项即为U盘选项。
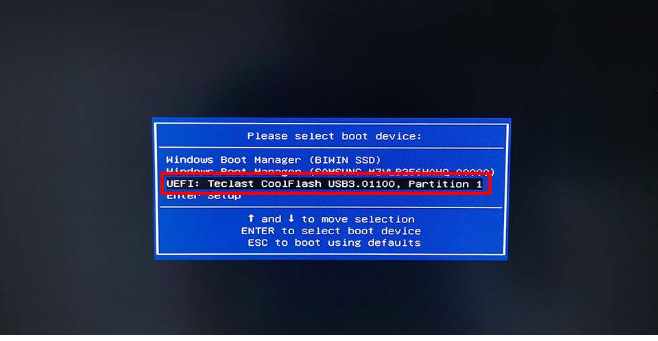
3、这里小编推荐选择新机型进 PE 系统。

4、在 PE 系统联网我们选择在线下载安装win7。
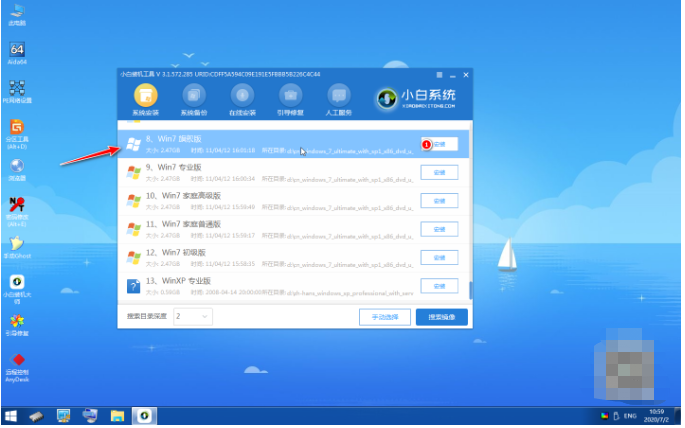
5、默认安装在 C 盘,点击开始安装即可。
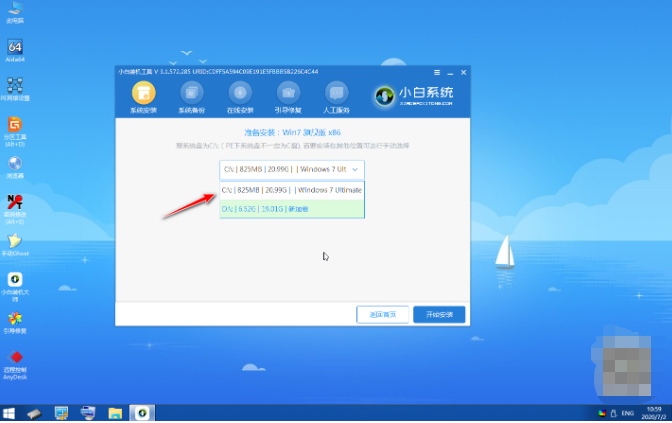
6、耐心等待安装完成。
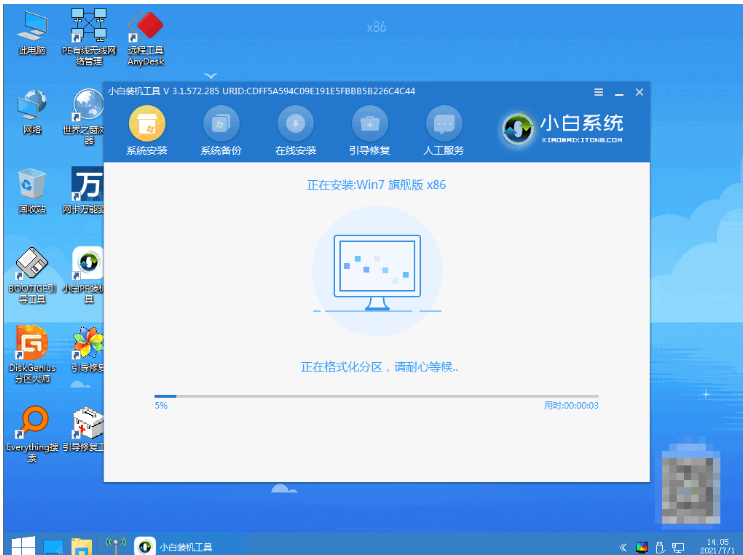
7、鼠标点击C盘进行引导修复。
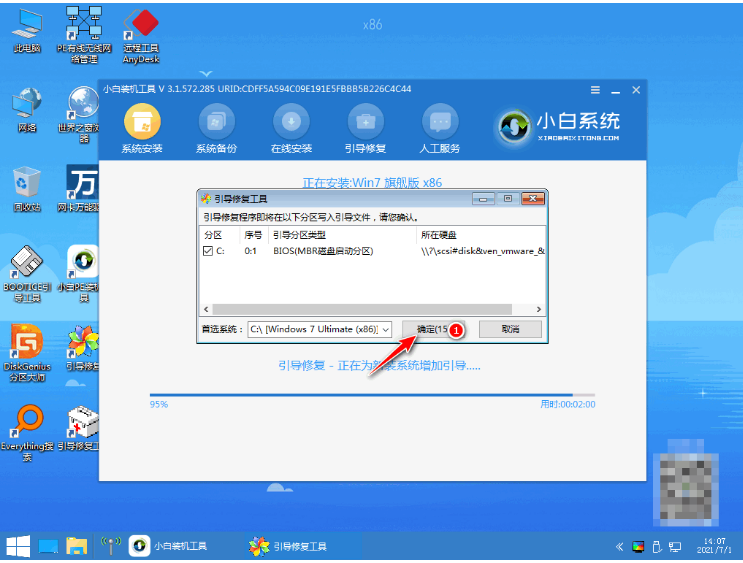
8、系统安装完成后我们点击立即重启电脑即可。
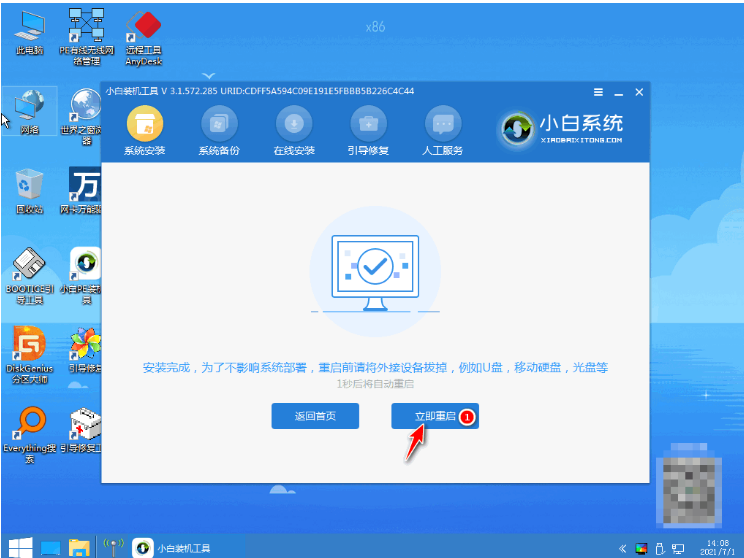
9、拔出U盘,重启电脑进入桌面之后,用u盘重装系统win7就成功了。

总结:
1、打开进入小白工具制作U盘启动盘;
2、将启动盘插入需要重装的电脑接口上,设置 U 盘启动;
3、选择新机型进 PE 系统在线下载win7系统进行安装即可;
4、重启电脑之后进入新系统桌面。
 有用
26
有用
26


 小白系统
小白系统


 1000
1000 1000
1000 1000
1000 1000
1000 1000
1000 1000
1000 1000
1000 1000
1000 1000
1000 1000
1000猜您喜欢
- windows7重装系统教程2023/04/29
- 教你windows7正版安装步骤2020/10/27
- 电脑如何自己重装系统win72022/08/09
- 简单介绍安装win7的方法2020/12/22
- windows7系统重装步骤图文2023/02/24
- 激活工具,小编教你怎么用win7小马激活..2018/05/25
相关推荐
- 锁定计算机,小编教你锁定计算机的快捷..2018/09/30
- 显示桌面图标不见了怎么办,小编教你电..2018/01/04
- 显示器驱动程序已停止响应,小编教你怎..2018/04/11
- u盘装win7系统详细步骤教程2022/10/14
- 小编教你win10改win72017/10/06
- 教你如何安装win7镜像系统2022/04/15

















