如何安装电脑系统win7
- 分类:Win7 教程 回答于: 2022年09月29日 15:17:00
最近有很多小伙伴使用的电脑win7系统出现了系统卡顿、蓝屏等等问题,需要重新装系统win7来解决,但是自己不知道如何安装电脑系统?下面小编就教下大家安装电脑系统win7教程。
工具/原料:
系统版本:windows7企业版
品牌型号:联想小新Air15 锐龙版
软件版本:大白菜U盘启动盘制作工具v6.0
方法/步骤:
安装电脑系统win7教程:
1、首先我们插入一个容量8G或以上的空白u盘到电脑usb接口,打开浏览器,进入大白菜官网下载大白菜U盘启动盘制作工具即可。
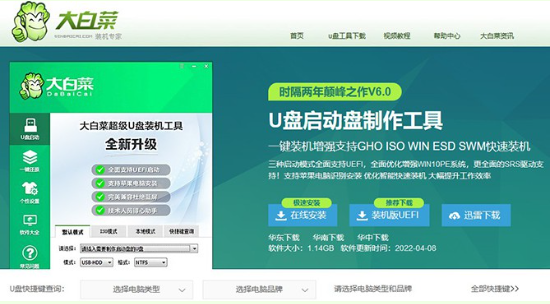
2、点击打开工具,默认模式下将会自动识别U盘,其他设置默认,点击一键制作成U盘启动盘,接着放入一个windows系统镜像文件到启动盘中即可。
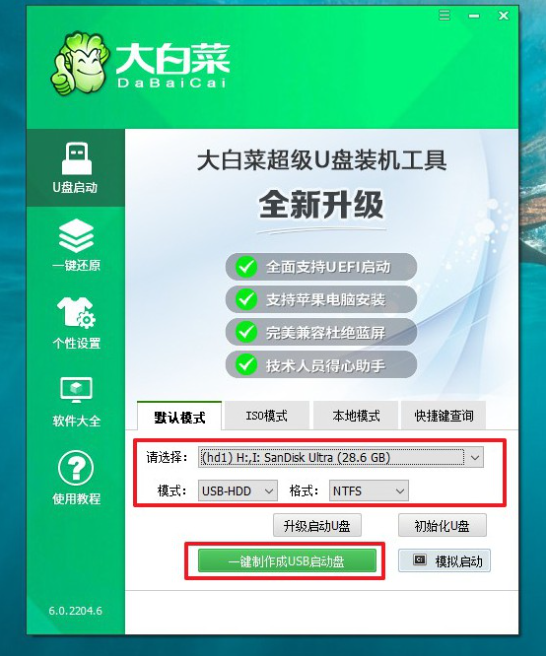
3、接着在需要安装系统的电脑上插入大白菜U盘启动盘,重启电脑按下U盘启动快捷键,选中U盘选项按回车键。
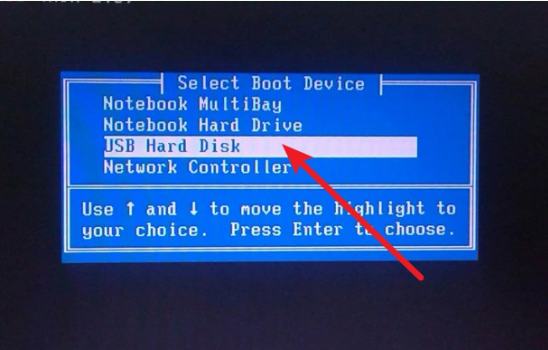
4、在以下菜单界面中,选择【1】按回车键即可。
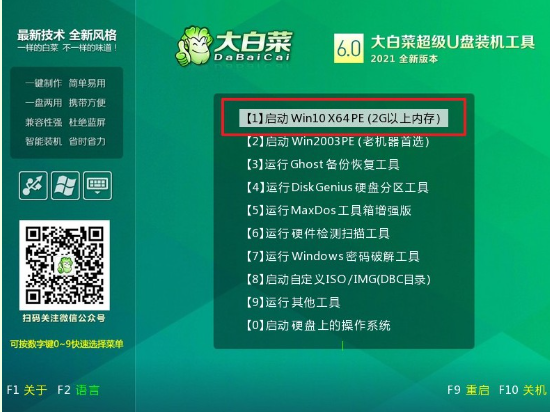
5、当电脑进入到pe系统内,打开大白菜一键装机软件,映像文件选择windows系统,盘符为“C盘”,点击“执行”即可。
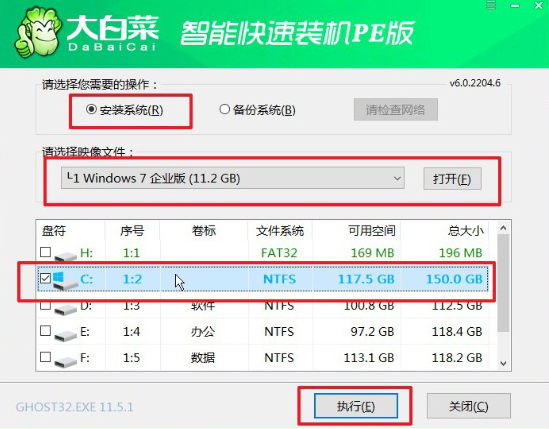
6、默认选择,点击“是”即可。
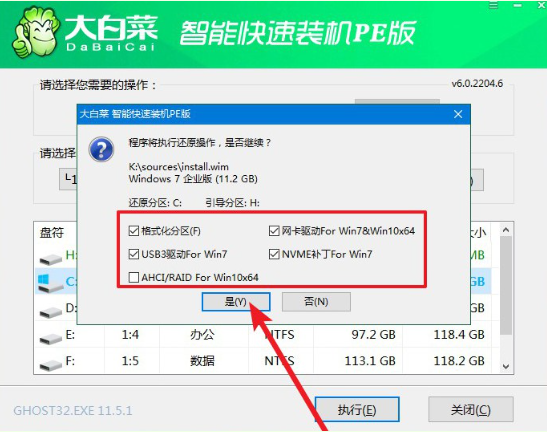
7、我们勾选“完成后重启”选项,耐心等待安装。
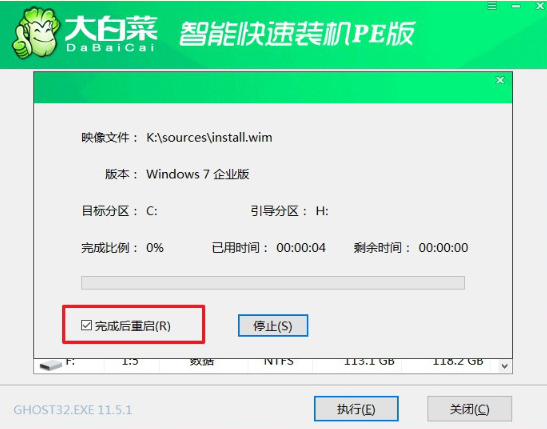
8、系统安装完成之后立即重启,直至电脑能进入新的windows系统界面就说明成功啦。
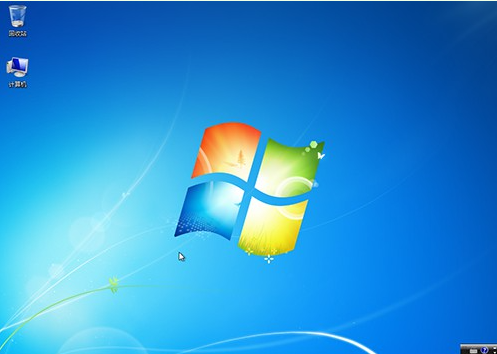
总结:
1、首先插入U盘到电脑,进入官网下载大白菜U盘启动盘制作工具,;
2、点击打开工具,识别U盘,制作U盘启动盘,导入一个windows镜像文件;
3、启动盘插入需要安装的电脑usb接口,重启电脑之后选中U盘;
4、接着选择进入pe桌面,选择安装win7系统在“C盘”执行还原操作;
5、重启电脑之后进入新系统桌面就表示成功啦。
 有用
26
有用
26


 小白系统
小白系统


 1000
1000 1000
1000 1000
1000 1000
1000 1000
1000 1000
1000 1000
1000 1000
1000 1000
1000 1000
1000猜您喜欢
- win7系统重装下载后怎么安装..2023/02/25
- 怎么安装windows7系统的步骤2022/09/27
- 电脑windows7系统怎么安装2022/09/15
- 剪贴板在哪里,小编教你如何打开电脑剪..2018/06/21
- 新手自己怎么重装系统win72022/06/06
- 怎么激活电脑的windows7系统2022/12/31
相关推荐
- 怎么更改文件类型,小编教你怎样修改文..2018/07/02
- win7开机只有一个光标黑屏怎么解决..2022/11/10
- windows错误恢复,小编教你windows错误..2018/08/28
- win7重装系统教程图文2023/02/25
- 小白一键重装系统软件下载安装win7如..2023/03/17
- windows7下载不了软件怎么办2022/07/02

















