电脑怎么重装系统教程win7
- 分类:Win7 教程 回答于: 2022年09月05日 11:02:00
win7系统深受广大用户的喜爱,当我们觉得电脑慢,电脑卡,或者中病毒等等,可以进行windows7系统的重装。那么电脑重装系统win7如何操作呢?下面我们一起来看看详细的电脑怎么重装系统教程吧。
工具/原料:
系统版本:windows7旗舰版
品牌型号:联想Thinkpad X270
软件版本:小白三步装机版1.0
方法/步骤:
1、下载安装小白三步装机版软件并打开,在主页面选择win7系统,点击立即重装。

2、此时将会下载相关的系统镜像以及设备驱动等等。
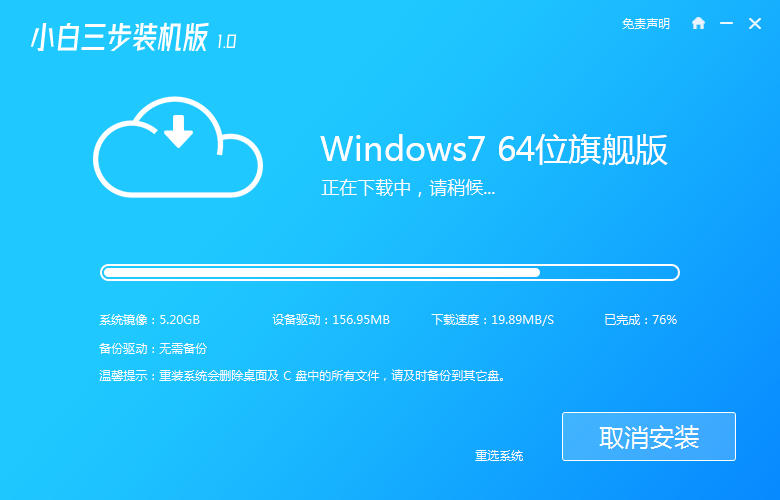
3、环境部署之后,点击立即重启。
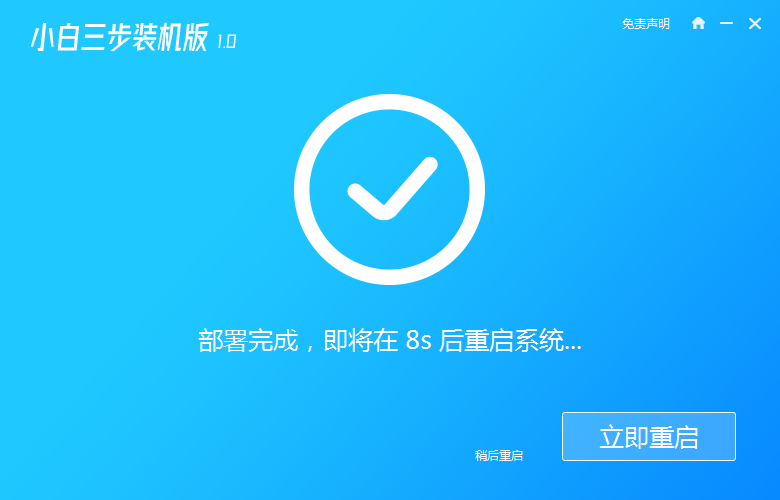
4、在windows启动管理器页面,选择第二项进入小白pe系统。
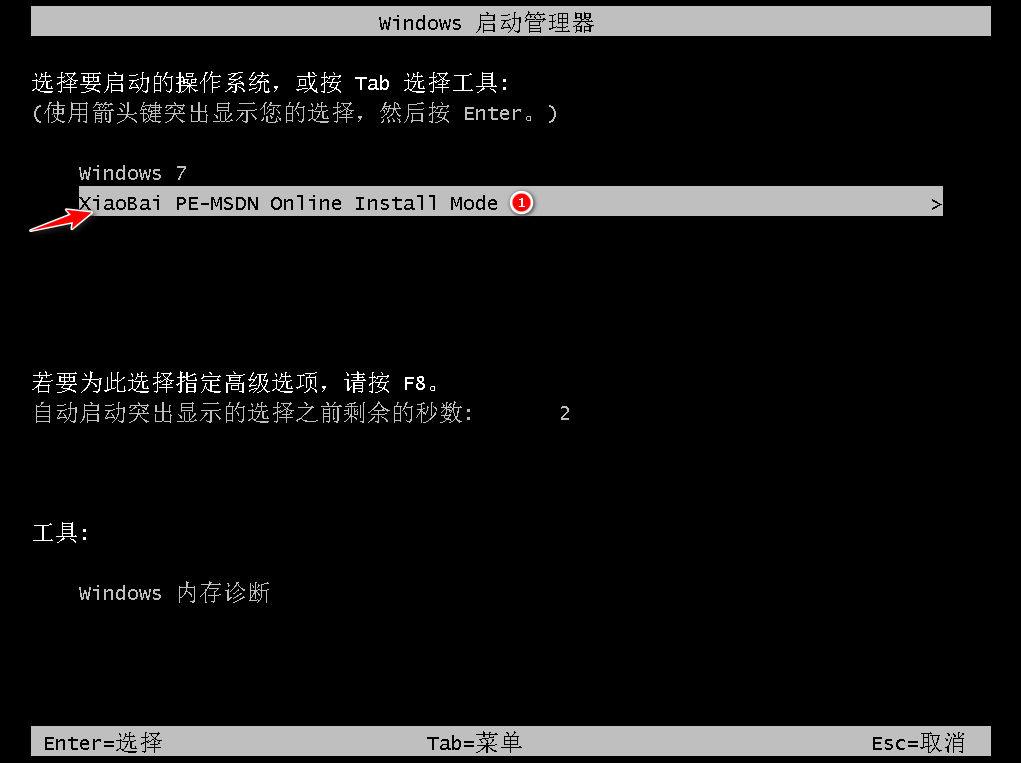
5、进入之后将会自行安装windows7系统。
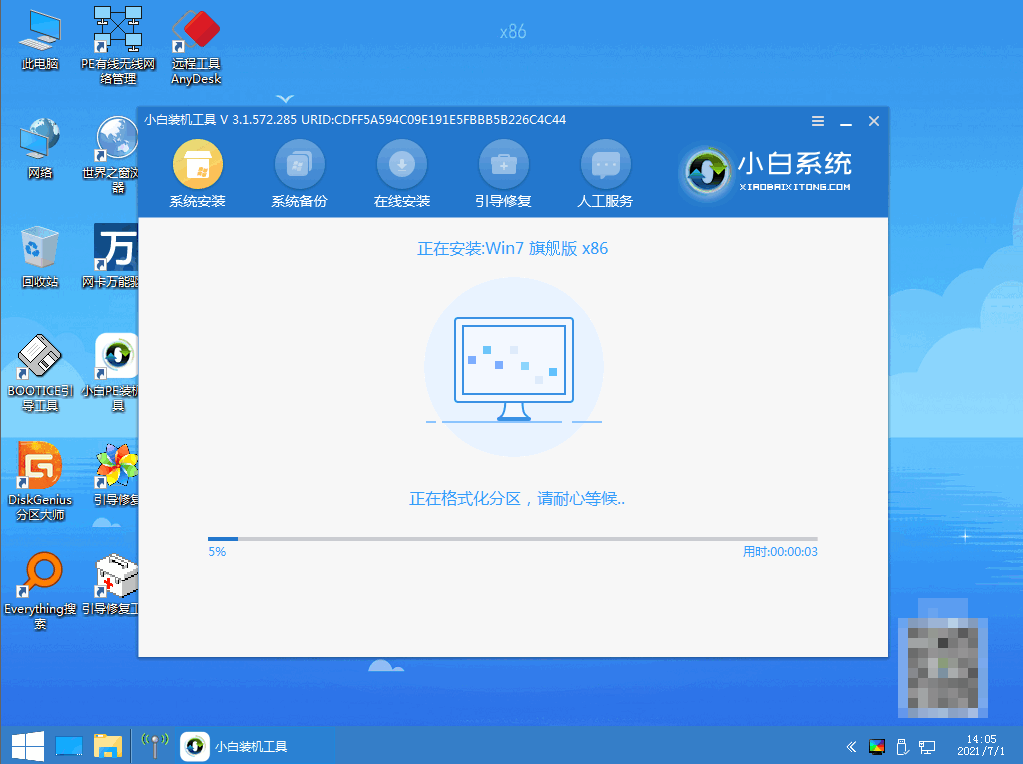
6、上述操作都完成后,点击立即重启。
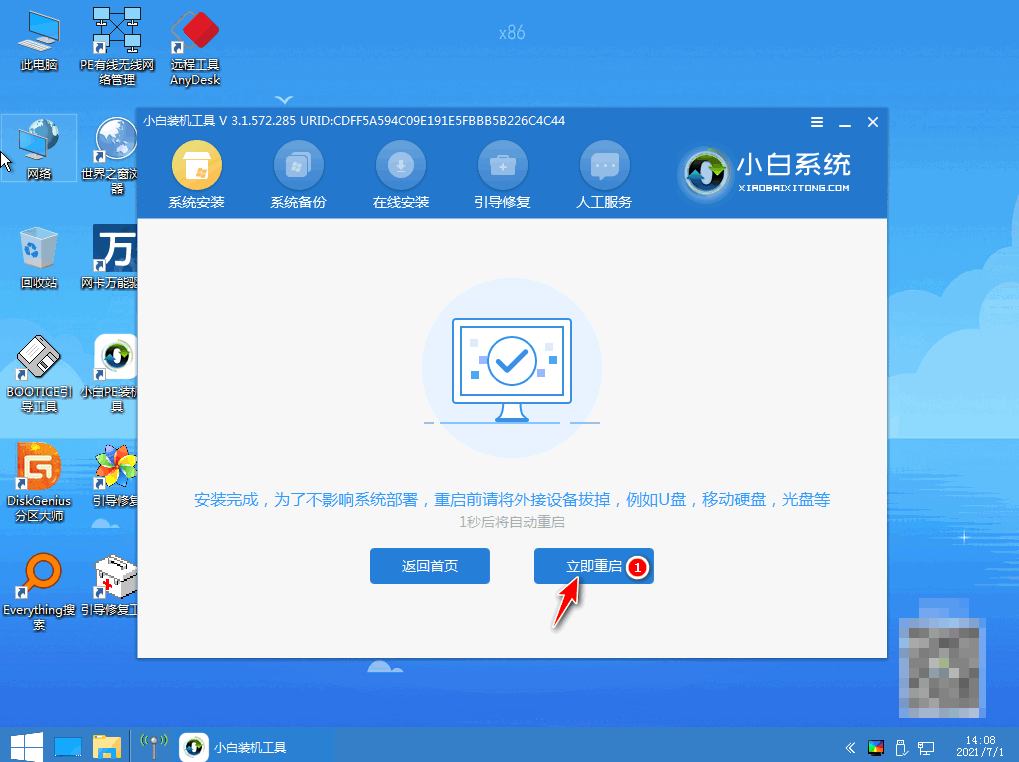
7、耐心等待,再次重启电脑,最终会进入windows7系统的界面当中,就表示安装windows7系统成功。
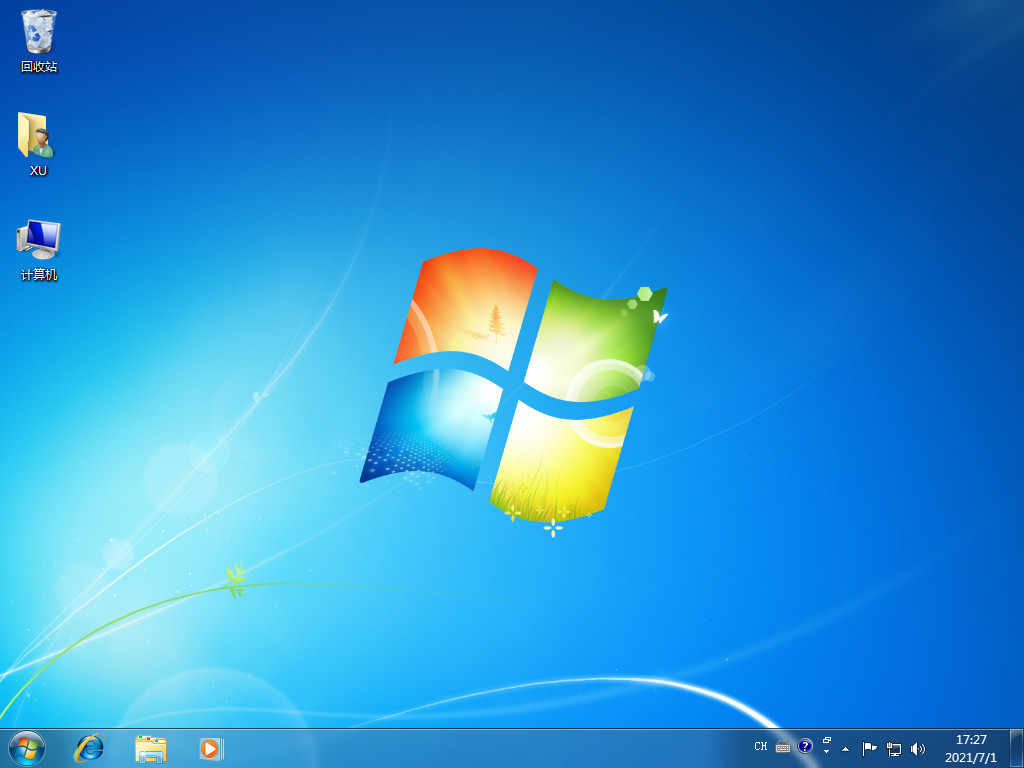
总结:
1、下载安装小白三步装机版1.0,打开后选择win7系统下载;
2、部署环境之后,重启电脑进入pe系统安装win7系统;
3、再次重启电脑进入新系统桌面。
 有用
26
有用
26


 小白系统
小白系统


 1000
1000 1000
1000 1000
1000 1000
1000 1000
1000 1000
1000 1000
1000 1000
1000 1000
1000 1000
1000猜您喜欢
- 带网卡驱动的驱动精灵,小编教你怎么用..2018/05/15
- 搜狗输入法切换不出来,小编教你怎么解..2018/05/07
- 简单详细的win7装机教程2021/05/11
- win7怎么升级win10教程2023/04/13
- 笔记本win7 32位系统下载2017/07/17
- 怎么用本地硬盘安装win72020/08/25
相关推荐
- windows7旗舰版详细安装教程2022/08/14
- 应用错误,小编教你怎么解决explorer.e..2018/06/01
- 电脑win7键盘失灵一键修复怎么办..2023/01/21
- win7系统64位一键还原精灵装机版图文..2017/05/11
- 如何重装电脑系统win72022/06/24
- win7忘记开机密码怎么办2023/01/21

















