win7安装基本教程
- 分类:Win7 教程 回答于: 2022年08月13日 11:40:10
很多对于电脑一窍不通的小白对安装电脑系统感到十分头痛,那作为小白要如何完成win7安装呢?下面小编就给大家演示利用小白一键重装系统安装win7系统。
工具/原料
系统版本:windows7
品牌型号:联想ThinkPad
软件版本:小白一键重装系统
方法/步骤:
1、下载小白软件,选择win7系统安装。
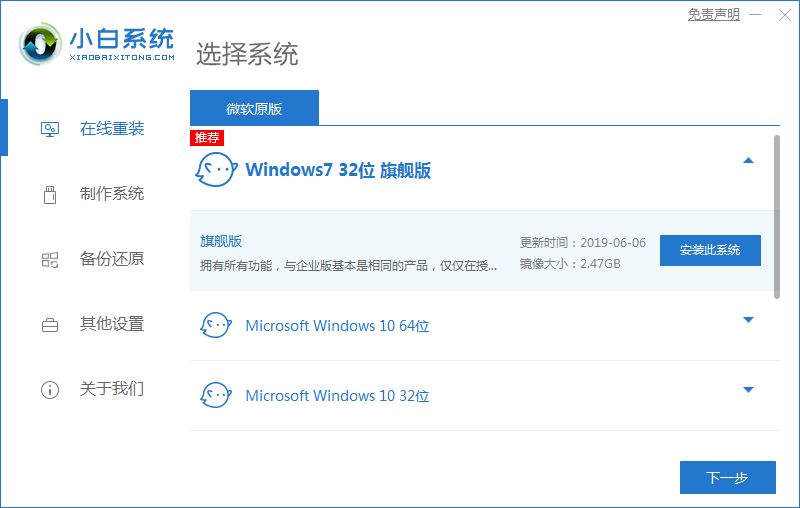
2、等待下载,期间仅需等待下载完成。
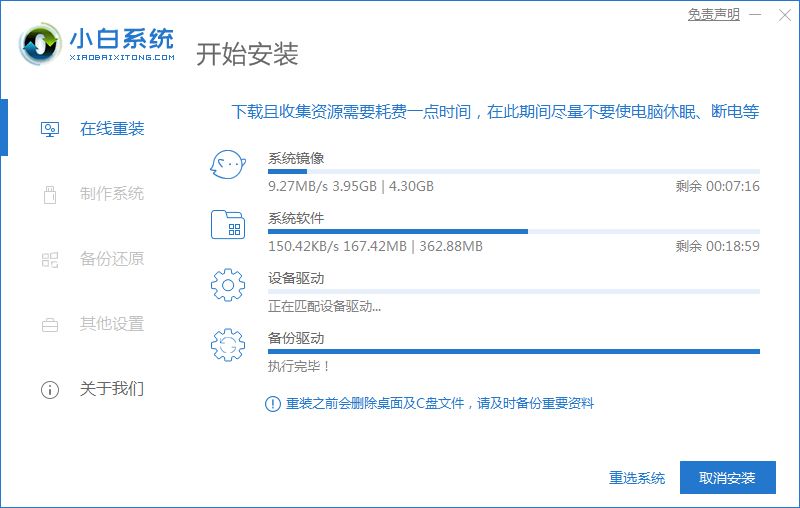
3、当软件下载完成后会自动部署且提示立即重启。
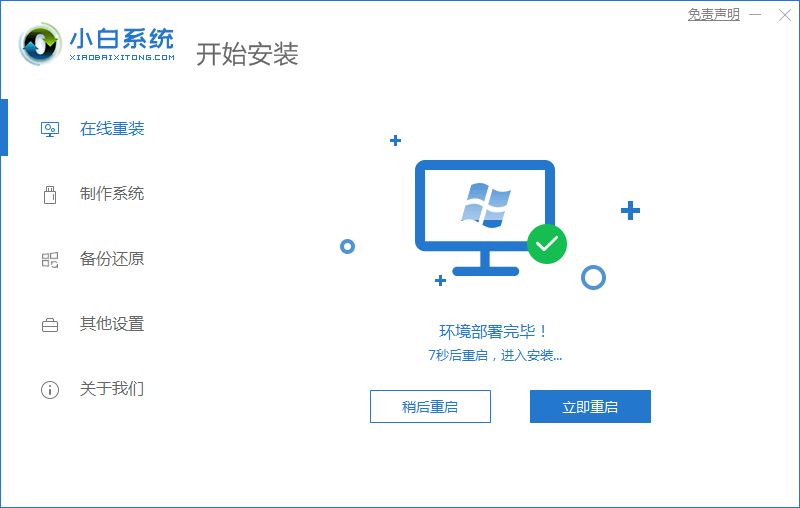
4、当我们重启电脑后,在启动菜单中我们选择第二个XiaoXai-MSDN Online Install Mode 菜单,按回车键进入。
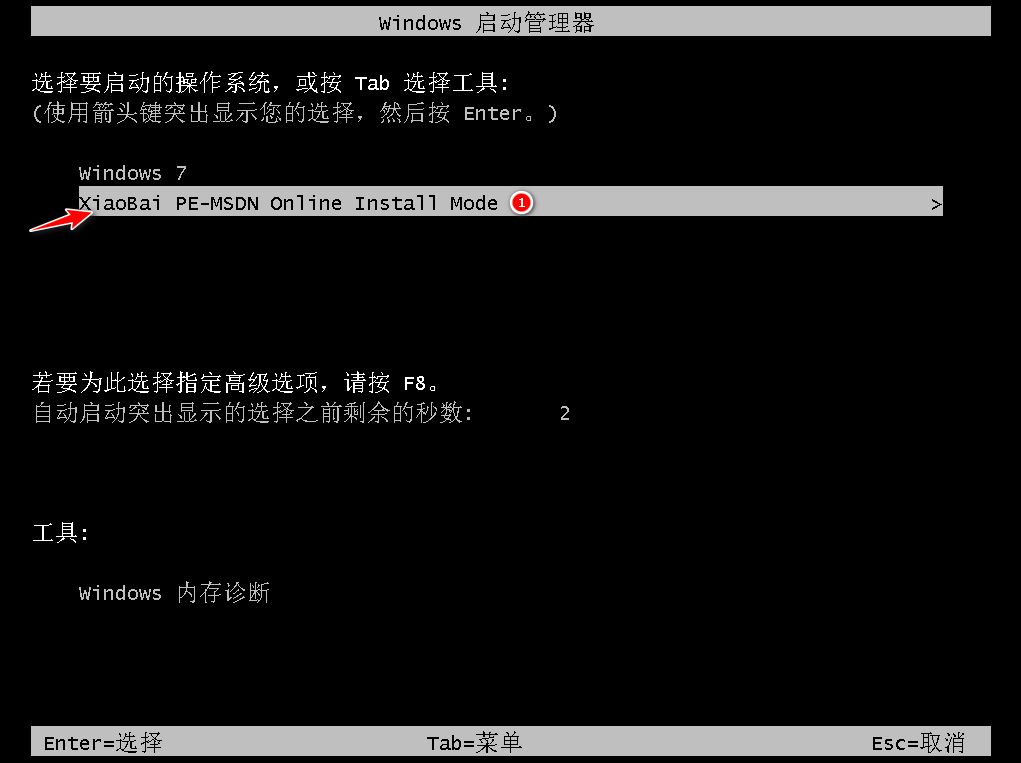
5、进入PE系统后点击小白装机工具继续安装,等待安装完成。
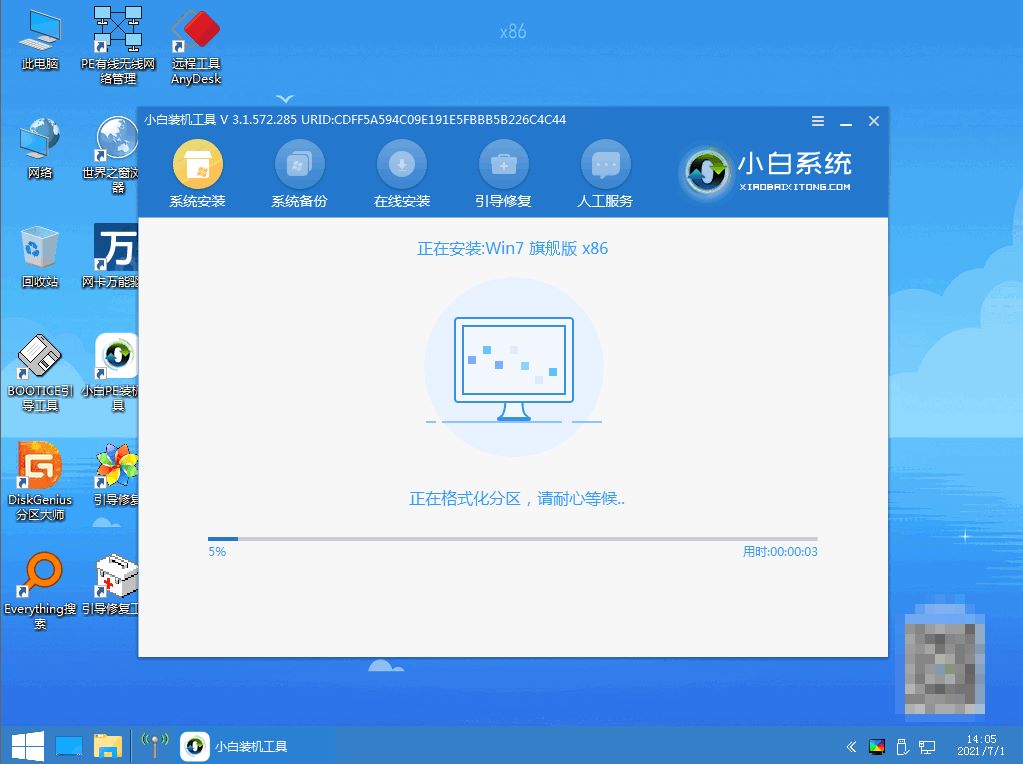
6、弹窗提示修复引导中默认情况下我们选择C盘修复。
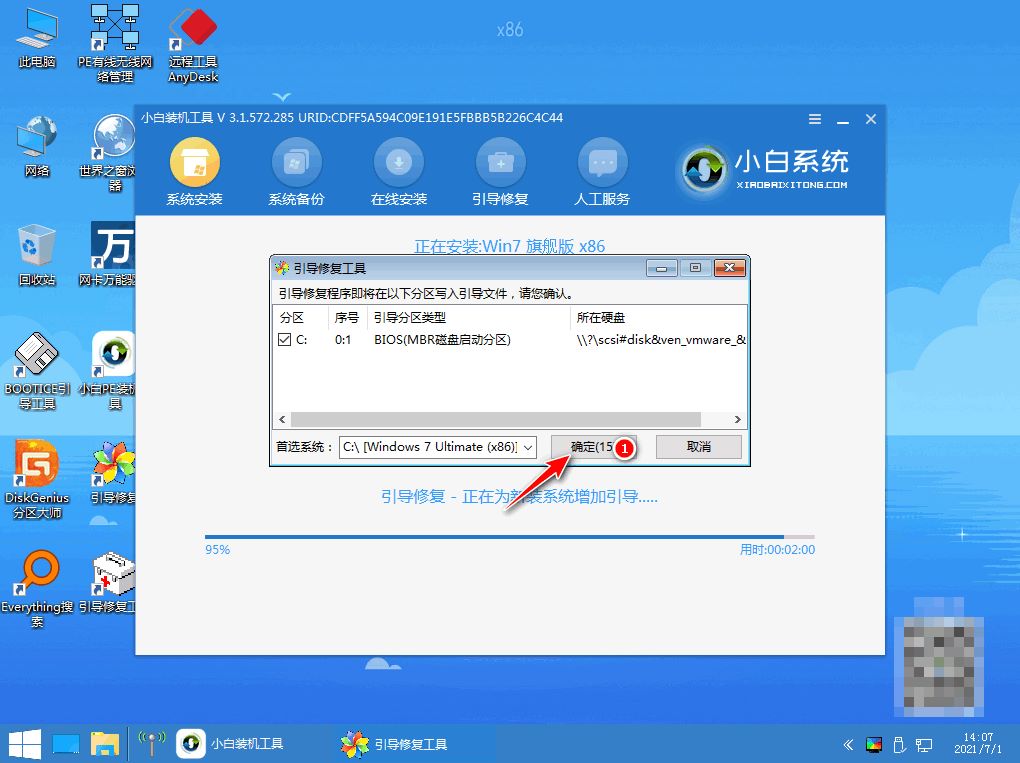
7、安装完成后重启电脑。
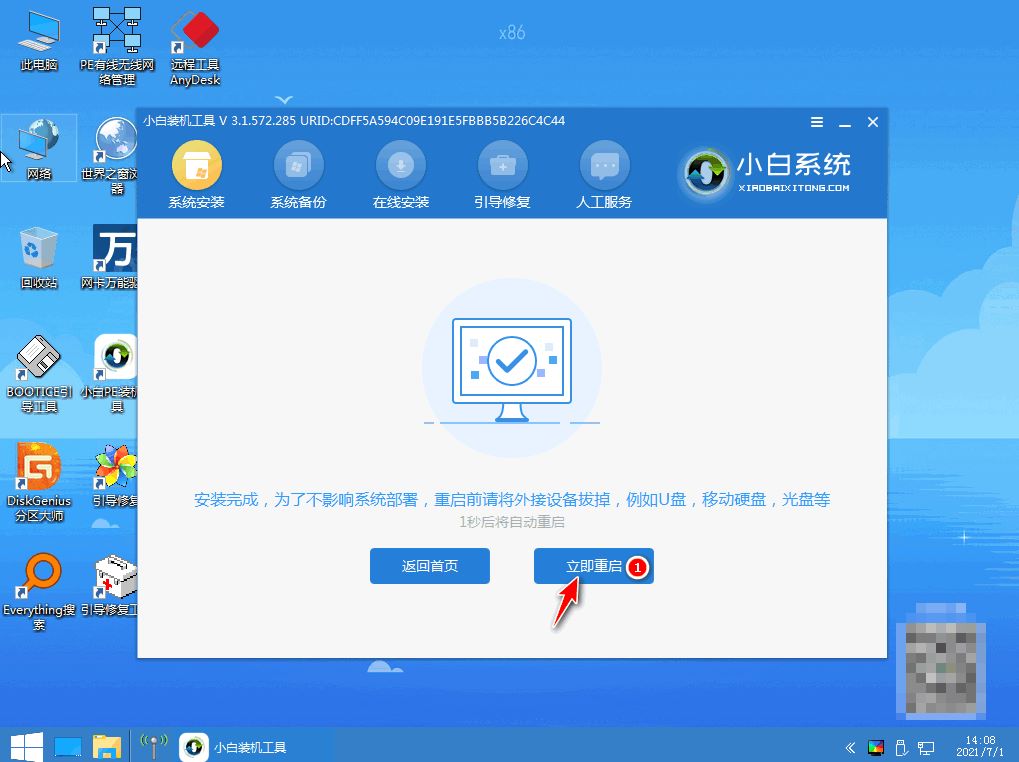
8、重启电脑后在启动菜单中选择windows7系统进入win7系统。
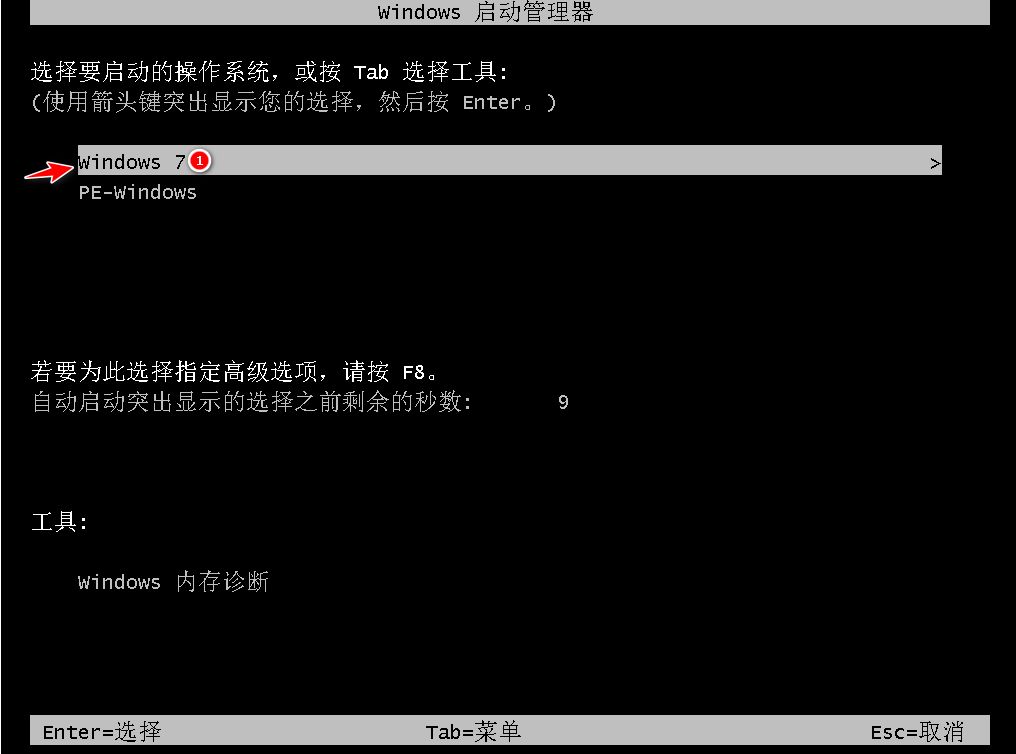
9、win7系统安装完成。

总结:
进入小白一键重装选择windows7系统安装;
等待安装完成重启;
重启后选择XiaoXai-MSDN Online Install Mode 菜单进入;
继续等待安装默认C盘修复安装完成再次重启;
重启选择windows7系统即可。
 有用
26
有用
26


 小白系统
小白系统


 1000
1000 1000
1000 1000
1000 1000
1000 1000
1000 1000
1000 1000
1000 1000
1000 1000
1000 1000
1000猜您喜欢
- 如何用U盘重装系统win7教程2022/09/20
- xp系统怎么升级win7系统版本..2022/05/08
- 激活win7旗舰版工具有哪些2023/01/24
- win7系统下载到u盘的安装步骤..2022/06/21
- win7 ghost雨林木风系统下载2017/07/12
- windows7小马激活工具怎么用2022/12/31
相关推荐
- qq登陆记录,小编教你QQ如何查看登录历..2018/08/10
- 网线接线顺序,小编教你两根网线怎样连..2018/07/28
- 没有系统盘怎么重装win7系统呢..2022/11/28
- ghost win7,小编教你ghost win7如何安..2018/03/07
- win7系统提示dll不是有效的win32应用..2021/06/15
- 小白教你电脑怎么重装系统..2023/03/02

















