原版win7怎么用u盘重装系统
- 分类:Win7 教程 回答于: 2022年08月12日 08:41:28
如果您不想安装任何第三方软件来重装系统话,那么您可以在windows7下载官网上下载win7镜像文件并自行安装。那么原版win7怎么用u盘重装系统呢?下面想小编就给大家带来U盘重装win7系统的方法。
工具/原料:
系统版本:Windows 7 Home Basic (x86)
品牌型号:神舟优雅X5-2021S5
方法/步骤:
1、将U盘连接到您的计算机。U盘至少需要 4 GB 的磁盘空间。
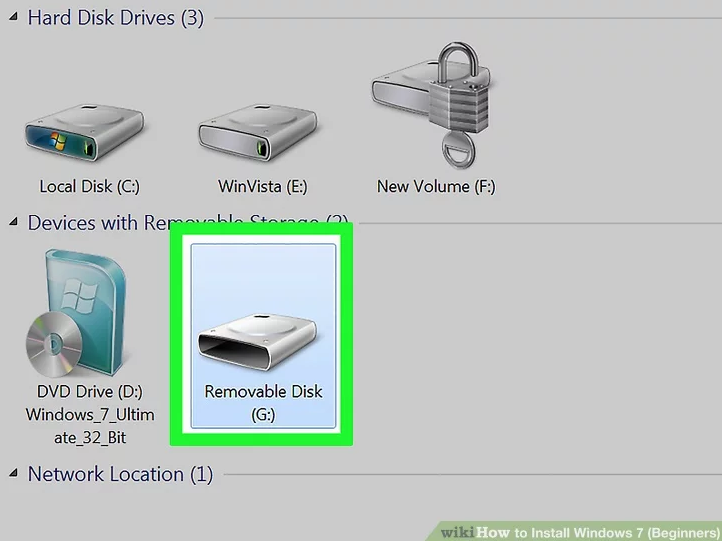
2、将任何个人文件移出U盘。在复制 Windows ISO 文件之前,请确保U盘上没有其他文件。
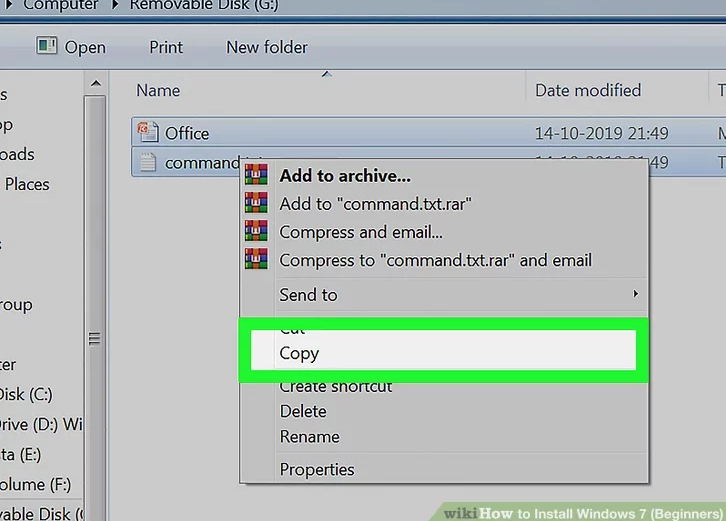
3、下载 Windows 7 安装程序 ISO。ISO 文件是来自 CD、DVD 或蓝光驱动器的原始数据。它也称为磁盘映像。注意:此下载可能需要一段时间,具体取决于您的互联网速度。
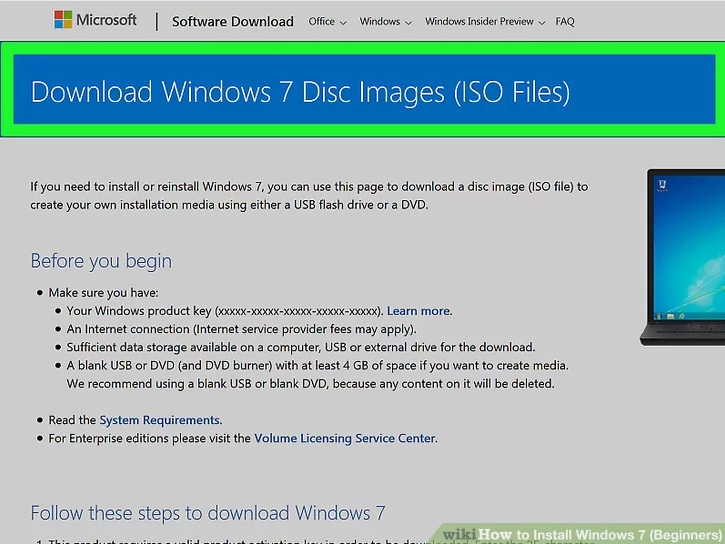
4、下载并安装Windows 7 USB/DVD 下载工具。此工具将用于将 Windows 7 ISO 文件复制到 USB 闪存驱动器。
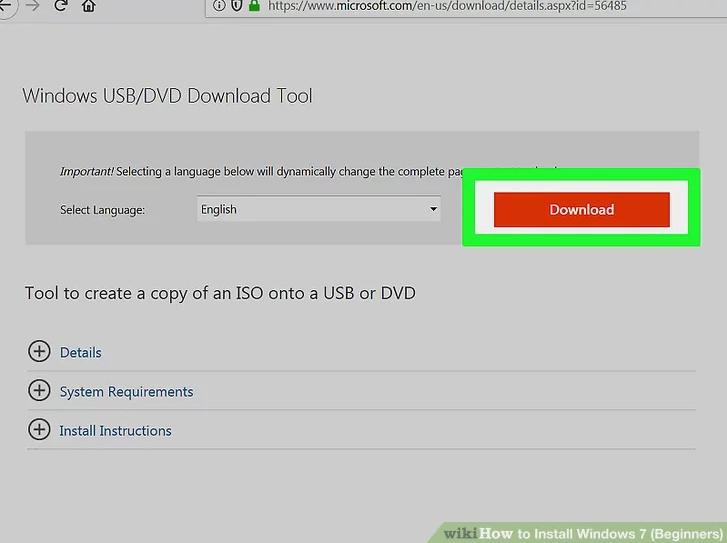
5、安装 Windows 7 USB/DVD 下载工具。下载完成后双击“en-US.exe”文件。然后单击安装以安装程序。按照安装向导中的屏幕说明进行操作。
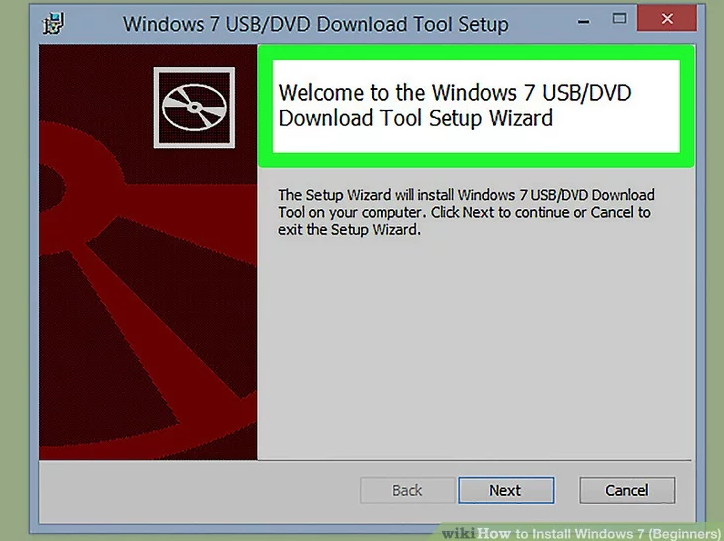
6、打开Windows 7 USB/DVD 下载工具。Windows 7 USB/DVD 下载工具完成下载和安装后,从 Windows 开始菜单打开该程序。

7、选择 Windows 7 ISO 文件。在Windows 7 USB/DVD 下载工具的选择 ISO 文件屏幕上,单击浏览,然后导航到 Windows 7 ISO 文件的保存位置并单击它以将其选中。然后单击下一步继续。
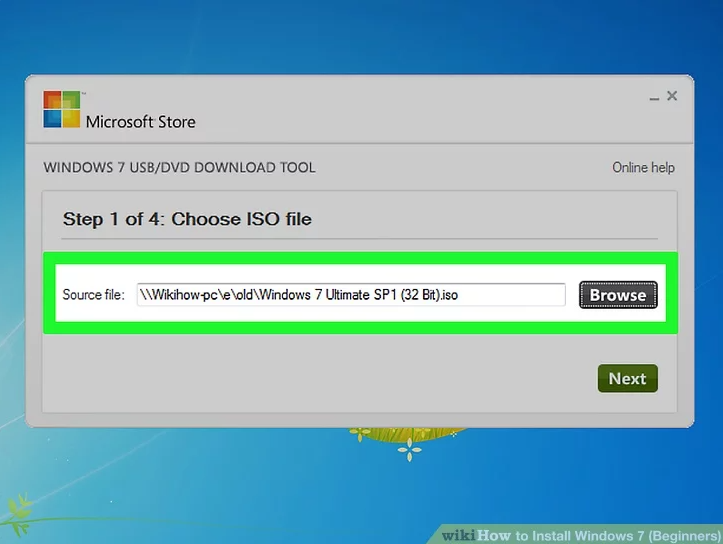
8、单击USB 设备。它是“选择媒体类型:”屏幕右下角的蓝色按钮。
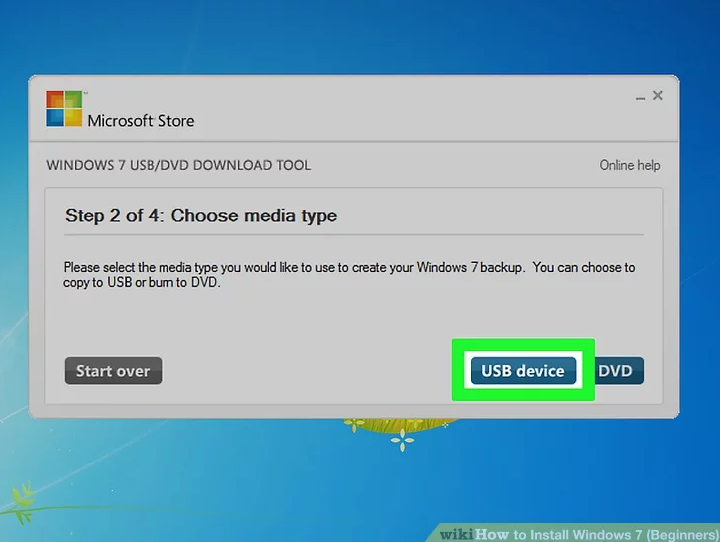
9、选择U盘,然后单击开始复制。使用“Step 3 of 4”屏幕上的下拉菜单选择要将 ISO 文件复制到的 USB 驱动器,然后单击显示“Begin Copying”的绿色按钮。如果您收到“可用空间不足”的错误消息,请单击“擦除 USB 设备”按钮,这将擦除驱动器上的所有文件。请注意,这将擦除闪存驱动器上的所有文件。
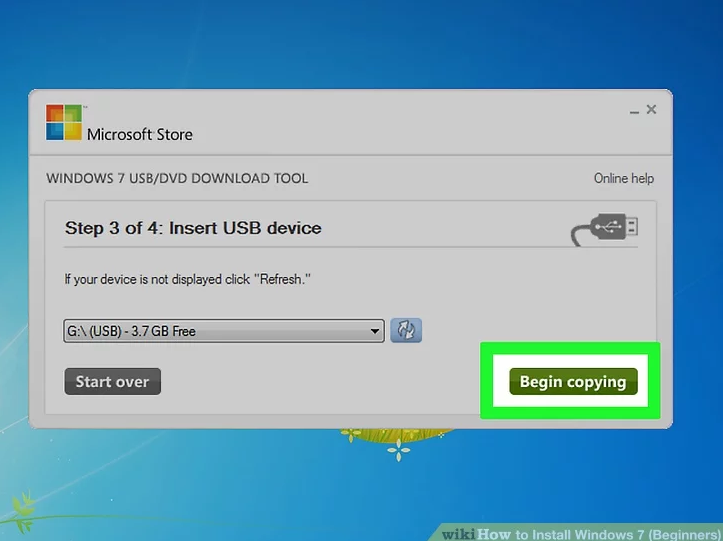
10、重启你的电脑。按计算机上的电源按钮,然后单击电源选项菜单中的重新启动。
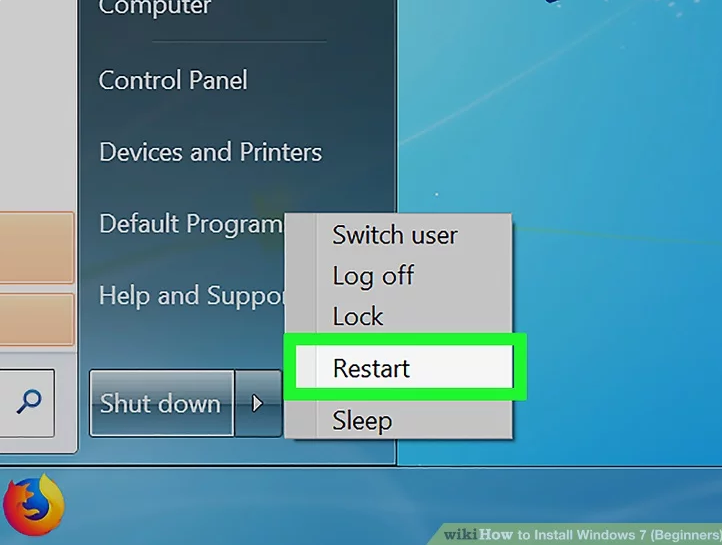
11、立即按Del, Esc, F2, F10, 或F9在它重新启动时。根据您计算机的品牌和型号,在您打开计算机电源后立即按下这些按钮之一将进入系统 BIOS。某些计算机会在计算机启动时告诉您按哪个按钮进入 BIOS。
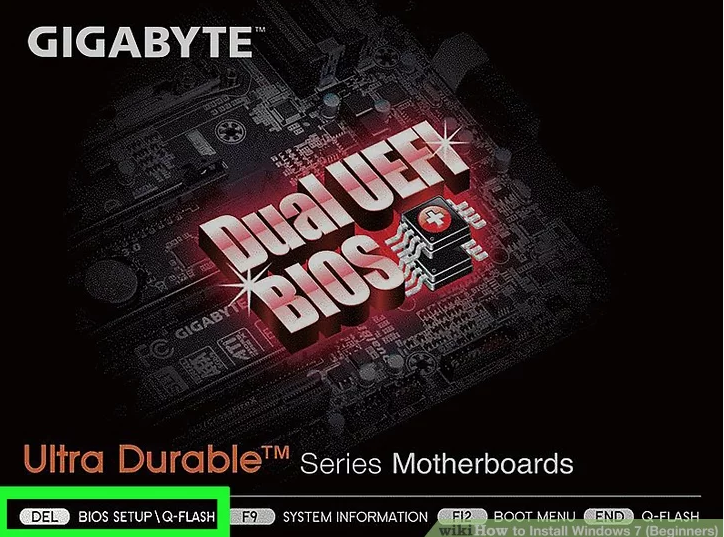
12、找到 BIOS 的启动选项菜单。BIOS 的引导选项菜单的位置或名称可能与插图有所不同,但如果您四处搜索,您最终可能会找到它。如果您找不到启动选项菜单,请在线搜索您的 BIOS 名称(很可能位于 BIOS 菜单中)以寻求帮助。
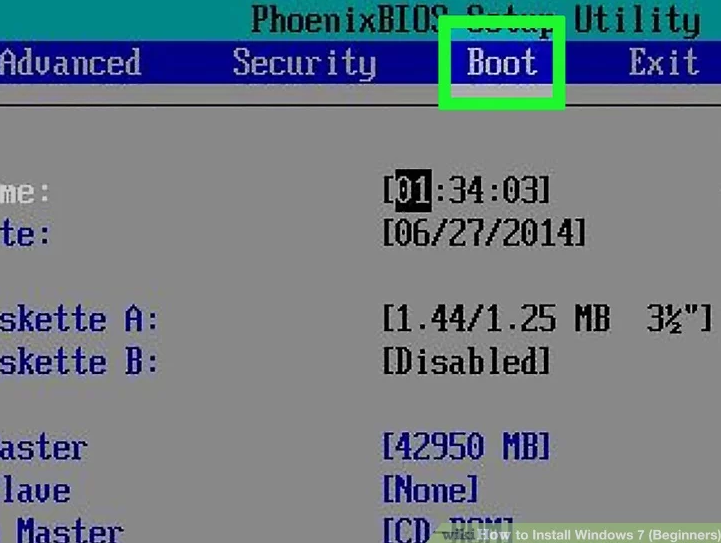
13、选择“USB 驱动器”或“可移动驱动器”作为计算机的第一个启动设备。尽管此方法可能因计算机而异,但启动选项菜单通常是一个包含可移动设备名称的菜单,您应该将 USB 驱动器设置为第一个启动设备。它也可以是您可以设置其启动顺序的设备列表。如果您遇到困难,请查阅手册或上网寻求帮助。
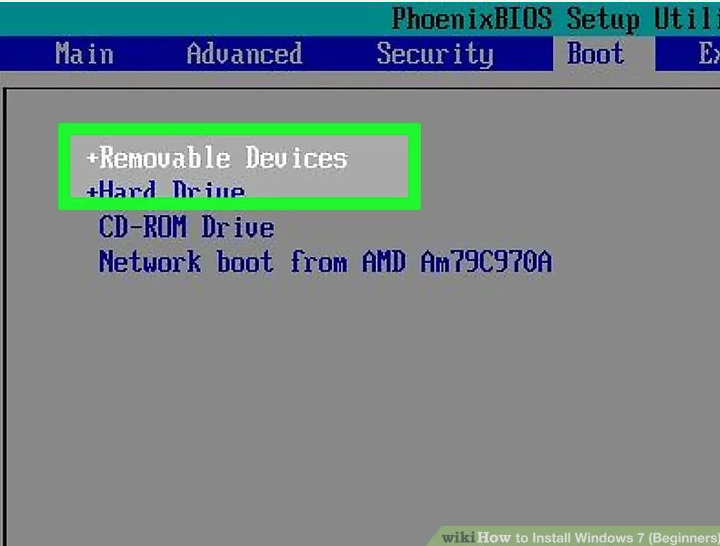
14、从 USB 驱动器启动计算机。通过空闲 USB 端口将 USB 驱动器连接到计算机,启动计算机。计算机启动时,如果系统询问您是否要通过按任意键从 USB 驱动器启动,请选择从 USB 驱动器启动后,随后Windows 安装程序将开始加载。
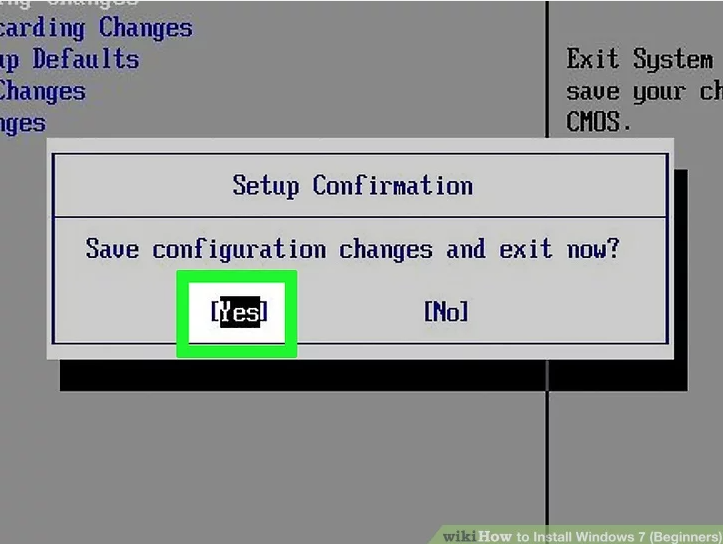
15、选择您的 Windows 安装程序选项。加载 Windows 安装程序后,您将看到一个窗口。使用下拉菜单选择您的首选语言、键盘类型和时间/货币格式,然后单击右下角的下一步。
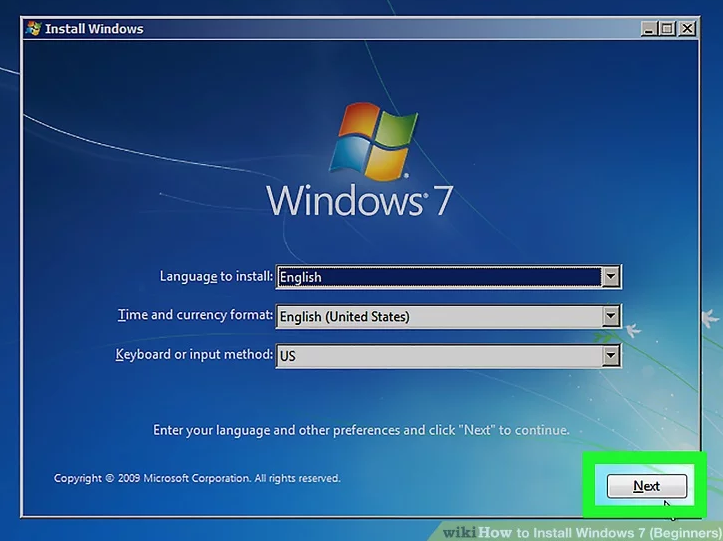
16、单击立即安装按钮,它是屏幕中央的蓝色按钮。
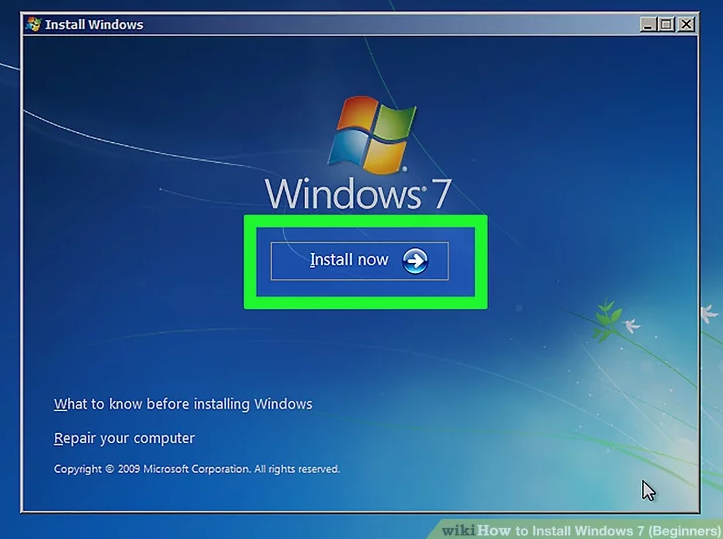
17、阅读 Microsoft 软件许可条款,然后单击“我接受许可条款”旁边的复选框。然后点击右下角的下一步。
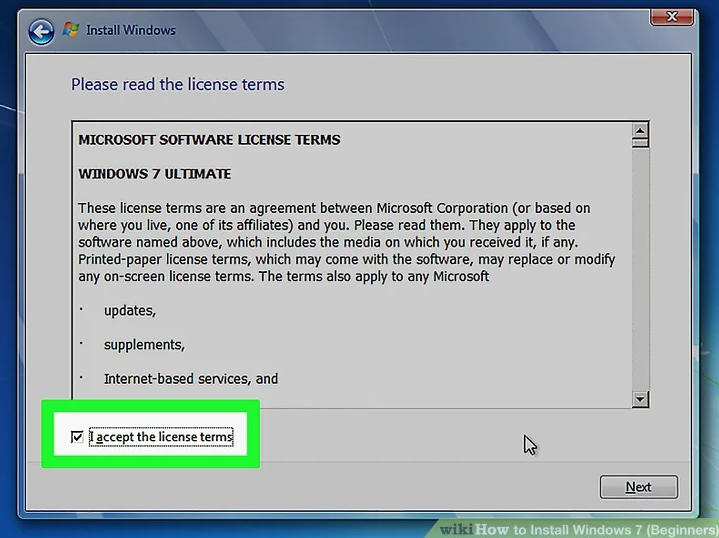
18、选择'自定义安装。此选项允许您全新安装 Windows 7。这将清除安装驱动器上的所有文件。如果您不想删除所有文件,请选择升级。此选项需要现有的 Windows 安装。
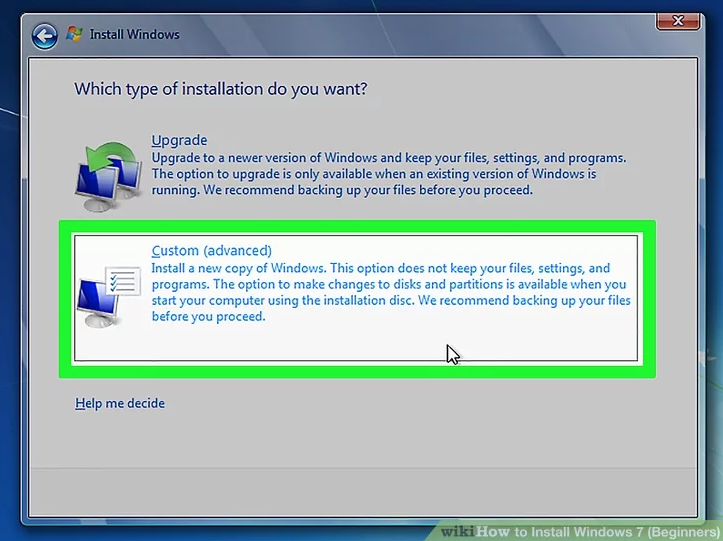
19、确定要在哪个硬盘驱动器和分区上安装 Windows。硬盘驱动器是计算机的物理部分,用于存储数据,并且分区将硬盘驱动器“划分”为单独的部分。

20、在您首选的硬盘驱动器和分区上安装 Windows。一旦您决定在哪里安装 Windows,选择它并单击Next。Windows 将开始安装。在安装过程中,您的计算机可能会多次启动和重新启动。
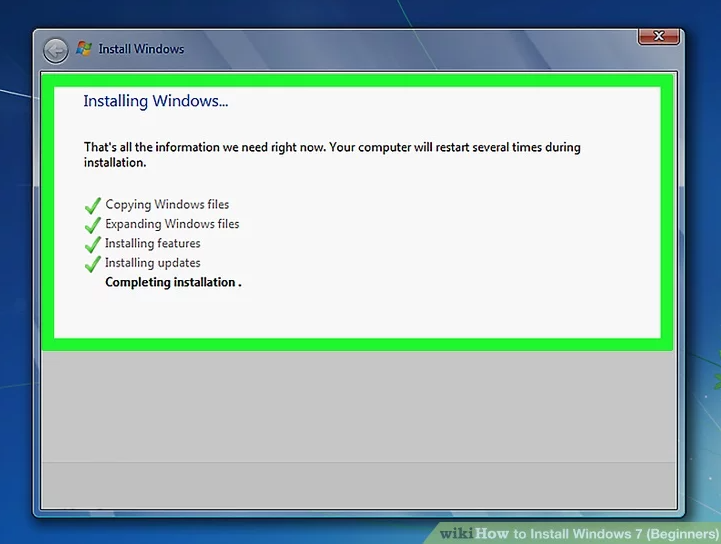
21、Windows 完成安装后,移除U盘。

22、最后重启电脑即可。
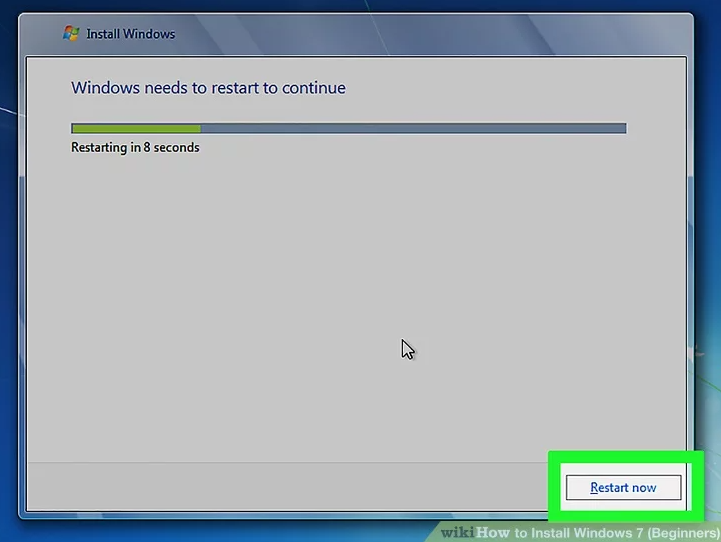
总结:以上就是u盘重装win7系统的步骤流程,看似步骤繁琐实则操作起来十分简单,有需要小伙伴赶紧动手试试看吧。
 有用
26
有用
26


 小白系统
小白系统


 1000
1000 1000
1000 1000
1000 1000
1000 1000
1000 1000
1000 1000
1000 1000
1000 1000
1000 1000
1000猜您喜欢
- 笔记本屏幕暗,小编教你怎么解决..2018/05/09
- windows优化,小编教你windows优化工具..2018/09/22
- 电脑怎么一键还原系统win72022/07/15
- 电脑重装系统步骤,最简单安全的操作!..2019/05/18
- 教你win7电脑怎么重装系统2023/02/06
- win7重装电脑一半断电怎么办..2021/01/21
相关推荐
- win7不用U盘重装系统步骤的操作方法..2022/11/22
- win7旗舰版秘钥分享制作步骤..2017/07/02
- 怎么在家从win7升级win102022/08/14
- 解答如何安装win7旗舰版2019/03/19
- xp升级win7系统的操作流程2022/09/02
- win7旗舰版怎么进入安全模式..2023/01/28

















