u盘装系统win7步骤教程图解
- 分类:Win7 教程 回答于: 2022年07月20日 09:40:02
有的网友表示电脑想要安装系统win7,但是电脑出现崩溃无法进入怎么办,那么可能要通过u盘装系统win7了,下面小编就教大家u盘怎么装系统win7。
工具/原料
系统版本:win7旗舰版
品牌型号:华硕F83E42Se-SL
软件版本:小鱼装机工具 v3.1.329.319
方法步骤
1、打开下载好的小白系统,插入U盘开始制作启动盘,开始制作。
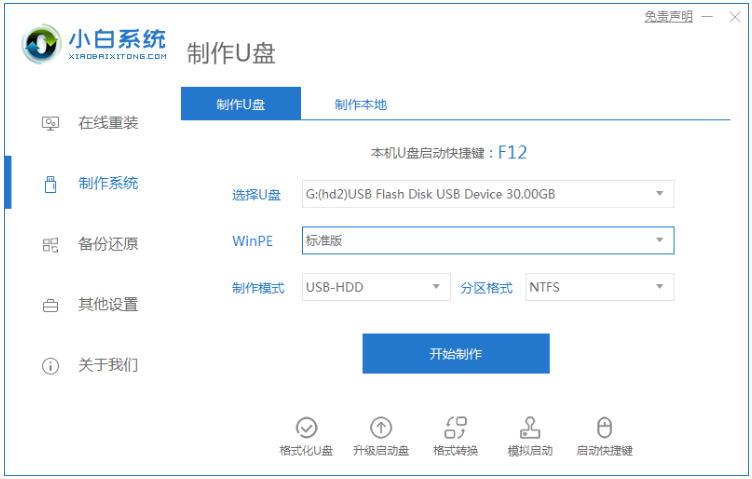
2、选择要安装的win7系统,点击开始制作。

3、弹出警告窗口,系统提示是否备份U盘里的资料,点击确定。

4、系统开始自动下载到U盘,可查看进度。

5、启动盘制作完成,快速浏览需要安装系统的电脑主板的启动快捷键,拔出u盘即可。

6、u盘插入需要重装的电脑,选择UEFI+你的u盘的品牌名字的选项保存重启进入。

7、等待系统自动安装,完成后会自动重启进入启动管理器。

8、弹出引导修复工具窗口点击确定。

9、弹出提示窗口,点击确定。

10、安装完成后,拔掉u盘立即重启。

11、进入启动管理器,选择windows7,回车进入。
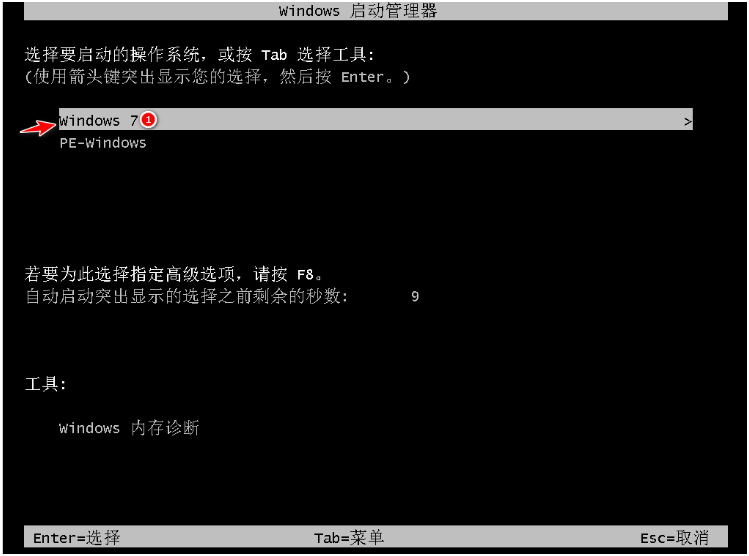
12、等待桌面启动,出现以下界面就表示安装完成了。

注意事项
安装系统前要提前备份U盘以及重要资料,以防文件丢失。
提前关闭杀毒软件,以防杀毒软件误识导致安装失败。
总结
下载安装小鱼一键重装系统,制作u盘启动盘,选择安装的win7系统,点击开始制作。
系统提示是否备份U盘里的资料,点击确定,等待系统下载镜像系统等资源。
等待制作完成后,记住需要安装系统的电脑主板的启动快捷键,然后拔掉u盘即可。
u盘插入需要重装的电脑,并重启电脑快速断续的按启动热键进入快速启动界面,选择带USB开头的u盘启动项回车键进入。
选择要启动的win7系统,回车,等待系统进入桌面,完成。
 有用
26
有用
26


 小白系统
小白系统


 1000
1000 1000
1000 1000
1000 1000
1000 1000
1000 1000
1000 1000
1000 1000
1000 1000
1000 1000
1000猜您喜欢
- 电脑系统安装win7步骤教程2022/06/16
- win7电脑还原系统安装方法图解..2017/08/31
- 电脑怎么重装系统win72022/10/19
- win7如何重装系统教程是什么..2022/11/24
- 电脑怎么重装w7系统2022/10/08
- 毛桃一键装机win7教程2021/05/23
相关推荐
- 魔法猪一键c盘重装系统win7教程..2022/07/19
- 老司机告诉您双显卡比独立显卡好吗..2021/06/14
- u盘重装系统win7教程步骤2022/08/06
- 电脑如何安装win7系统2022/09/26
- 电脑怎么定时关机,小编教你电脑win7怎..2018/03/01
- 启动项命令,小编教你怎么运行命令来设..2018/06/21

















