一键小白重装系统怎么重装win7
- 分类:Win7 教程 回答于: 2022年07月19日 12:00:33
最近有小伙伴听网友介绍下载了小白一键重装系统,但下载完后又不懂得如何使用,下面小编就以重装win7系统为例教大家如何使用一键小白重装系统。
工具/原料
系统版本:windows7
品牌型号:暗影精灵8 Plus
软件版本:小白一键重装系统12.6.49.2290
方法/步骤:
1、下载并安装小白一键重装系统软件,选择本次需要重装的win7系统,然后点击下一步。
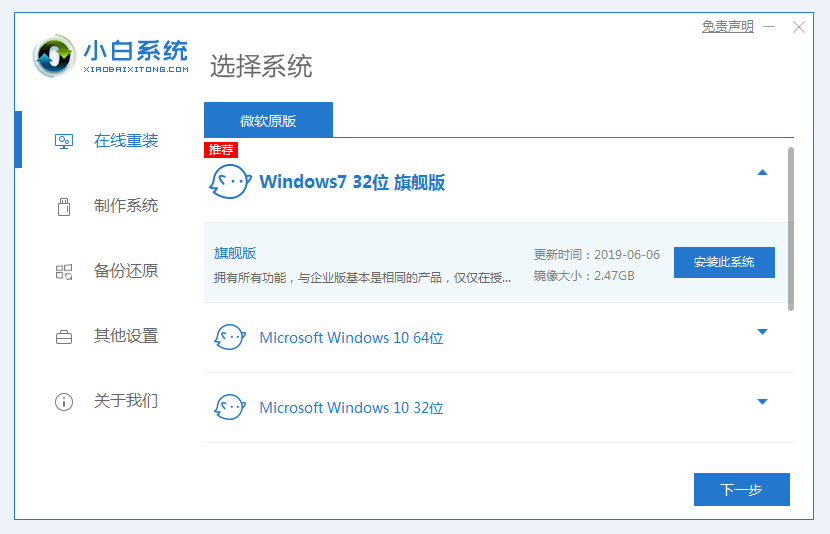
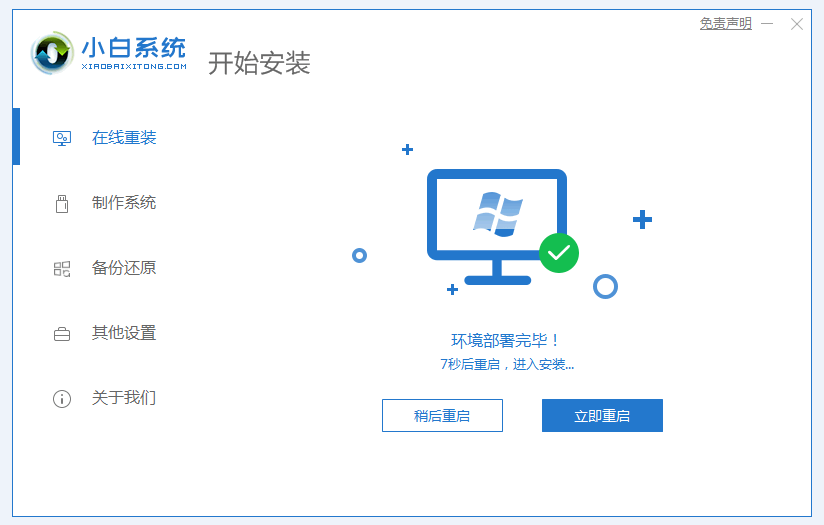
3、选择第二项“xiaobai...”进入pe系统。
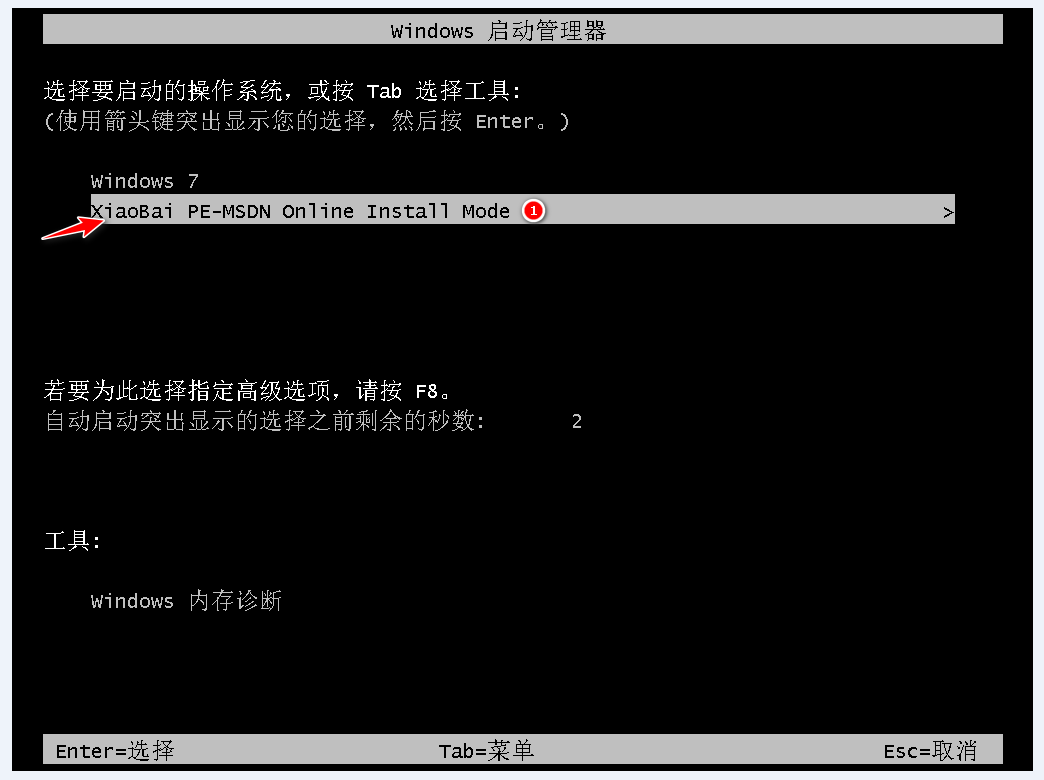
4、在引导修复工具框中点击确定。
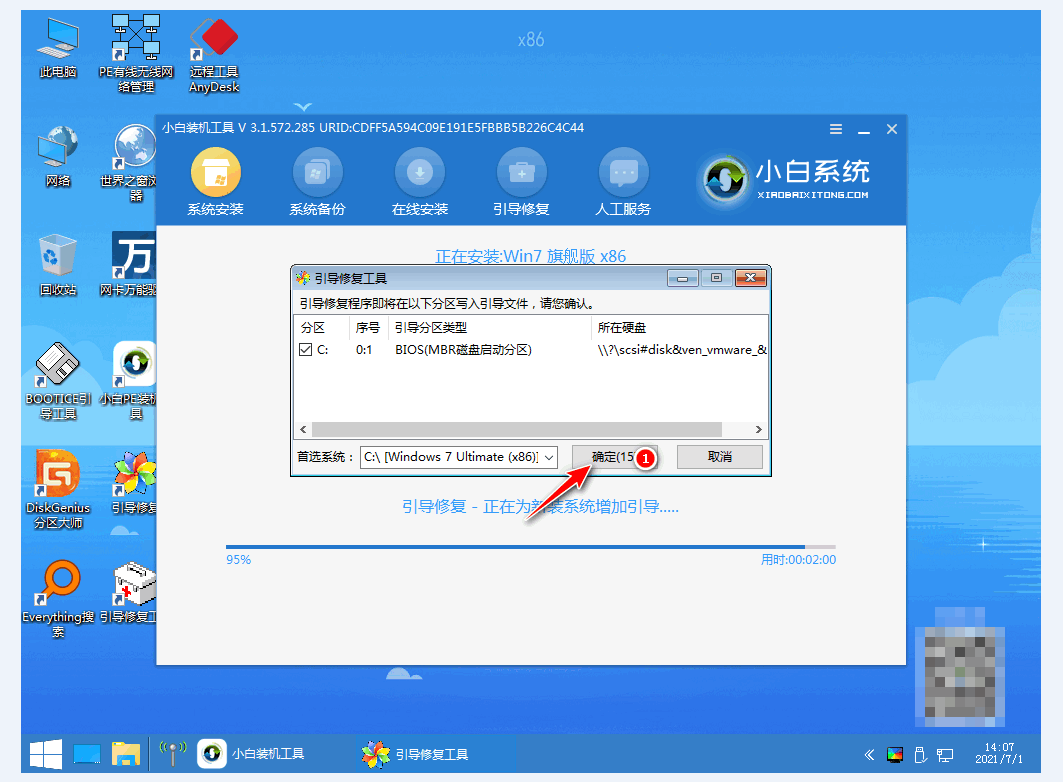
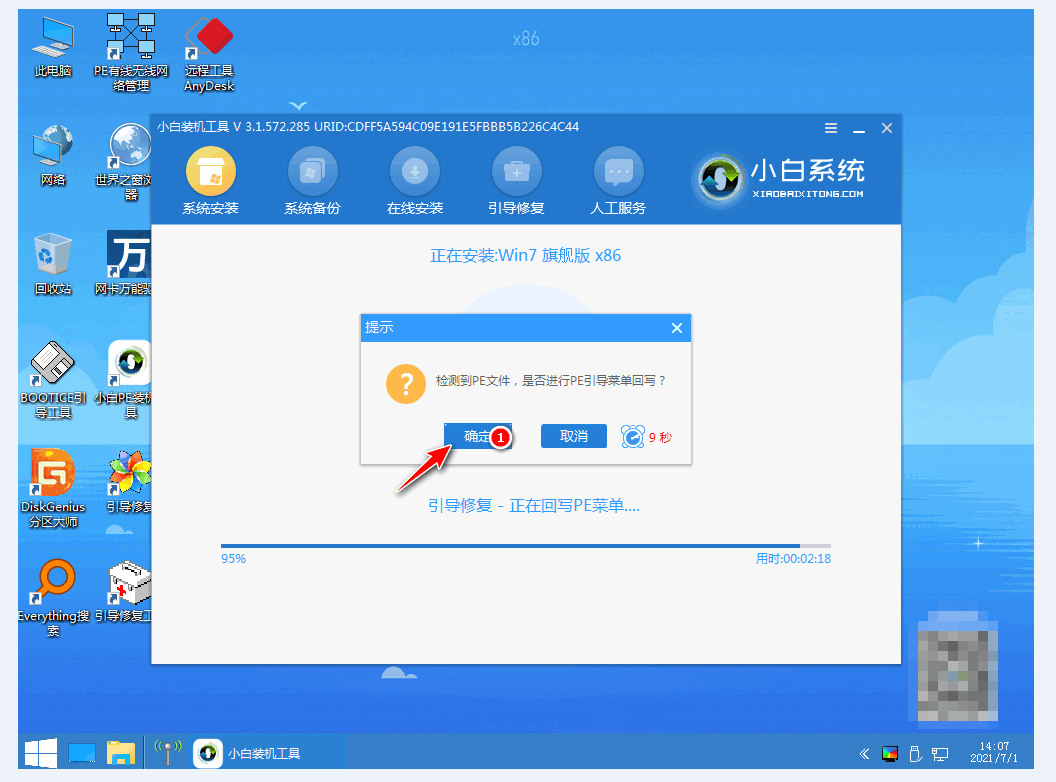
6、安装完成以后,点击立即重启。
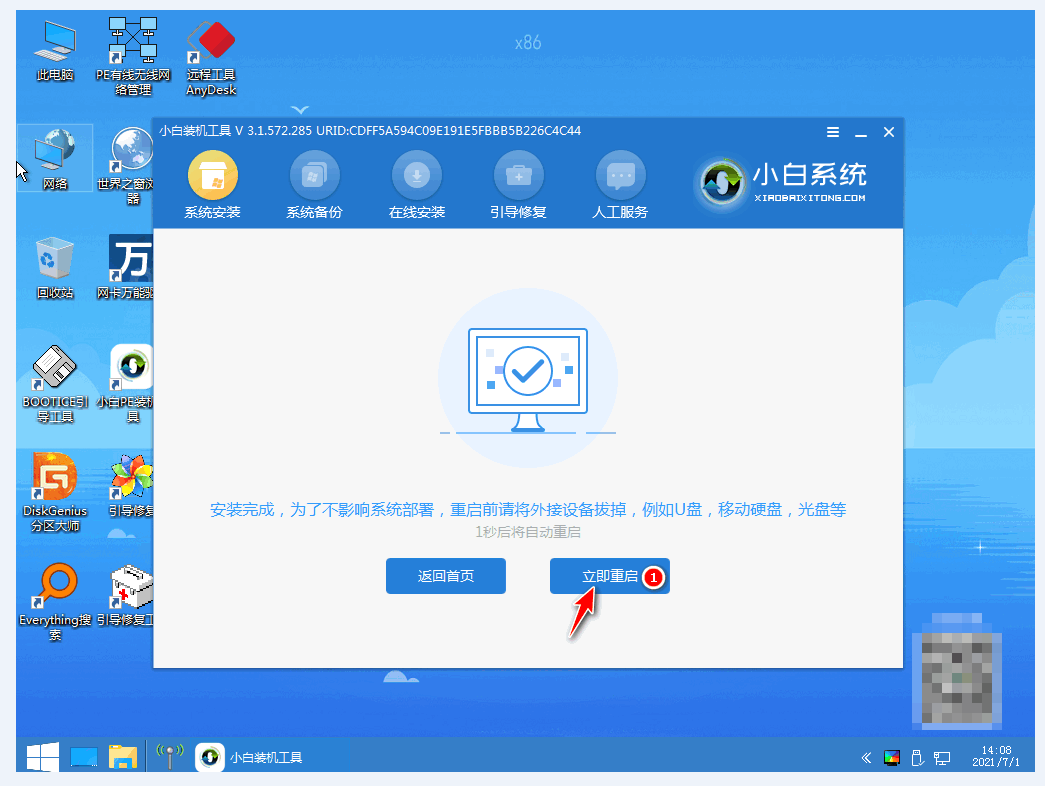
7、在启动页面中选择第一项“windows7”。
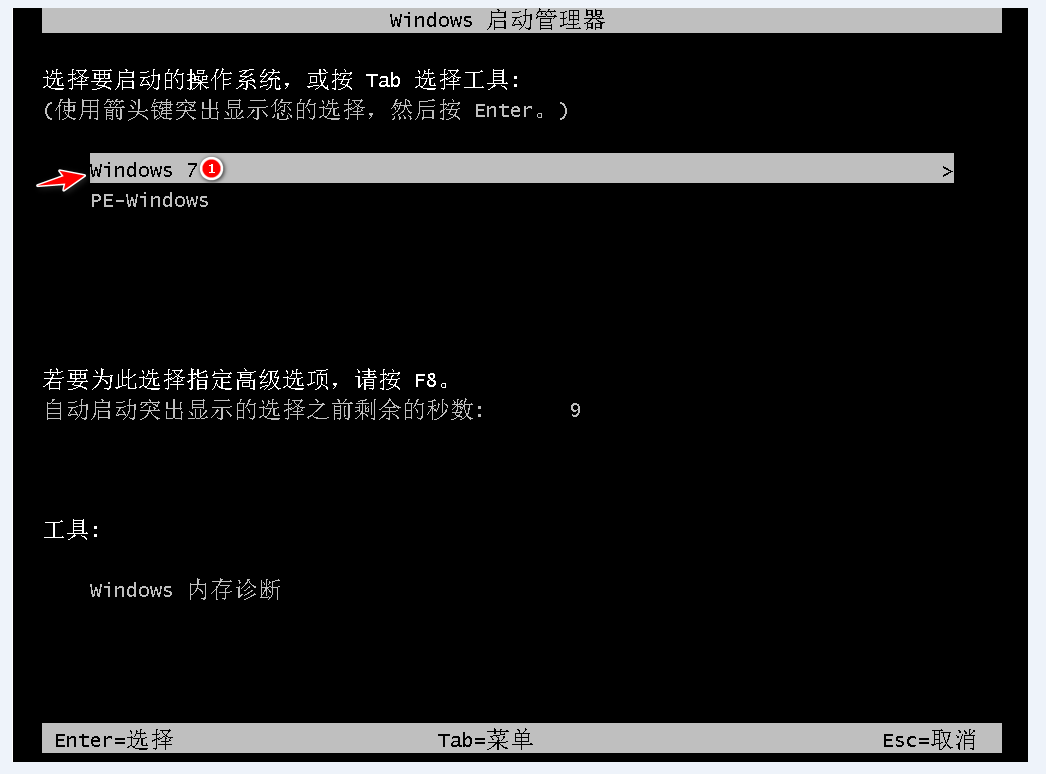
8、最后进入系统桌面则说明此次win7系统安装成功。
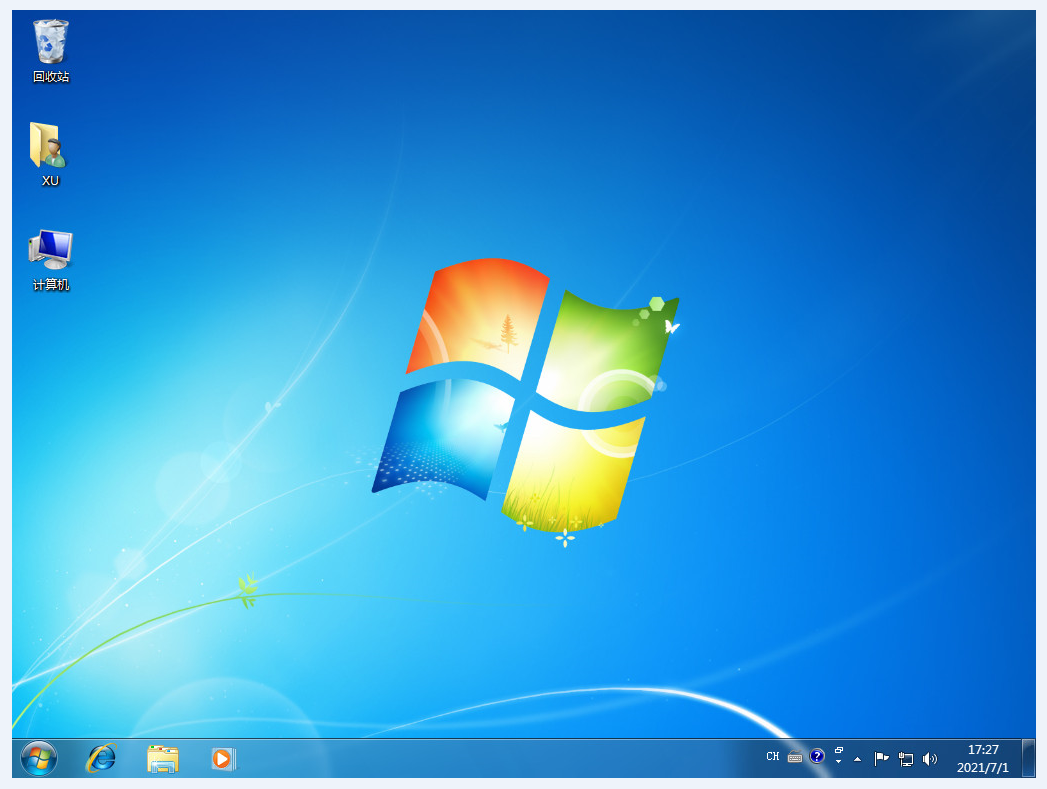
 有用
26
有用
26

分享


转载请注明:文章转载自 www.xiaobaixitong.com
本文固定连接:www.xiaobaixitong.com
 小白系统
小白系统
小白帮助
如果该页面中上述提供的方法无法解决问题,您可以通过使用微信扫描左侧二维码加群让客服免费帮助你解决。备注:人工客服仅限正常工作时间(周一至周六:9:00~12:00 2:00~6:00)

长按或点击右侧按钮复制链接,去粘贴给好友吧~


http://127.0.0.1:5500/content.htmlhttp://127.0.0.1:5500/content.htmlhttp://127.0.0.1:5500/content.htmlhttp://127.0.0.1:5500/content.htmlhttp://127.0.0.1:5500/content.htmlhttp://127.0.0.1:5500/content.htmlhttp://127.0.0.1:5500/content.htmlhttp://127.0.0.1:5500/content.htmlhttp://127.0.0.1:5500/content.html
取消
复制成功
详解win7激活方法两种方法
 1000
10002022/11/07
2022年win7旗舰版永久激活最新密钥神Key win7激活码永久序列号免费激活大全
 1000
10002022/11/03
win7专业版激活密钥2022 win7专业版激活密钥永久激活码
 1000
10002022/11/03
热门搜索
win7激活密钥专业版永久免费版大全
 1000
10002022/10/16
windows7系统如何恢复出厂设置
 1000
10002022/10/09
小白系统重装win7的方法步骤
 1000
10002022/06/24
小白三步装机系统win7怎么激活
 1000
10002022/06/23
win7重装系统后连不上网怎么办
 1000
10002022/06/13
电脑系统重装windows7
 1000
10002020/03/17
一键装机win7图文详解
 1000
10002020/01/30
上一篇:windows7重装系统教程
下一篇:小白u盘一键重装系统win7
猜您喜欢
- 小编教你cad复制快捷键是什么..2019/04/19
- 最新电脑win7系统下载与安装方法..2021/05/21
- 深度技术Ghost win7系统旗舰版制作步..2017/05/10
- 笔记本win7重装系统的教程2022/12/13
- 深度win7怎么下载2023/02/20
- 分享windows7系统安装包下载地址..2021/01/26
相关推荐
- 深度技术win7镜像gho系统下载..2017/07/03
- 对号怎么输入,小编教你excel中对号怎..2018/10/09
- windows7华硕激活码教程2023/01/15
- 简述win7系统之家的系统可靠吗..2023/01/31
- dll修复工具,小编教你dll修复工具哪个..2018/07/11
- win7怎么初始化系统2020/08/17
文章已经到底了,点击返回首页继续浏览新内容。

















