win7重装系统怎么分区
- 分类:Win7 教程 回答于: 2022年05月12日 09:08:00
我们在重装win7系统的过程当中,经常都会把系统分成几区,不过很多用户都不知道在不重装系统的情况下进行分区,那么win7系统如何分区呢?今天为大家分享win7重装系统分区的操作方法。
工具/原料
系统版本:windows10系统
品牌型号:联想ThinkPad
软件版本:韩博士装机工具
方法/步骤:
方法一、原版系统盘分区
1、进入到分区界面,点击“驱动器选项(高级)”。
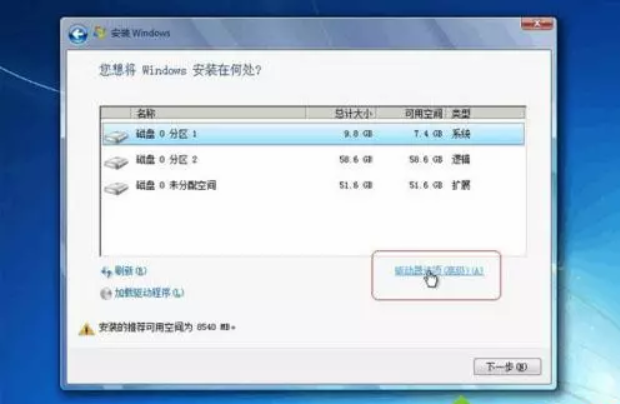
2、如果不需要分区,只需选择分区1(类型为“系统”的分区),点击格式化,如果要全盘分区,则依次选择分区,然后点击“删除”。
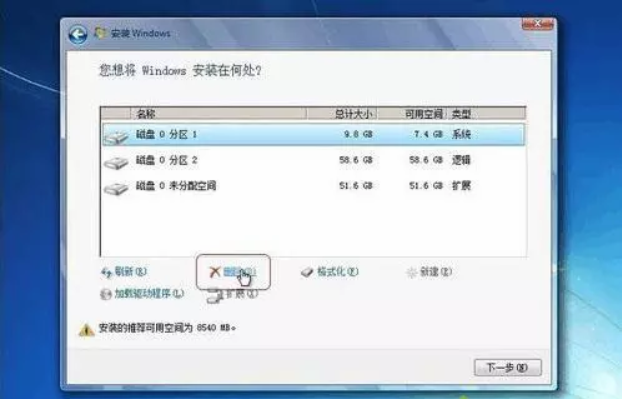
3、选择未分配空间,点击“新建”,输入空间大小,1G=1024M,点击应用。

4、完成分区后,选择要安装的位置,下一步,开始安装。
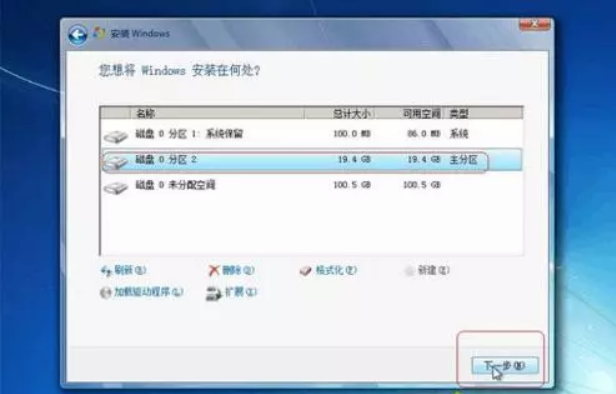
方法二、U盘PE系统分区
1、插入U盘PE启动盘,重启按F12、F11、Esc选择U盘启动。进入到U盘主菜单,选择【01】或【02】进入PE系统。

2.进入PE系统后,打开桌面的分区大师,点击快速分区。分配各分区的大小,设置主分区,然后点击确定。在此小编设定了四个分区,第一个盘为主分区,大家可以根据自己的需要进行设置。
3.分区完成后,可以通过桌面的韩博士PE装机工具,点击安装系统进行win7系统的重装。
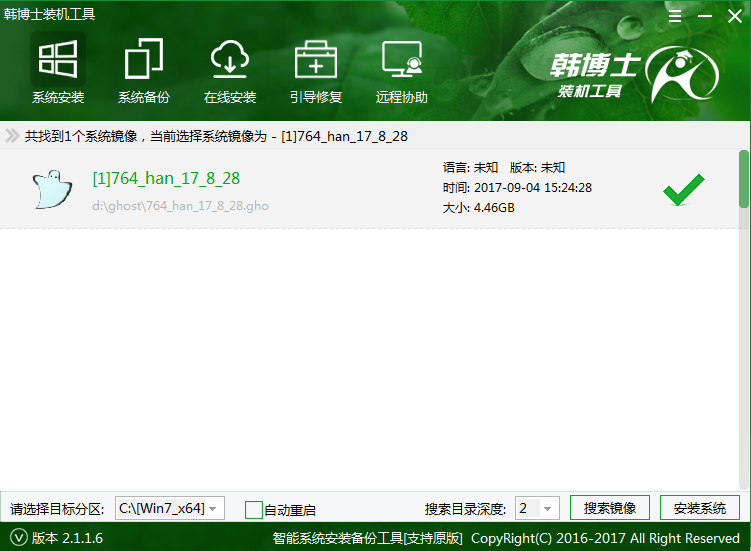
总结:
以上就是win7重装系统分区的方法啦,希望能帮助到大家哦。
 有用
26
有用
26


 小白系统
小白系统


 1000
1000 1000
1000 1000
1000 1000
1000 1000
1000 1000
1000 1000
1000 1000
1000 1000
1000 1000
1000猜您喜欢
- hp win7 32 iso系统下载2017/07/02
- 小编教你电脑不能正常启动怎么办..2017/08/28
- 处理windows7如何重装2019/05/11
- macbookpro装win7系统哪个软件好用..2023/01/28
- 非uefi安装win7系统教程2022/06/19
- 老司机教你如何登陆MSN邮箱..2019/02/14
相关推荐
- 详解win7怎么取消开机密码2018/12/27
- windows7与xp的区别2022/11/25
- win7系统32位装机版下载2017/07/06
- 电脑win7怎么安装2022/09/10
- 系统之家w764位纯净版系统介绍..2017/07/28
- 显示器对比度,小编教你电脑怎么调节显..2018/03/15

















