windows7系统下载到u盘安装教程
- 分类:Win7 教程 回答于: 2022年03月07日 09:42:00
windows7系统下载后如何通过u盘安装?有些网友习惯用windows7系统,因此一直不打算换新的系统,想继续找windows7系统下载安装使用。有网友想了解u盘怎么安装windows7,下面教下大家windows7系统下载到u盘安装教程。
工具/原料
系统版本:windows7
品牌型号:台式机/笔记本电脑
制作工具:小白一键重装系统V2290
方法/步骤:
1、u盘怎么安装windows7?首先我们下载并打开桌面上的“小白一键重装系统”点击制作系统,开始制作选项。
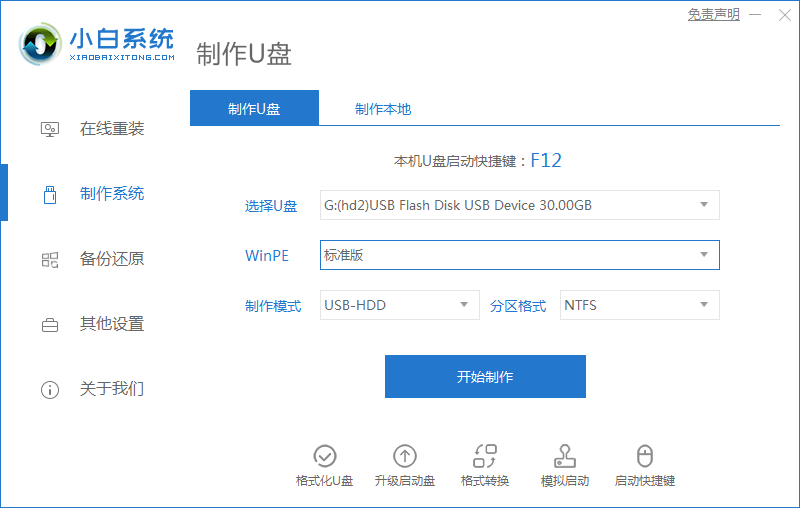
2、选择win7系统进行下载,点击右侧“开始制作”。
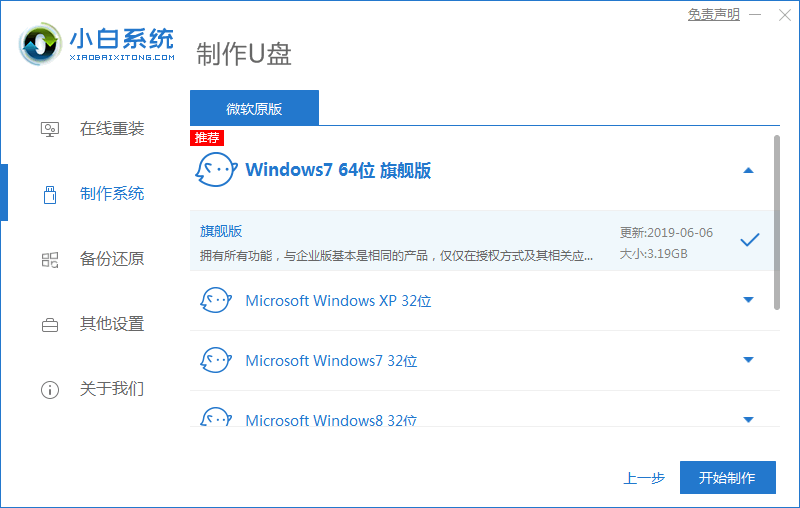
3、等待工具开始制作启动盘,我们需耐心等待制作完成。
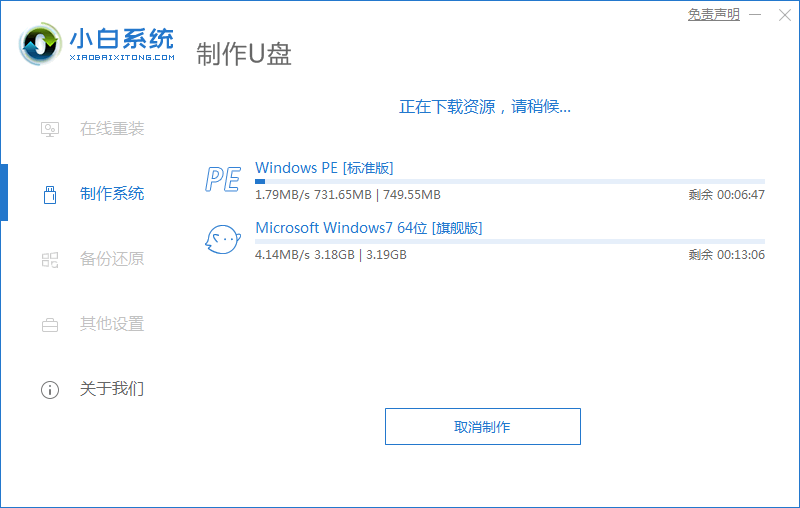
4、启动盘制作完成后,将电脑进行重启。
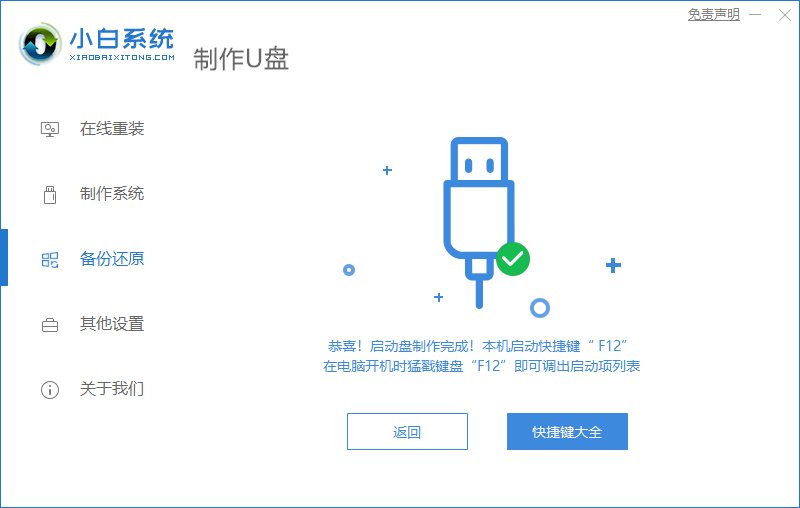
5、在开机启动的页面下按启动热键设置u盘启动项。
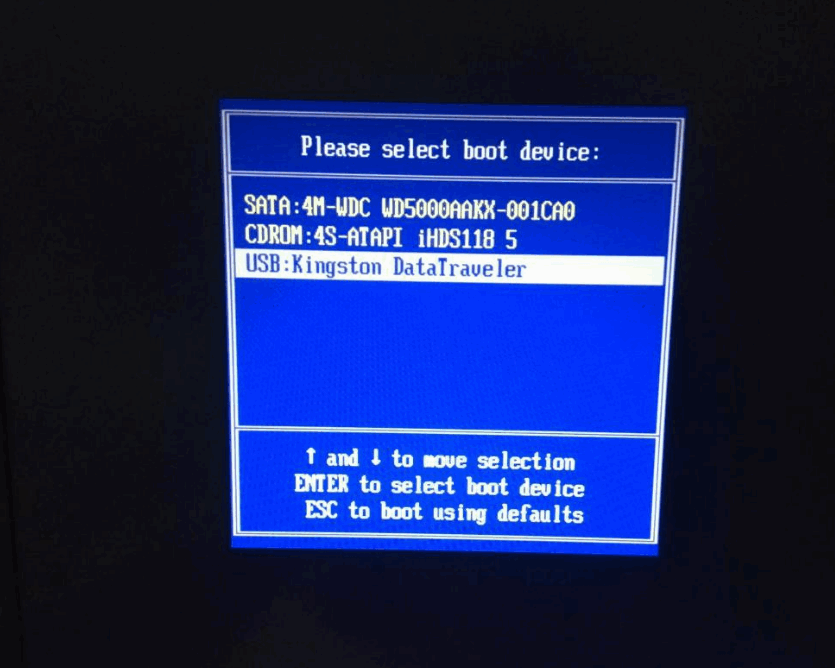
6、装机工具会自动进行系统的安装,我们等待系统安装完成即可。
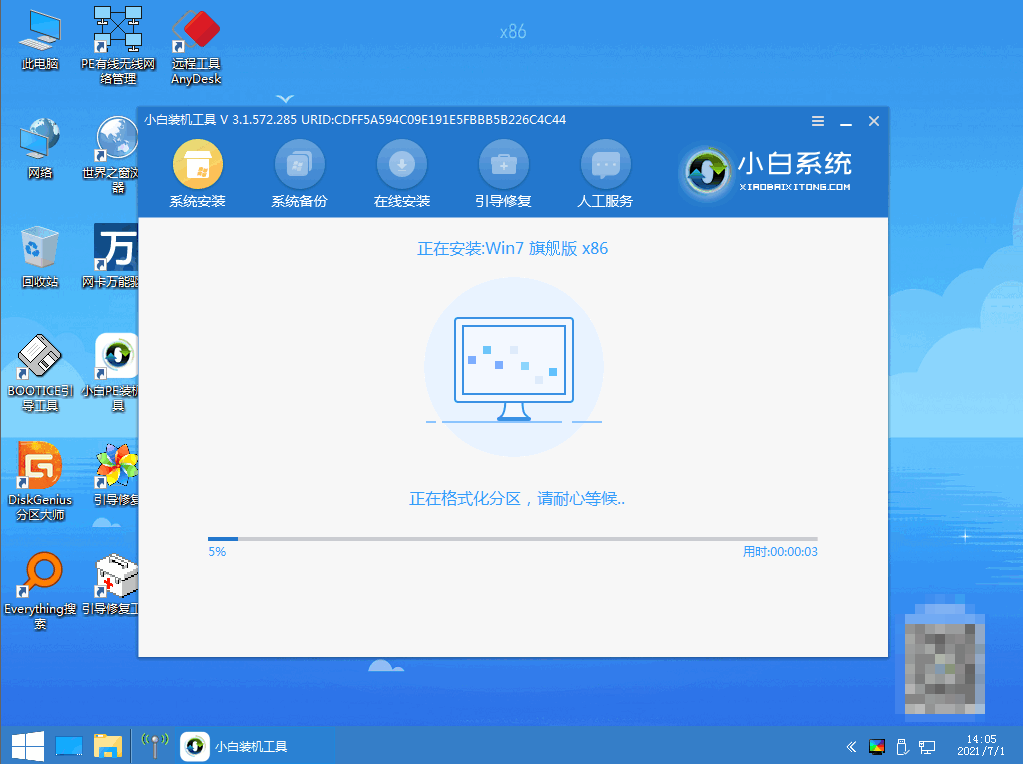
7、系统安装完成后,准备将电脑再一次重启。
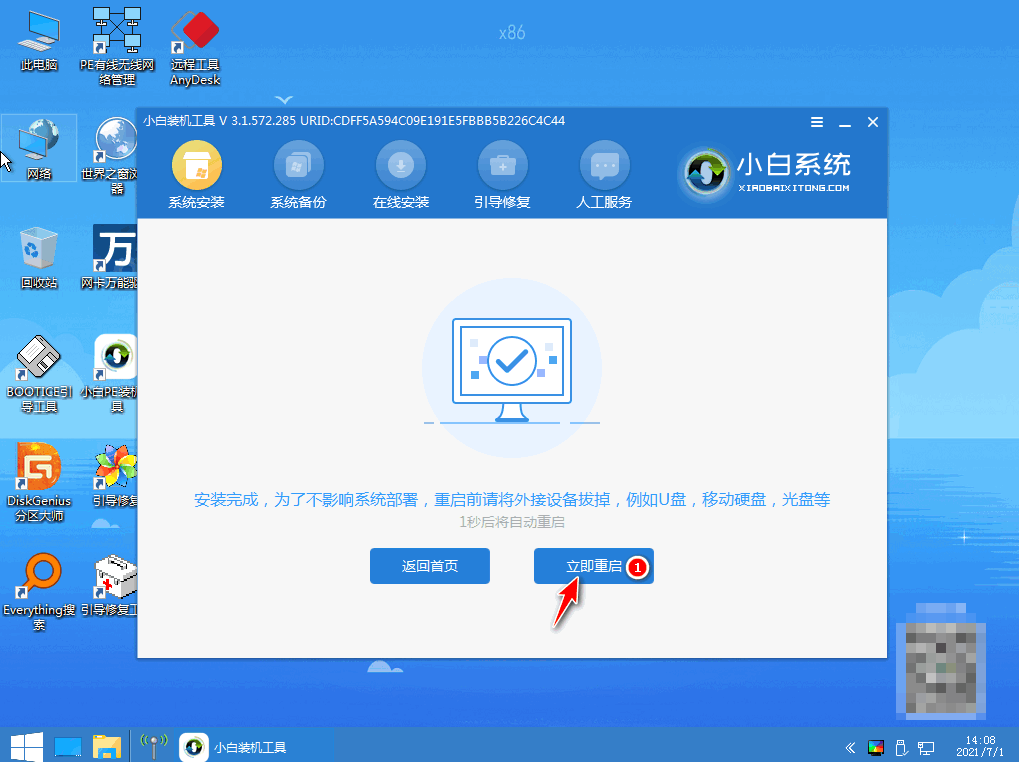
8、最后重启进入新的页面时,说明windows7系统下载安装完成啦。
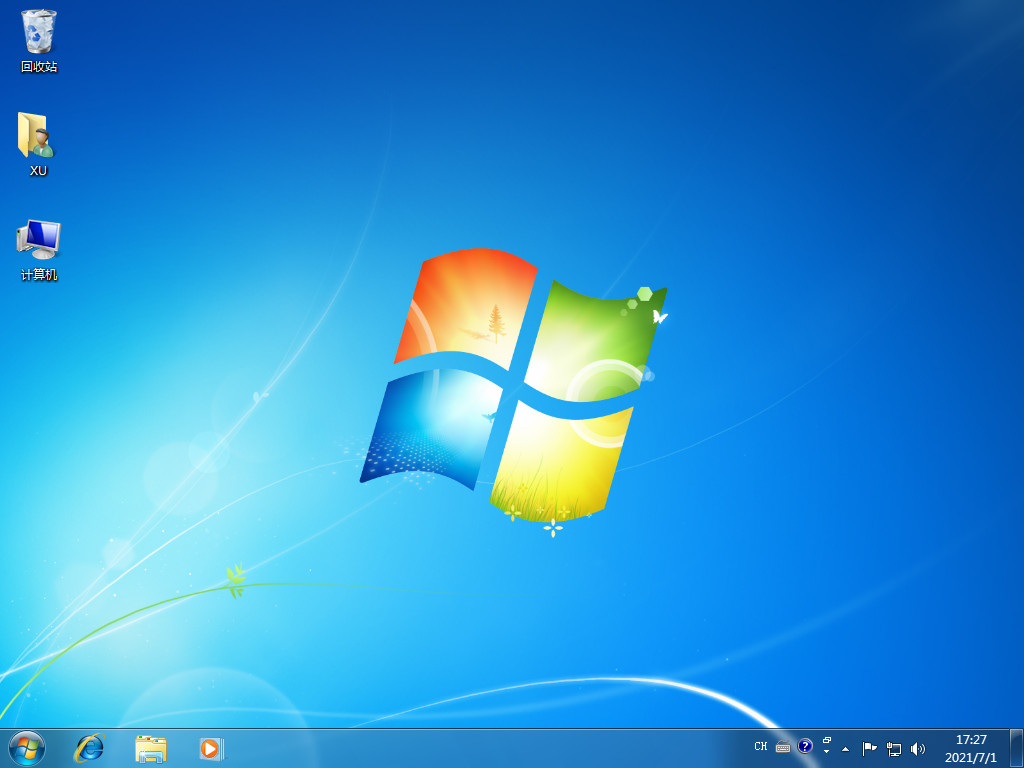
注意事项:
使用u盘安装前,注意将u盘当中的重要文件进行备份。
总结:
这就是windows7系统下载到u盘安装的步骤内容,有需要的用户赶快收藏起来吧。
 有用
26
有用
26


 小白系统
小白系统


 1000
1000 1000
1000 1000
1000 1000
1000 1000
1000 1000
1000 1000
1000 1000
1000 1000
1000 1000
1000猜您喜欢
- 戴尔笔记本电脑重装系统win7..2022/10/31
- 联想电脑win7系统还原步骤2023/02/13
- win7旗舰版64位系统下载步骤..2022/11/11
- win7 32位繁体版ghost下载2017/07/16
- win7重装系统步骤讲解2022/05/23
- 原版windows7 iso镜像系统下载..2017/05/22
相关推荐
- 文件名中包含违规内容,小编教你迅雷文..2018/07/17
- 如何安装win7镜像系统2022/12/29
- 小编教你win7怎么进入安全模式..2017/11/01
- 小编教你任务管理器显示不全怎么办..2019/04/16
- 小编教你windows7正版安装步骤..2019/01/10
- 硬盘重装win7系统教程?小编教你如何安..2017/11/20

















