windows7中文版原版系统下载安装教程
- 分类:Win7 教程 回答于: 2022年03月06日 08:34:00
windows7中文版下载后如何安装?windows7中文版原版系统是目前比较多人使用的经典的windows系统,有些网友想给电脑安装windows7中文版,但是不知道怎么下载安装windows7中文版.下面演示下windows7中文版系统下载安装教程.
怎么下载安装windows7中文版
工具/原料
系统版本:windows7
品牌型号:台式电脑/笔记本电脑
制作工具:小白一键重装系统V2290
方法步骤
1.首先我们将网站中的windows7中文版镜像文件下载到非系统盘当中,然后打开工具,点击备份还原,选择下载好的镜像文件,进入下一步。
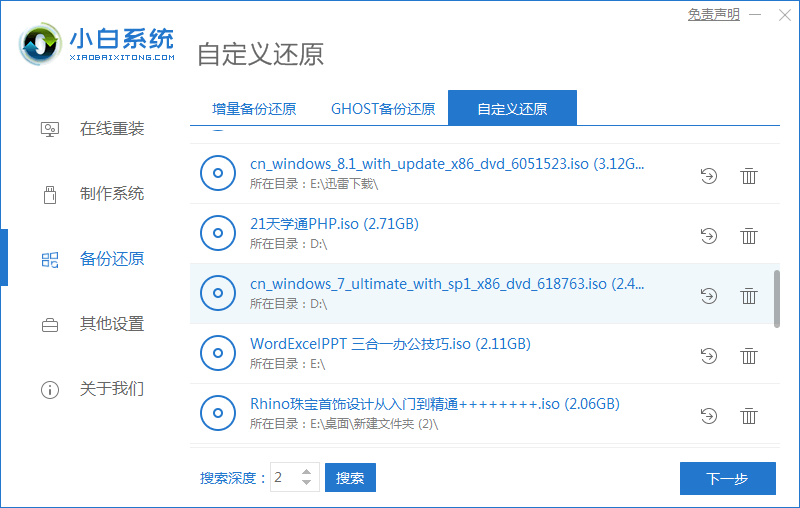
2.进入这个页面后,选择install.wim进入下一步。
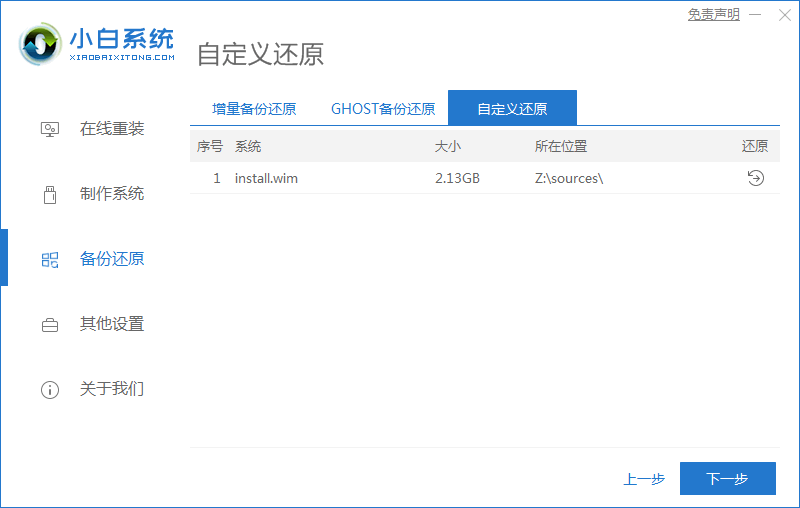
3.找到我们需要下载的windows7系统版本,点击右侧”还原“选项”。
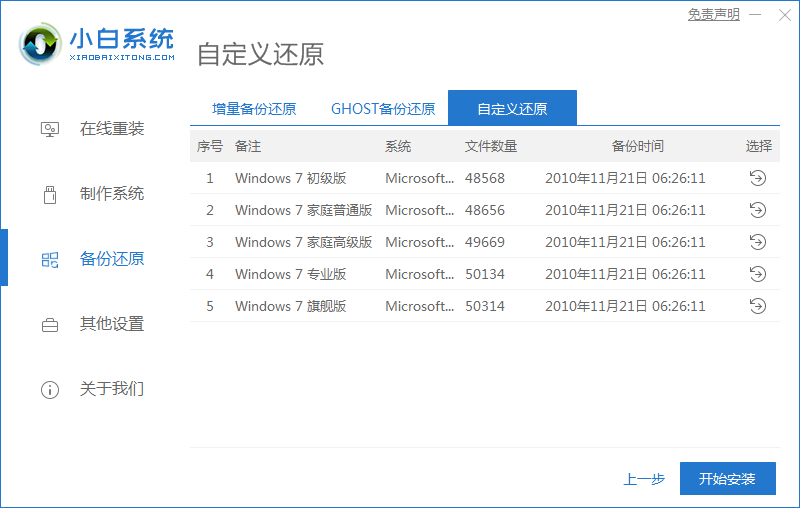
4.工具会开始还原系统,我们耐心等待还原完成后,选择“立即重启”。
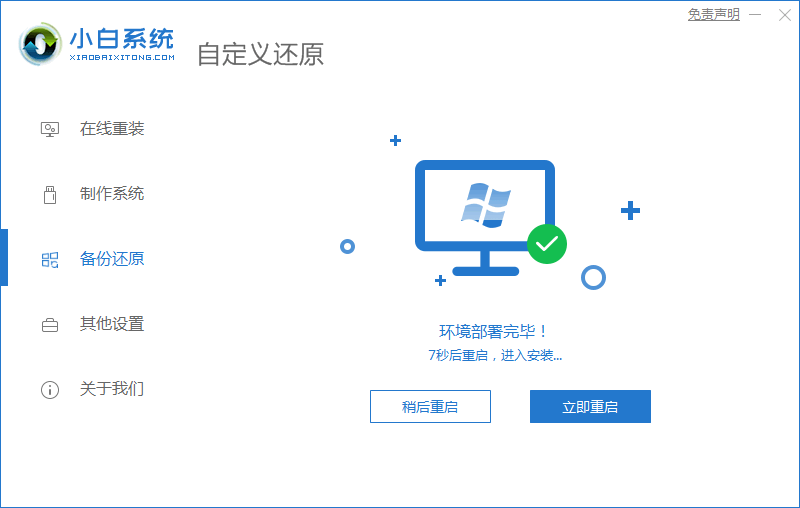
5.进入这个页面后选择带有pe的选项进入。
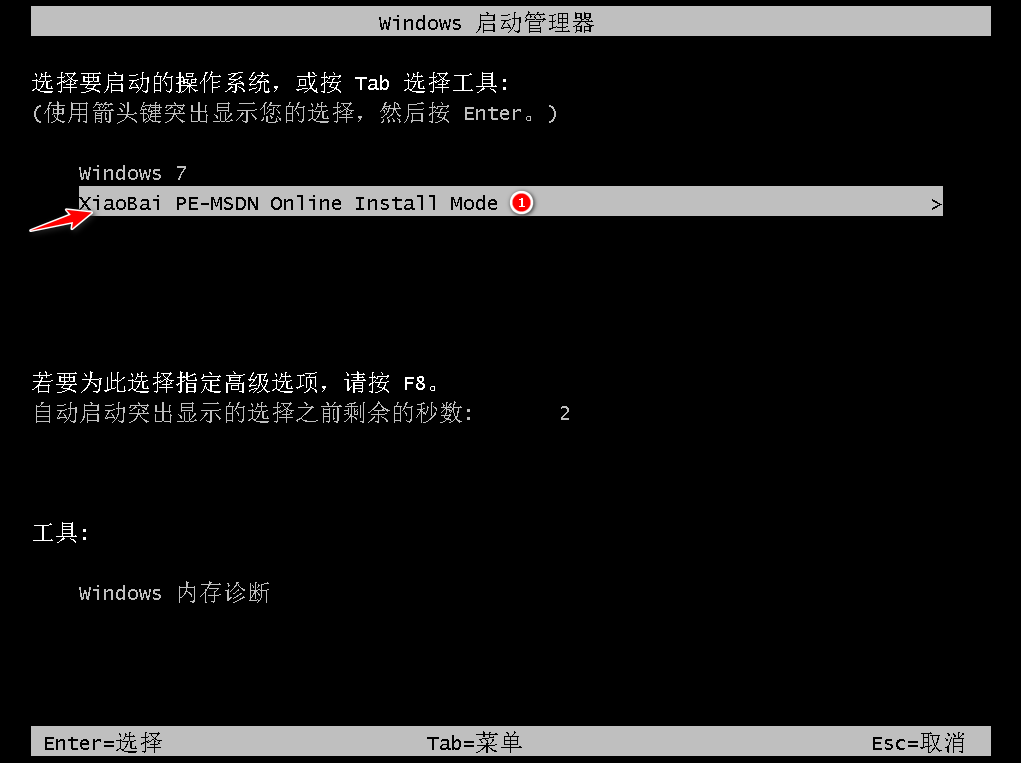
6.装机工具会开始自动安装系统,无需我们手动进行操作。
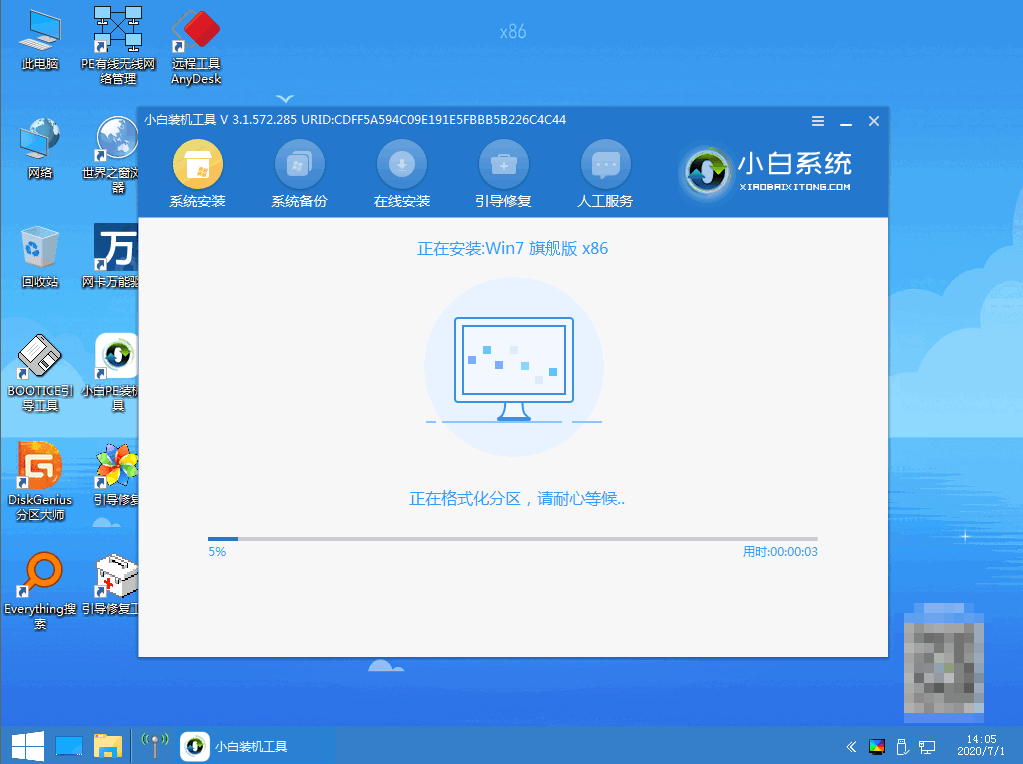
7.系统安装完成后,将电脑再次重启。
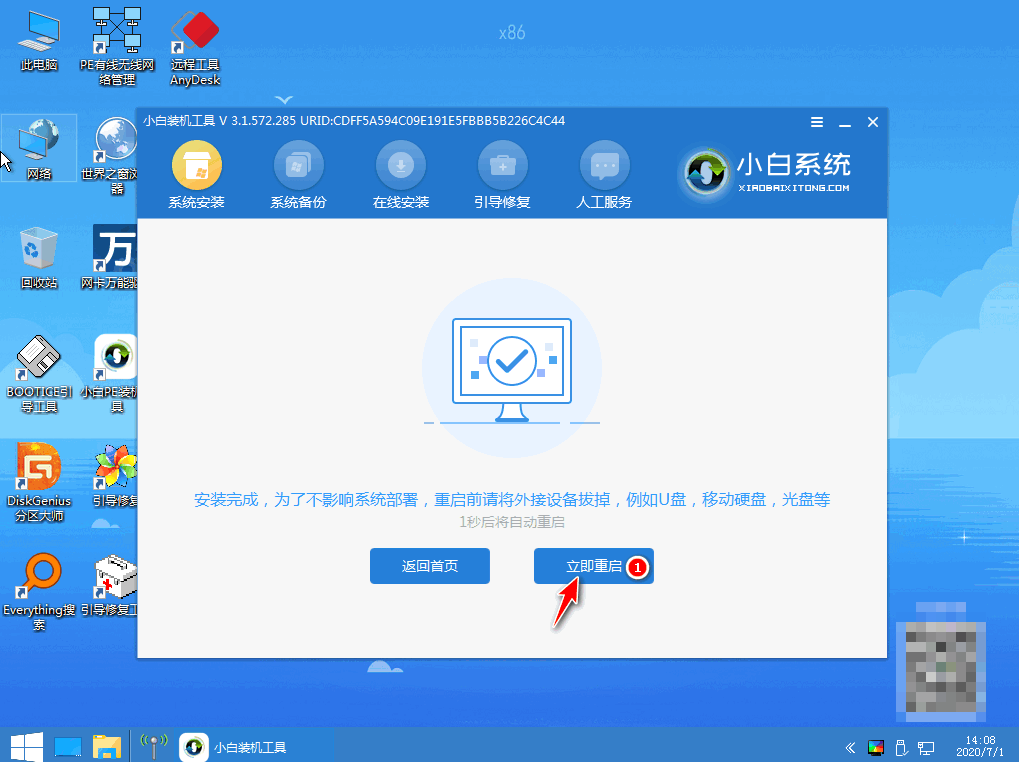
8.最后重启进入新的页面时,就说明windows7中文版系统下载安装完成啦。
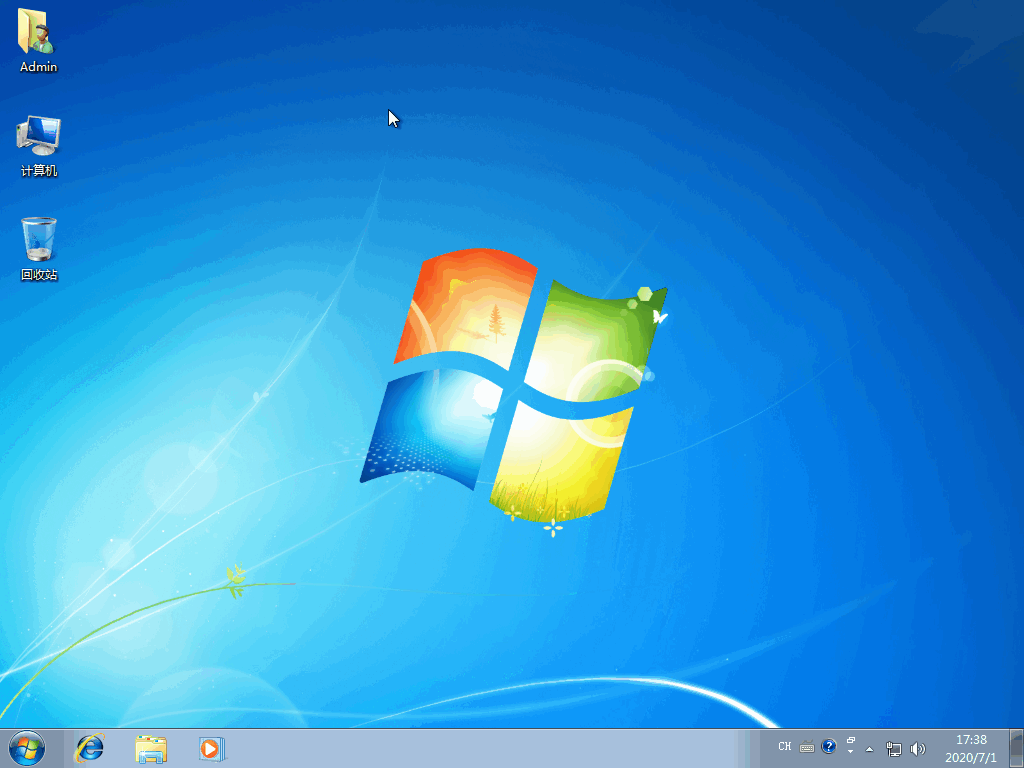
总结
首先我们将网站中的windows7中文版镜像文件下载到非系统盘当中,然后打开工具,点击备份还原,选择下载好的镜像文件,进入下一步。
进入这个页面后,选择install.wim进入下一步。
找到我们需要下载的windows7系统版本,点击右侧”还原“选项”。
工具会开始还原系统,我们耐心等待还原完成后,选择“立即重启”。
进入这个页面后选择带有pe的选项进入。
装机工具会开始自动安装系统,无需我们手动进行操作。
系统安装完成后,将电脑再次重启。
最后重启进入新的页面时,就说明windows7中文版系统下载安装完成啦。
以上就是怎么下载安装windows7中文版的步骤内容,有需要的用户可以通过上述方法进行操作。
 有用
26
有用
26


 小白系统
小白系统


 1000
1000 1000
1000 1000
1000 1000
1000 1000
1000 1000
1000 1000
1000 1000
1000 1000
1000 1000
1000猜您喜欢
- 小编详解win7怎么安装声卡驱动..2019/01/21
- 大地windows7旗舰版系统盘下载..2017/06/25
- 打印机驱动安装失败,小编教你解决打印..2018/10/19
- 360定时关机,小编教你360定时关机怎么..2018/09/26
- win7重装系统软件那些比较好用..2020/01/24
- 三星纯净版xp系统推荐2017/08/01
相关推荐
- win7一键重装系统教程2022/07/10
- win7刷机后不进系统怎么办2023/01/25
- 此网站的安全证书有问题,小编教你此网..2018/06/26
- 笔记本电脑换显卡,小编教你笔记本电脑..2018/01/15
- 重装系统教程win72022/10/17
- win7系统如何还原教程2022/11/02

















