u盘怎么重装系统win7的步骤
- 分类:Win7 教程 回答于: 2022年02月27日 08:02:12
u盘怎么重装系统?当我们遇到电脑损坏进入不了系统时,这时只能通过U盘重装系统的方法进行修复,但是很多用户都不清楚win7系统怎么重装,那么接下来,小编就把电脑重装win7的方法带给大家。
win7系统怎么重装
工具/原料
系统版本:windows7
品牌型号:台式电脑/笔记本电脑
制作工具:一个8G内存空白u盘
软件版本:魔法猪系统重装大师V1940
方法步骤
1.我们在桌面上打开工具后,点击制作系统下的开始制作选项。
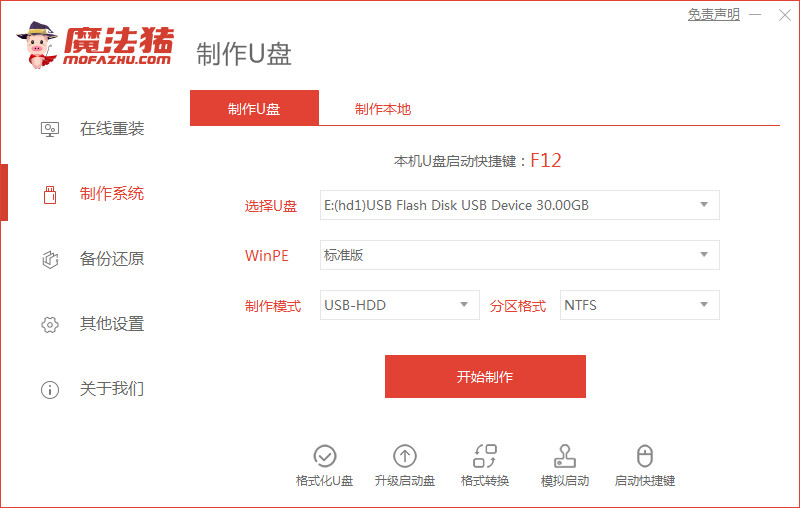
2.选择win7系统进行下载,点击“开始制作“。
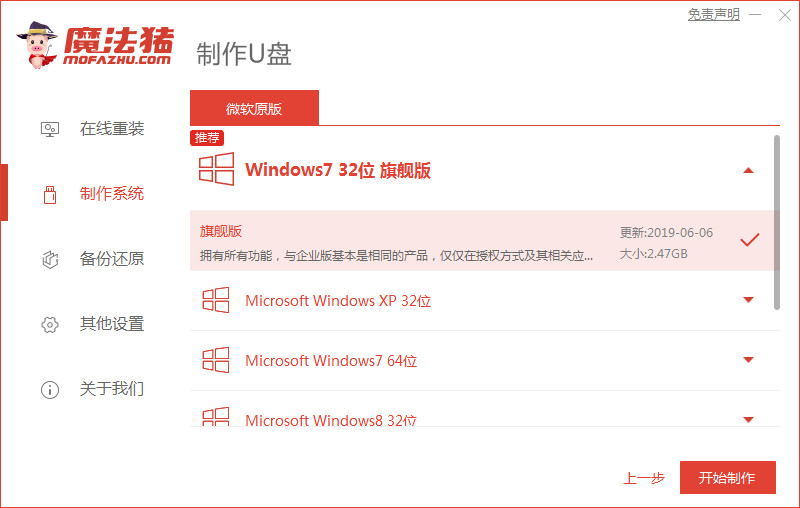
3.准备制作启动盘,我们耐心等待。
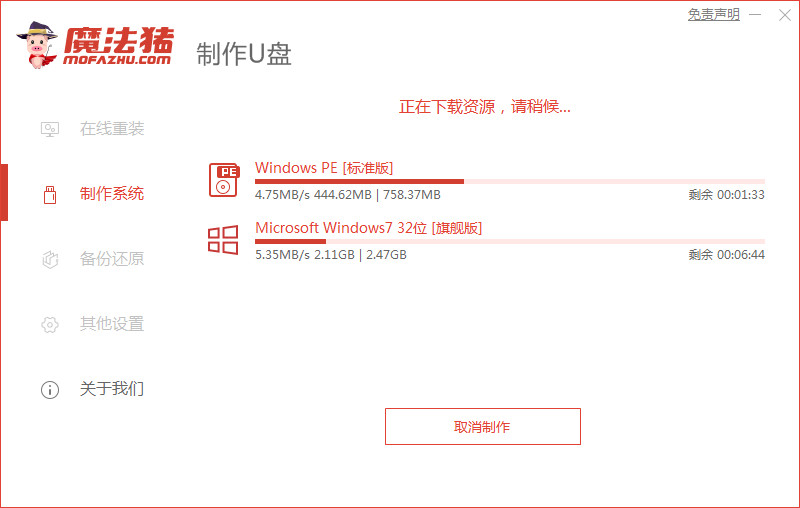
4.启动盘制作完成后,我们直接将u盘移除,关闭软件。
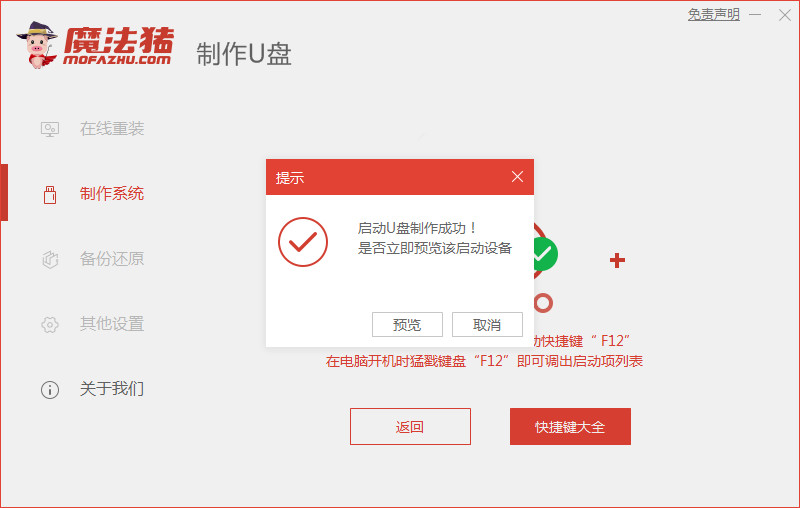
5.在需要重装电脑上插入u盘,在开机时按启动热键设置u盘作为第一启动项进入。
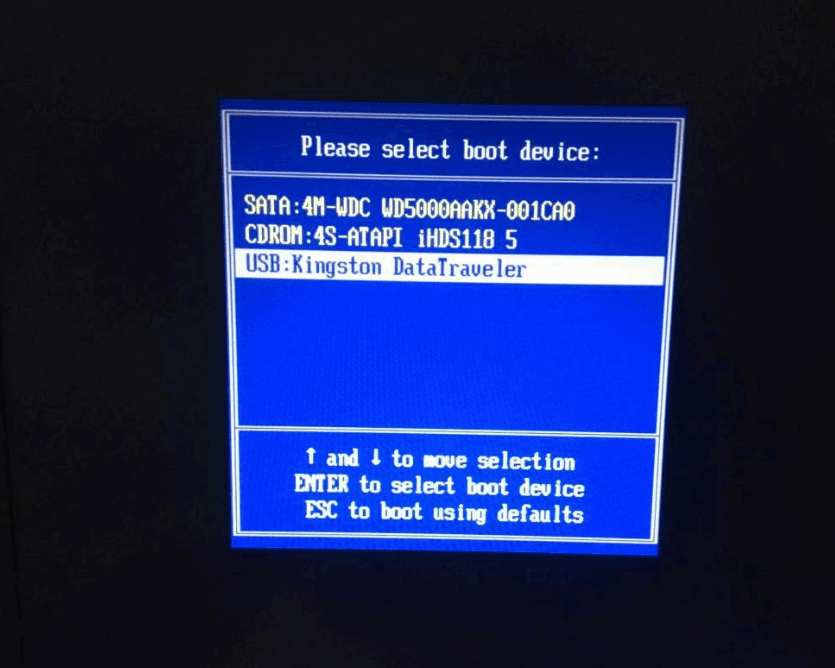
6.装机工具会自动安装系统,无需我们手动进行干涉。
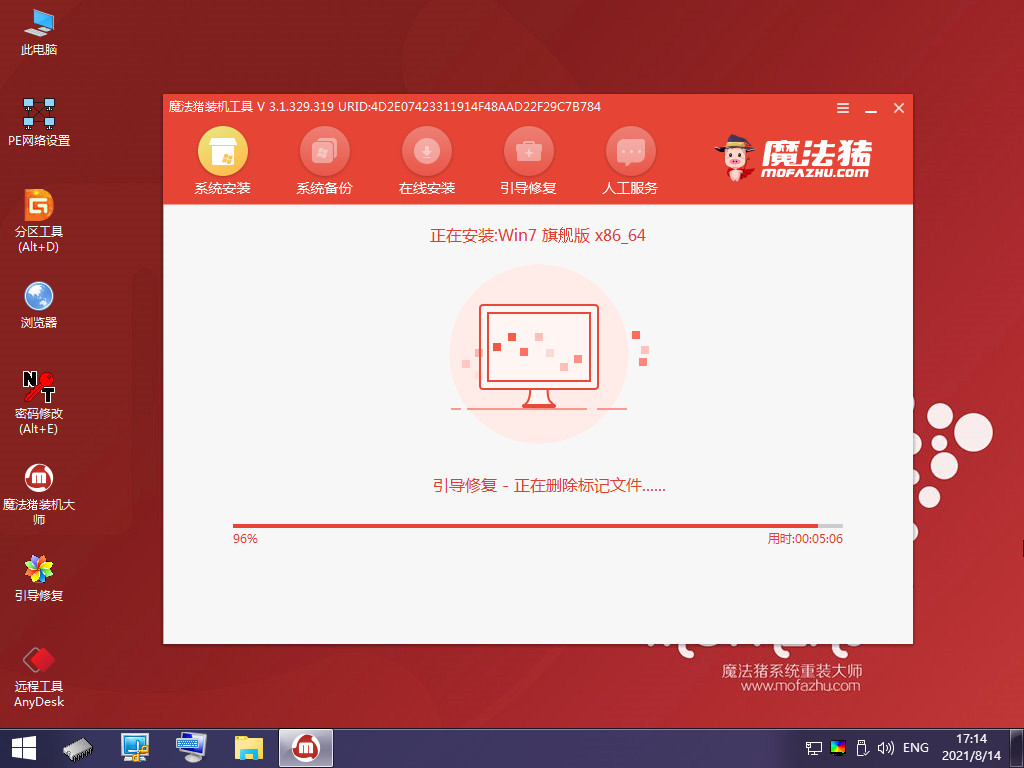
7.系统安装完成后,我们选择”立即重启“选项。
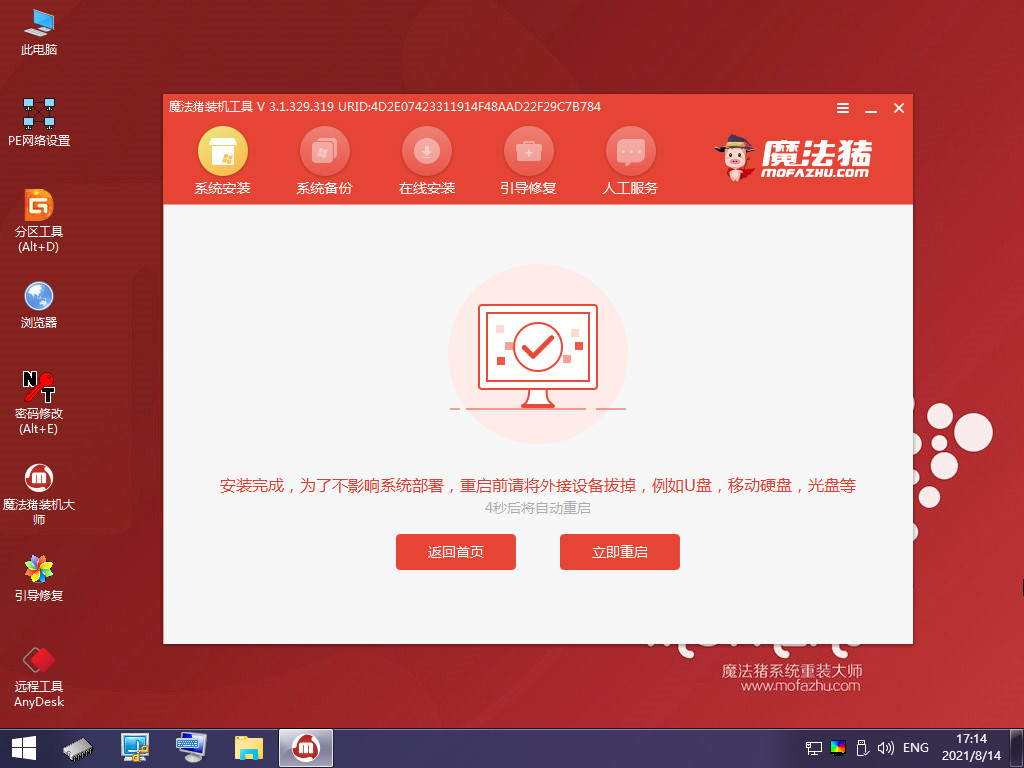
8.最后重启进入新的页面时,安装就成功啦。

注意事项
u盘当中的重要文件记得备份
总结
打开工具选择想要下载的系统点击开始制作
等待启动盘制作完成后重启电脑
将启动盘插到电脑中后在开机时按下启动热键设置u盘启动项
装机工具会自动安装系统,无需我们手动进行操作
系统安装完成后,我们选择”立即重启“选项。
最后重启会新的页面时安装结束
这就是u盘怎么重装系统的步骤内容,有需要的用户赶快收藏起来吧。
 有用
26
有用
26


 小白系统
小白系统


 1000
1000 1000
1000 1000
1000 1000
1000 1000
1000 1000
1000 1000
1000 1000
1000 1000
1000 1000
1000猜您喜欢
- 怎么给文件夹设置密码,小编教你文件夹..2018/07/24
- 电脑系统还原,小编教你win7怎么系统还..2017/12/27
- 小编教你win7旗舰版忘记密码怎么办..2017/06/21
- 电脑怎么安装windows72022/09/29
- 阐述win7重装系统教程2022/08/29
- 联想笔记本win7怎么重装系统..2022/07/10
相关推荐
- 暴风win7激活工具怎么用2022/10/23
- 笔记本电脑wifi,小编教你打开笔记本电..2018/04/28
- win7怎么升级win10系统方法2022/07/19
- win732深度系统推荐2017/07/27
- win7安装新手教程2022/12/28
- windows7企业版激活码怎么查看..2022/12/11

















