详细教大家ssd安装win7
- 分类:Win7 教程 回答于: 2021年05月10日 17:04:02
许多用户都会在电脑中使用ssd固态硬盘,固态硬盘速度快,如果作为系统盘的话,启动速度就会得到很大得到提升,而有些用户在电脑上面装完ssd固态硬盘之后,想要给电脑换装原版win7系统,可是却不知道要怎么操作。下面看看小编和大家分享的方法吧。
工具/原料:
系统版本:windows 7
品牌型号: 联想小新Air 13 Pro
方法/步骤:
1、下后的系统格式ISO文件,将ISO文件和NT6安装器(可自行下载)复制到电脑除C盘以外的其他盘的根目录下,两个文件要在同一目录。

2、打开NT6安装器,打开后出现如下图,选择模式2安装。

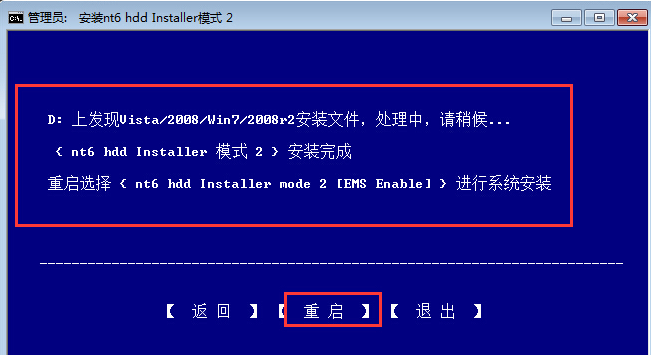
3、重启后进入如下图,在启动选择菜单按下图选择进入。
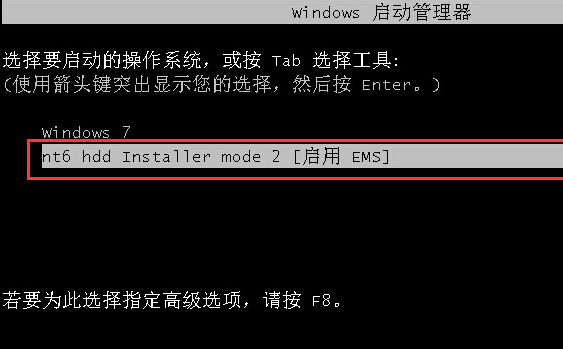
4、点击下一步进入,要全新安装,点击“自定义(高级)”选项。
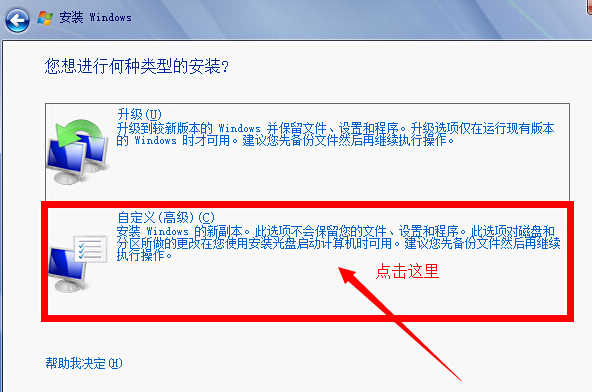
5、点击自定义高级后,出现如下图为Windows7选择安装的硬盘分区了,此处可以看到计算机的硬盘分区情况。点击下图中“驱动器选项(高级)”,可以对磁盘进行更多的操作,如删除分区、格式化等。如果你的是固态硬盘,建议你重新分区,win7系统安装在分区固态硬盘是会自动进行4K对齐。
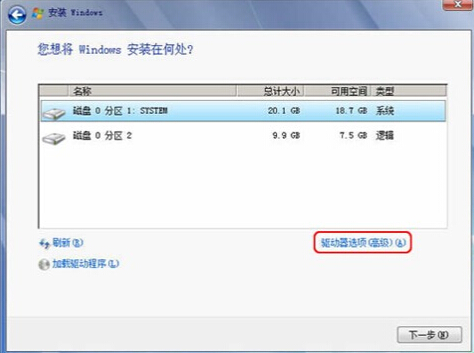
6、准备将操作系统安装在C盘上,由于是全新安装不想C盘下有其它的文件,所以选择“分区1”,再点击“格式化”。
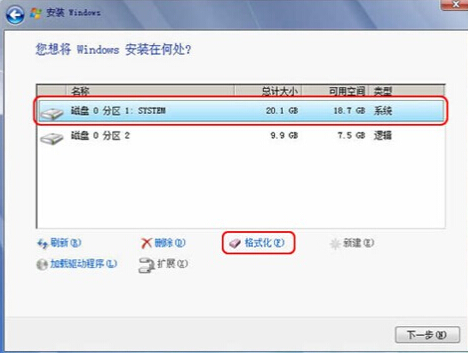
7、上述步骤操作完成后自动重启,重启进入如下图。
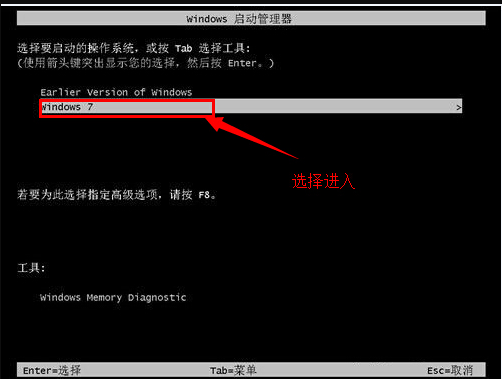
8、进入后继续安装,直到出现WINDOWS界面,如下图,至此系统安装完成。
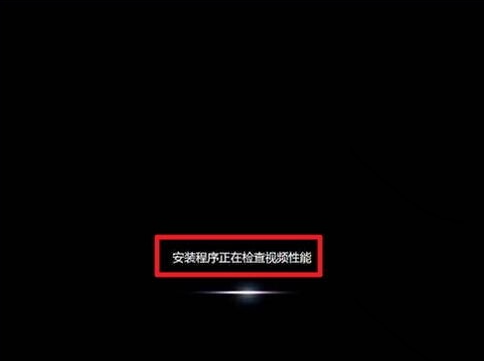
总结:以上就是固态硬盘安装win7系统的方法了,希望对大家有帮助。
 有用
26
有用
26


 小白系统
小白系统


 1000
1000 1000
1000 1000
1000 1000
1000 1000
1000 1000
1000 1000
1000 1000
1000 1000
1000 1000
1000猜您喜欢
- win7系统怎么查看电脑配置的步骤教程..2021/10/28
- 小编教你win7打印机安装步骤图解..2021/02/17
- 提高网速的方法,小编教你提高网速的方..2018/07/30
- Windows 7 电脑非常卡反应很慢如何处..2020/10/16
- 小编教您win7怎么进入bios2021/05/17
- 简述自己在家怎么重装win7系统..2023/02/26
相关推荐
- 小编教你win提示依赖服务或组无法启动..2019/04/22
- 电脑如何重装系统win72023/03/31
- 一键重装系统软件图文教程..2017/07/26
- 小鱼怎么重装win7系统2022/08/26
- xp改win7无法启动不了怎么解决..2021/03/11
- win7光盘重装系统教程2023/04/20

















