win7重装系统磁盘分区方法
- 分类:Win7 教程 回答于: 2021年01月31日 08:01:01
很多时候,磁盘分区这一步,都是在重装系统前完成的,但是有些用户是新买的电脑,,又可能在重装后分区不够的情况下,需要增加分区,调整分区大小。那win7重装系统怎么磁盘分区呢?小编在下文教你win7重装系统磁盘分区方法。
具体的win7重装系统磁盘分区方法如下:
1、鼠标右击“计算机”,选择“管理”。
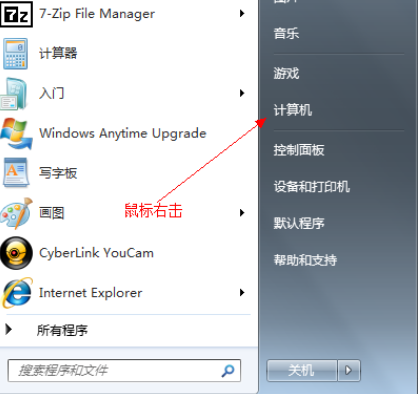
2、然后选择“计算机管理”。
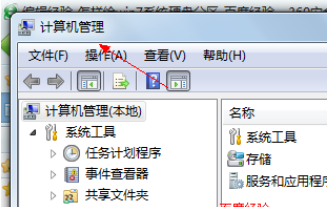
3、然后打开”磁盘管理“页面 。
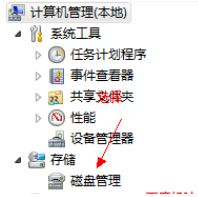
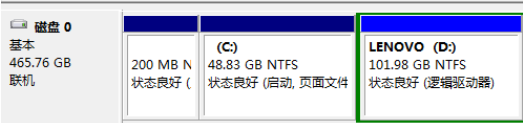
4、右键单击选择要压缩的磁盘(本例选择D盘),选择”压缩卷“。
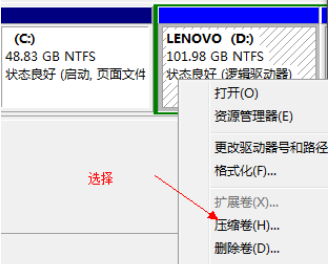
5、在输入压缩空间量(MB)里填写要压缩出的空间量,如果要压缩出50G,就填写50G*1024MB。
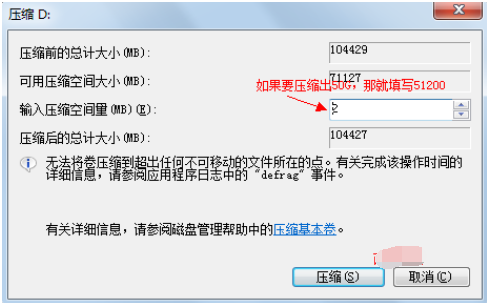
6、选择"压缩"按钮。
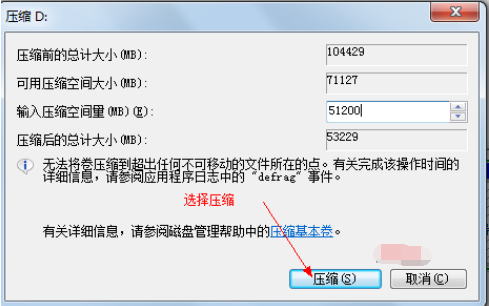
7、压缩后会发现多出一块 未分区磁盘(绿色分区)。
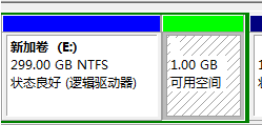
8、右键弹出快捷菜单选择”新建分区“。
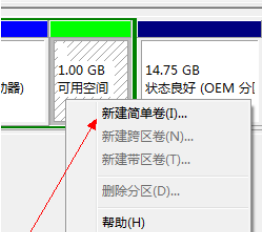
9、打开新建简单卷向导,一路下一步,在简单卷大小里填写要新建磁盘的大小,下一步。
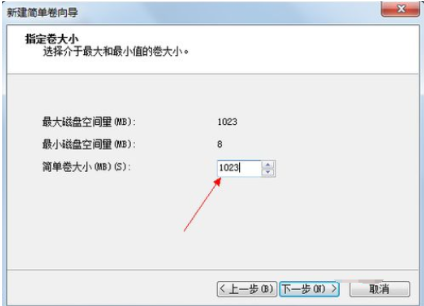
10、选择驱动器 磁盘号,下一步。
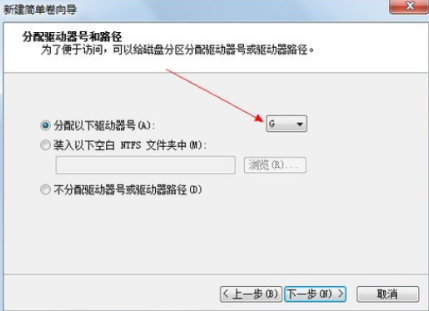
11、选择文件系统格式,然后在执行快速格式化前打钩,下一步。
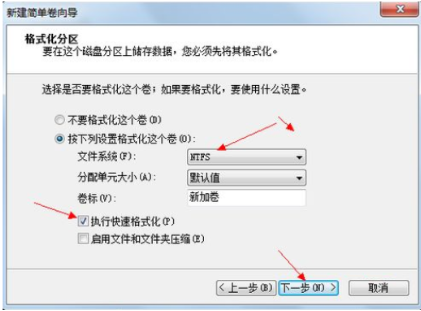
12、点击”完成“按钮,新建磁盘完成。
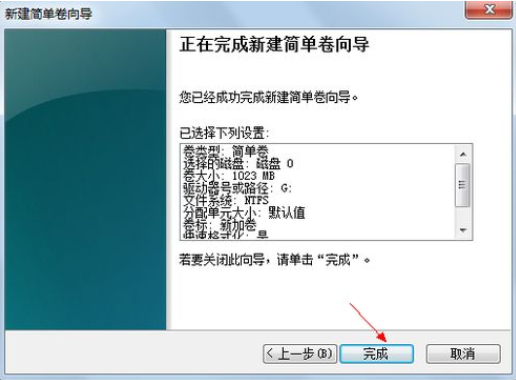
以上就是小编带来的win7重装系统磁盘分区全部内容,希望可以提供帮助。
 有用
26
有用
26


 小白系统
小白系统


 1000
1000 1000
1000 1000
1000 1000
1000 1000
1000 1000
1000 1000
1000 1000
1000 1000
1000 1000
1000猜您喜欢
- 老司机教你windows7 64位安装教程..2019/01/28
- 电脑锁屏快捷键,小编教你怎么使用电脑..2018/09/20
- 萝卜家园win7旗舰版32位推荐..2017/07/27
- 激活windows7旗舰版密钥方法2022/12/12
- win732位官方标准版推荐2017/09/14
- 华硕笔记本重装系统Win7教程..2022/08/04
相关推荐
- windows7旗舰版雨林木风64位系统安装..2021/04/06
- 简述电脑如何重装系统win72022/09/05
- 原版Ghost win7旗舰版镜像32位系统下..2017/05/19
- 怎么设置浏览器,小编教你怎么设置浏览..2018/08/15
- 教你xp怎么升级成win72019/01/11
- 小编教你dos命令进入和退出d盘的方法..2019/04/16

















