win7重装系统详细教程
- 分类:Win7 教程 回答于: 2021年01月24日 09:42:00
最近不少小伙伴来问小编win7重装系统详细教程,表示自己也要成为装机大神,那么接下来小编教你重装win7系统详细教程,小编推荐小白一键重装系统,简单高效,安全无广告,一起来看看详细操作步骤吧!
1、打开小白系统软件,然后等待环境检测完成后,推荐我们安装win7系统,选择后单击下一步。

2、接着小白系统软件推荐适合win7系统的常用软件,勾选成功后单击下一步。
![1609140444891274.png 384H]PGD6]PEFJ)]K@L~U}9.png](/d/file/win7jiaocheng/2021-01-24/9dbb0f8e5ecd659c742e7e9ba7d91a59.png)
3、自动开始下载系统,您只需要耐心等待。下载速度取决于您的网络,期间保证电脑不要断电断网哦。
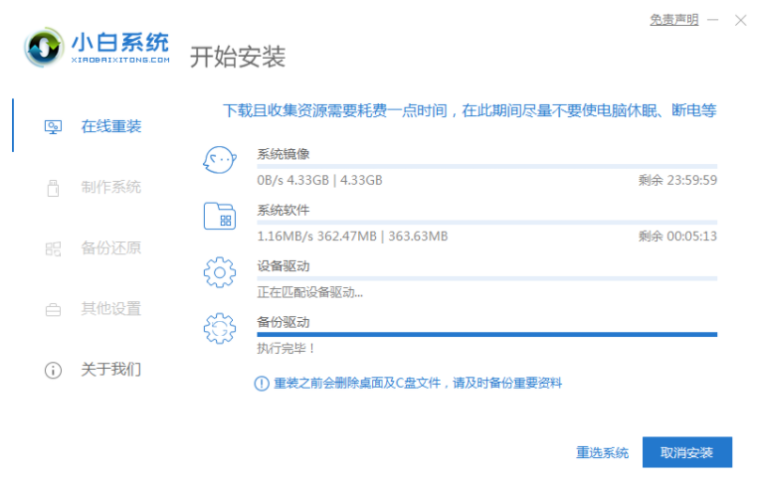
4、下载完成后,自动部署完成后,小白系统软件将提示您立即重新启动。
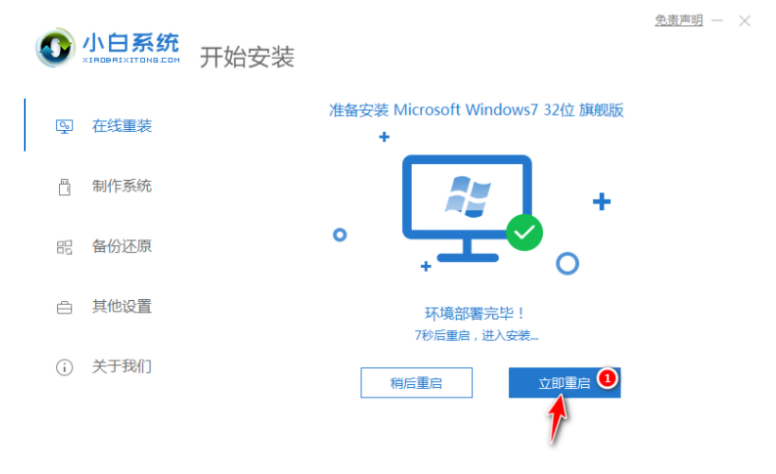
5、电脑重启后自动选择XiaoBai PE-MSDN Online Install Mode进入PE安装界面。
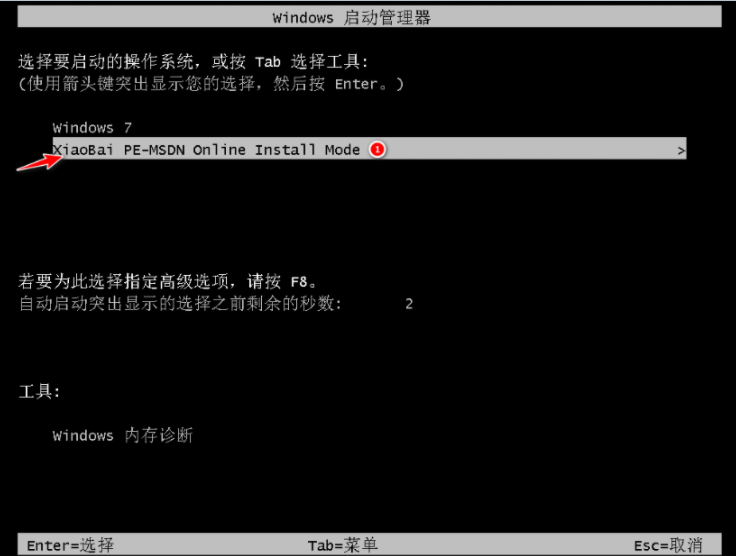
6、进入PE系统后,等待小白装机工具自动安装win7系统。
![1609140463136668.png 8(TCH`YKFNO}XIDW]B$NRDW.png](/d/file/win7jiaocheng/2021-01-24/227838c5d73f4f32552ecc29c67118a3.png)
7、安装过程会提示引导修复,一般15秒自动选择确定,或者直接单击确定。
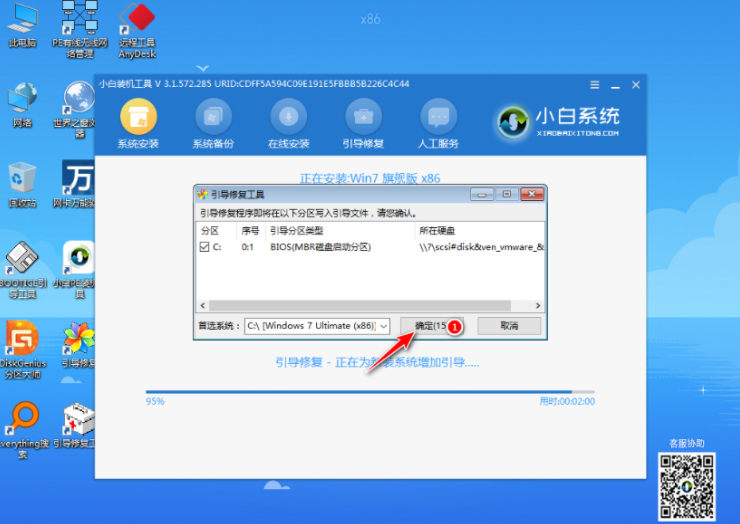
8、在“添加PE回写”菜单中选择“确定”,或者可以保留它。
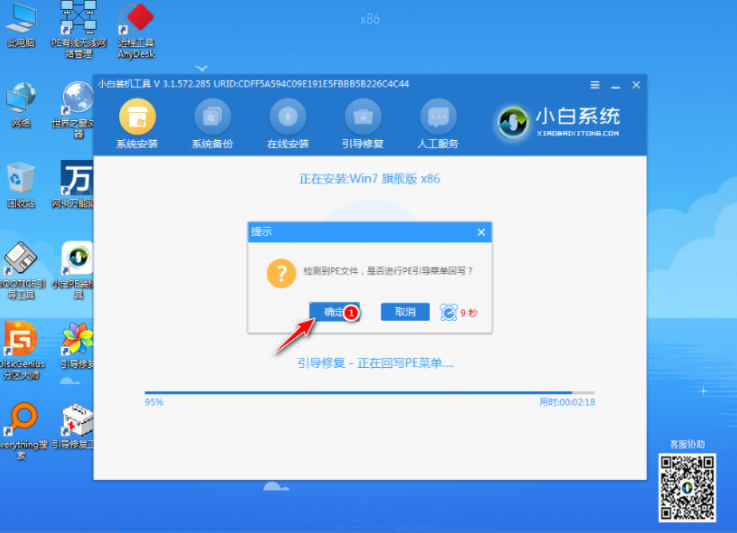
9、安装完成后,请正常重启计算机。
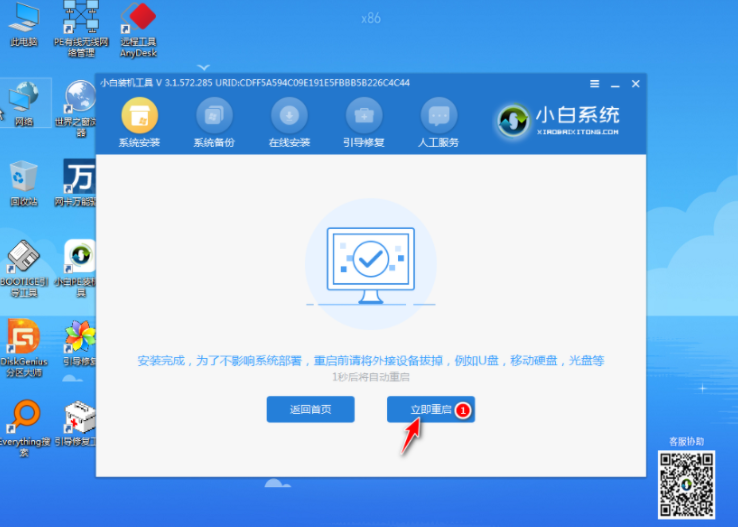
10、重新启动计算机后,在启动菜单中选择Win7进入系统桌面。
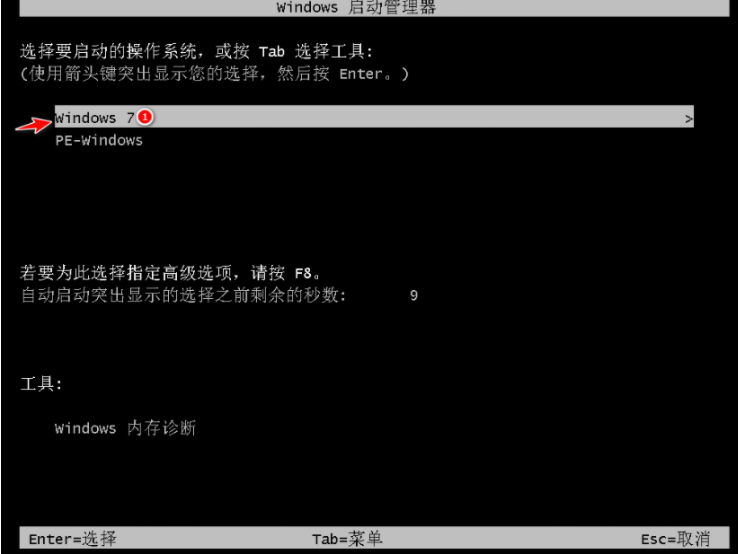
11、接下来,耐心等待系统安装。重新安装系统将多次重启计算机。安装完成后,您可以直接进入win7系统界面。
![1609140494129009.png UD_(]A@S2`Q`S`ZV14I0V`T.png](/d/file/win7jiaocheng/2021-01-24/99f99a6a9a9b9eefde52e45daefdb96c.png)
以上就是win7重装系统详细教程的全部内容了,希望对大家有所帮助!
 有用
26
有用
26


 小白系统
小白系统


 1000
1000 1000
1000 1000
1000 1000
1000 1000
1000 1000
1000 1000
1000 1000
1000 1000
1000 1000
1000猜您喜欢
- 鼠标连点器,小编教你鼠标连点器怎么设..2018/02/25
- win7系统重装教程2022/12/12
- 详细教您电脑开机屏幕没反应怎么办..2019/01/04
- 电脑蓝屏了怎么办修复windows7系统修..2022/05/15
- windows7永久激活工具哪个好用..2022/12/18
- 深度技术win7gho专业装机版推荐..2017/09/14
相关推荐
- 电脑一个怎么重装系统win72021/04/25
- 台电u盘修复工具,小编教你台电u盘修复..2018/05/28
- 华硕电脑怎么重装系统win72022/08/03
- hp笔记本重装系统win72022/09/30
- ink文件,小编教你打开lik文件的方法..2018/10/18
- 小白装机工具给电脑重装win7系统教程..2021/11/07

















