非常完整的windows7系统安装教程
- 分类:Win7 教程 回答于: 2021年01月04日 11:24:00
今天我们来通过使用小白一键重装系统软件快速的和大家一起分享 Win7 在线重装教程。通过该教程示例,我们可以很快速的了解并学习到如何通过使用小白系统软件进行 Windows 系统在线重装的方法及原理。
非常完整的windows7系统安装教程:
1、百度搜索小白系统官网(www.xiaobaixitong.com)下载软件并打开。
2、在小白一键重装系统软件中选择在线重装,然后选择 Windows 7 系统并点击下一步进行安装。
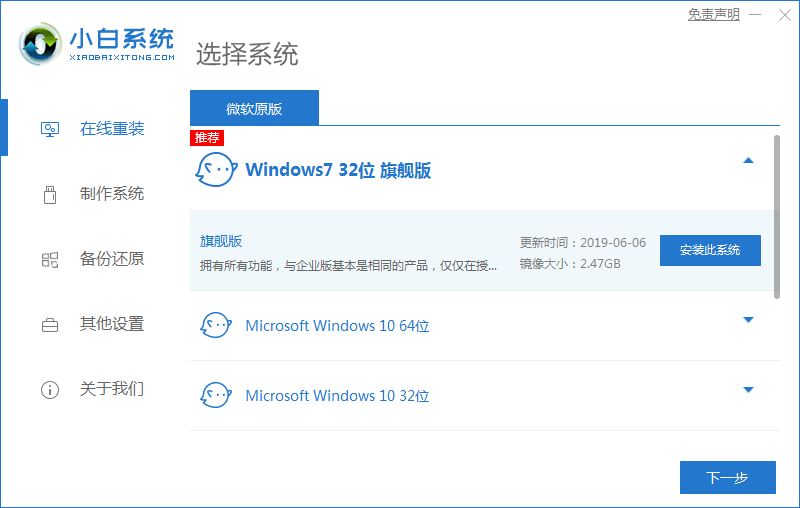
3、在这里选择 360安全卫士,重装完系统后可以用来优化电脑启动项。
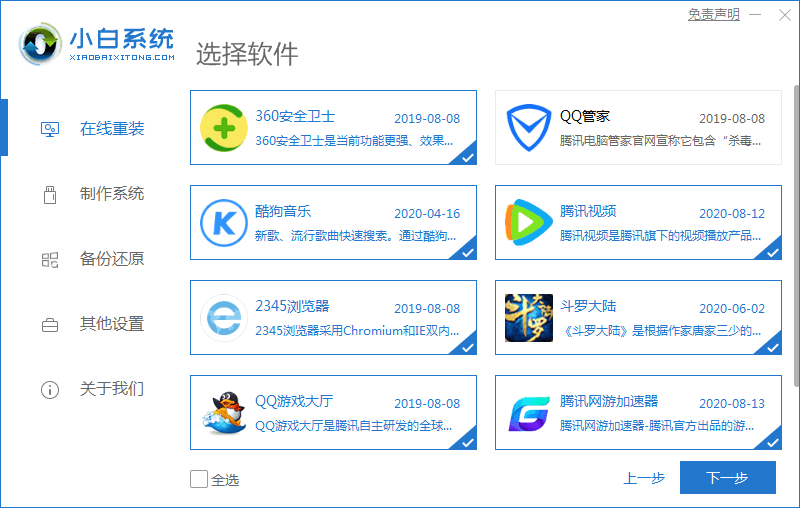
4、接下来软件会自动下载系统镜像以及相关驱动等等。
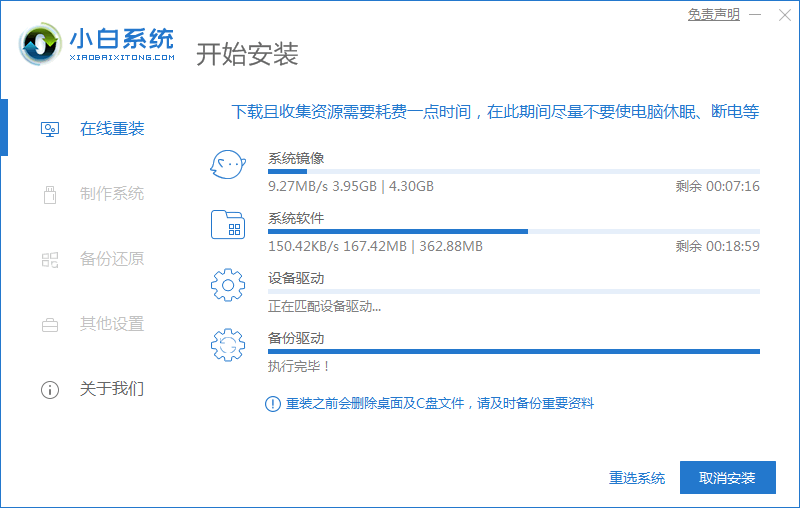
5、一般下载完成后软件会进入到 Windows 部署阶段,只需要耐心等候就可以。部署完成后选择立即重启。
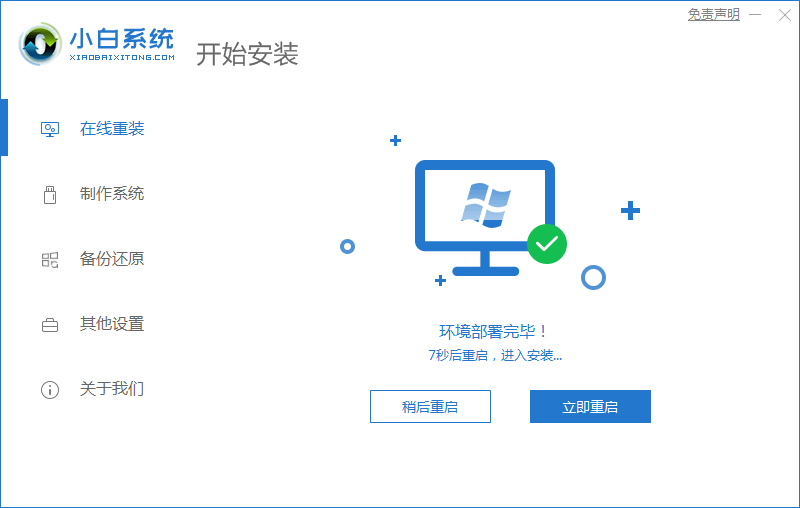
6、正常重启电脑后选择第二个小白 PE 菜单进。
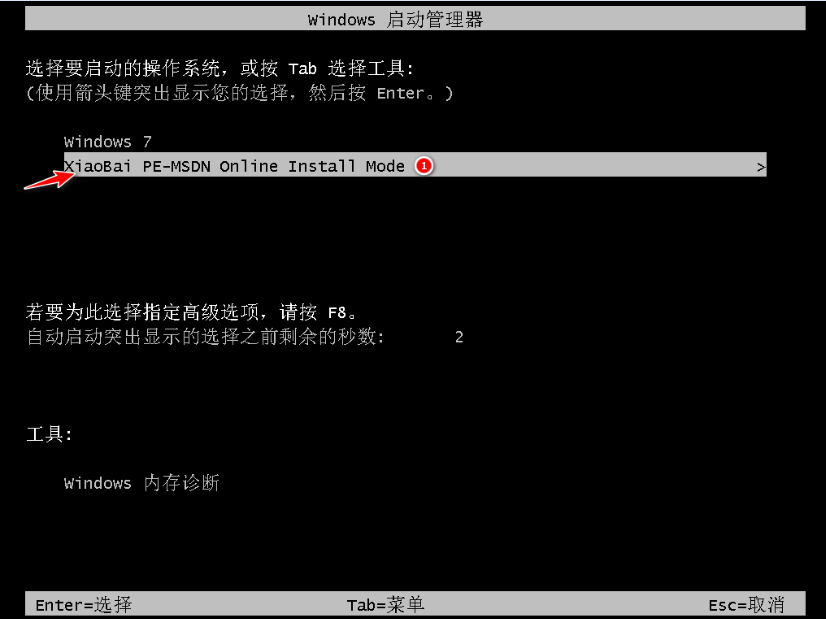
7、在 PE 系统中小白装机工具会自动帮助我们进行安装 Windows 系统。
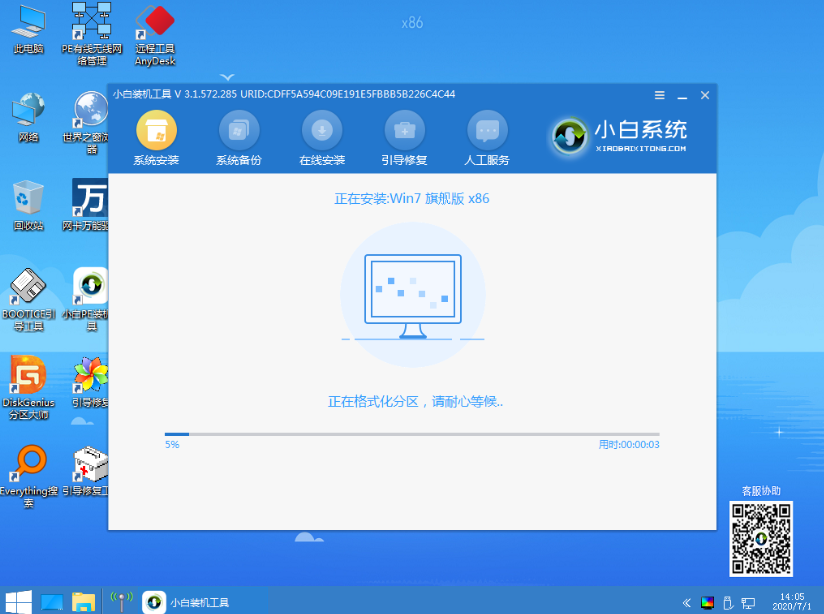
8、在提示修复引导中,我们选择 C 盘修复。

9、在添加 PE 回写菜单中选择确定。
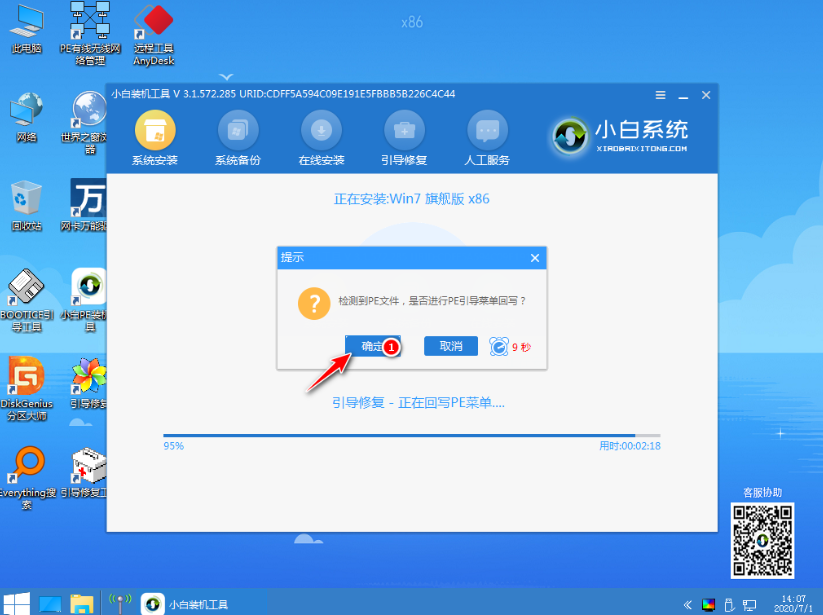
10、安装完成后正常重启电脑即可。
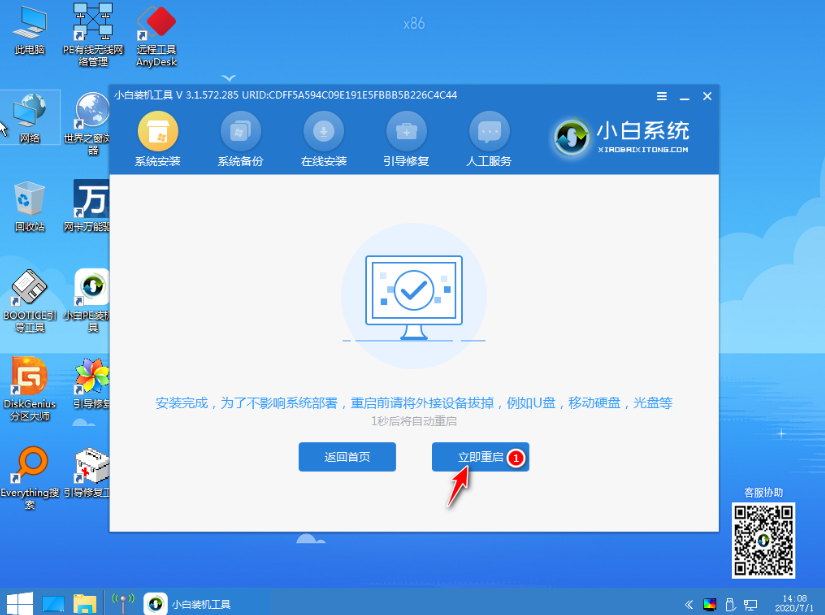
11、再次重启电脑后在开始菜单中选择 Windows 7 菜单进入。
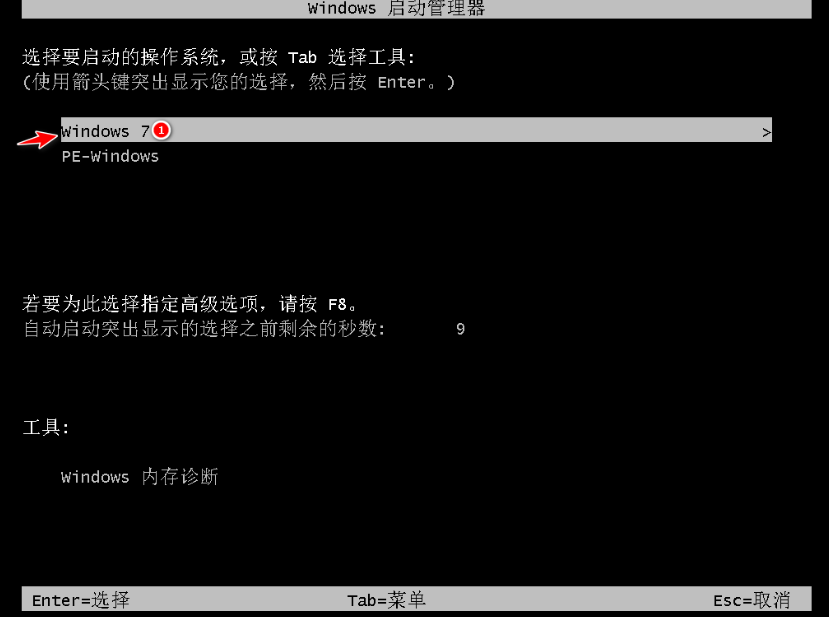
12、后面就是正常的 Windows 7 系统安装的步骤了,一般耐心等候根据向导提示操作即可。
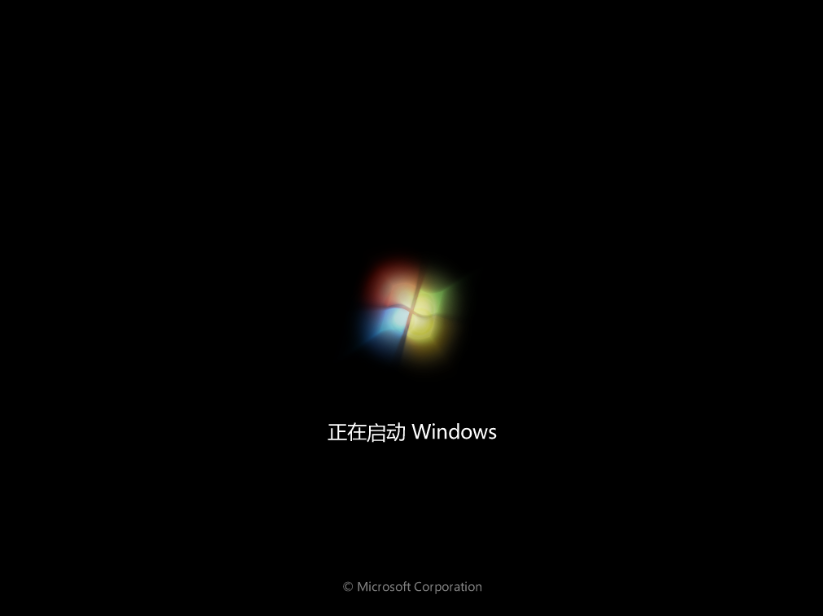
13、安装完成后就可以直接进电脑桌面啦。

以上就是非常完整的windows7系统安装教程,有些可能在安装后会出现无法上网等情况,这种是因为没有网卡驱动造成的。您可以通过下载360驱动大师网卡版安装包拷贝到电脑上安装更新驱动即可。
 有用
26
有用
26


 小白系统
小白系统


 1000
1000 1000
1000 1000
1000 1000
1000 1000
1000 1000
1000 1000
1000 1000
1000 1000
1000 1000
1000猜您喜欢
- win7旗舰版系统安装教程2022/07/12
- 笔者教你如何安装windows7系统..2020/10/27
- lenovowin7系统下载2017/07/14
- 一键重装系统win764位图文教程..2017/07/28
- 应用程序发生异常unknown software,小..2018/07/17
- win7怎么设置提高fps2021/11/28
相关推荐
- 0x800704cF,小编教你Win7访问共享时提..2018/03/10
- win7电脑usb接口全部失灵怎么办..2023/01/26
- 电脑分辨率多少合适,小编教你电脑显示..2018/06/04
- win7正式版下载安装说明2022/12/28
- 解决win7纯净版怎么安装2019/03/18
- 错误797,小编教你宽带连接错误797如何..2018/09/17

















