u盘装系统win7教程
- 分类:Win7 教程 回答于: 2020年07月06日 08:34:00
u盘装系统win7教程
今天上午碰到一个叫王仓的用户,他想要和我学习一下u盘装系统win7教程,不知道你平时有没有听过u盘装系统win7,或者自己有没有动手安装过系统,制作一个U盘PE工具非常容易,但是如何用u盘装系统win7这可就有点难度了,需要设置Bios启动,进入PE后需要选择参数才可以开始安装。不过你可以放心,今天有我,我来给你解答。
以下就是u盘装系统win7教程的详细图文版内容
1.在小白官方网站上下载小白一键式重新安装系统软件。下载后,打开小白安装程序主文件,然后选择启动U盘界面。
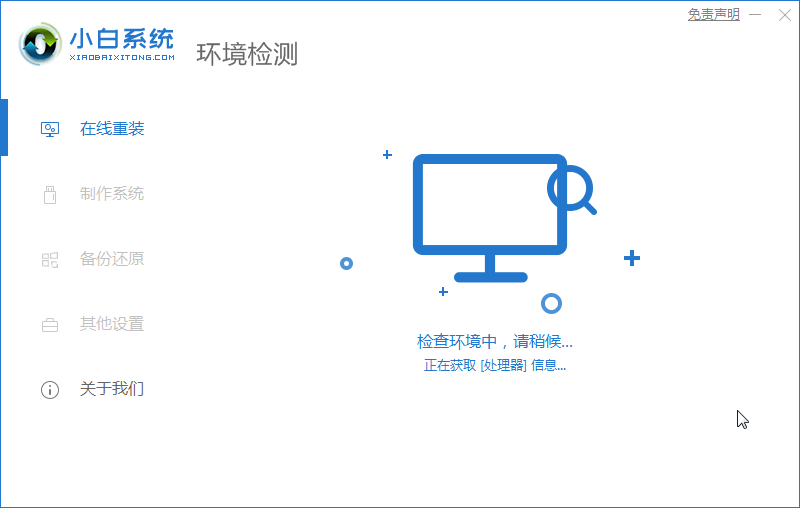
2.将U盘插入计算机。单击以制作U盘启动盘。
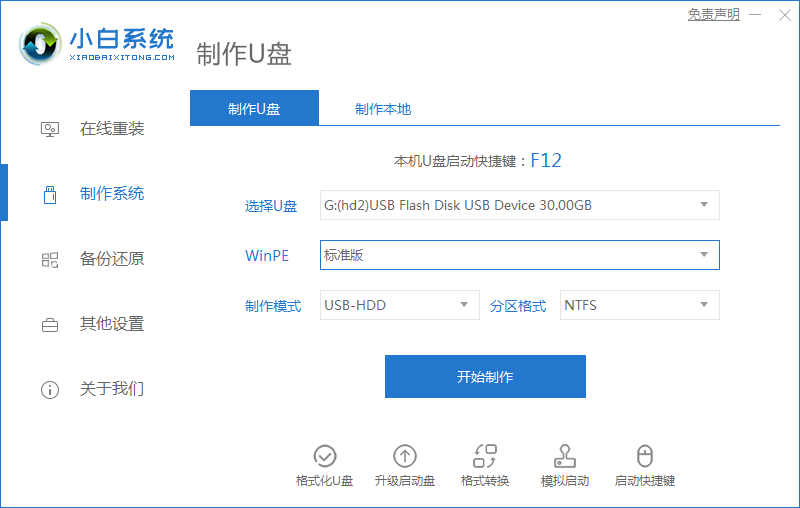
3.以Windows 7 Ultimate 32位系统为例,然后单击开始制作。
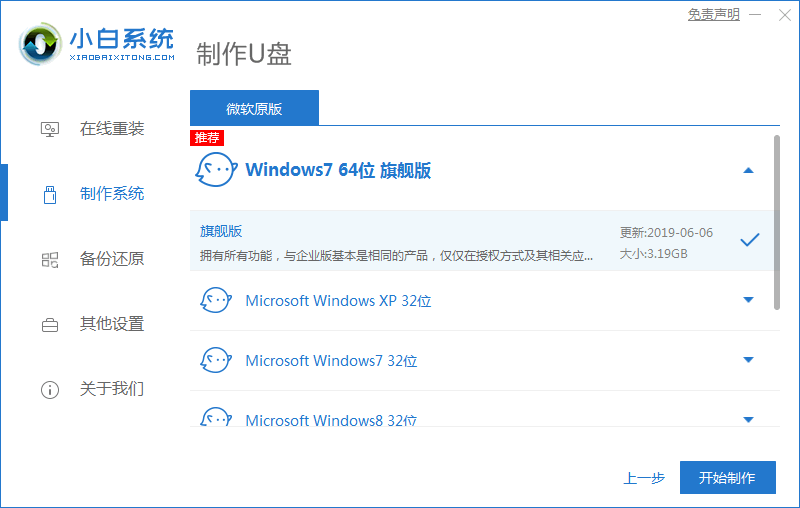
4.创建U盘启动盘时,制作所选U盘的所有文件。如果有数据,则需要备份,否则,请跳过
5.接下来,小白将开始下载系统。请耐心等待。
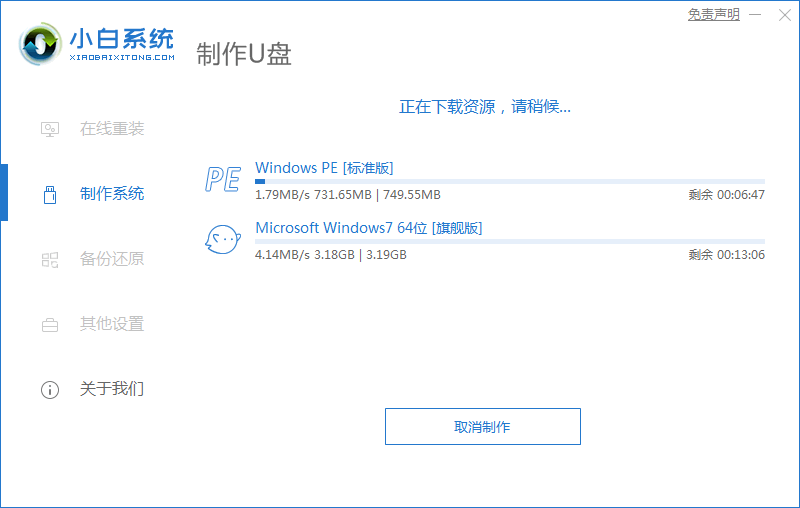
6.完成生产后,可以单击预览以模拟U盘启动界面。写下小白界面提示的U盘启动快捷键。
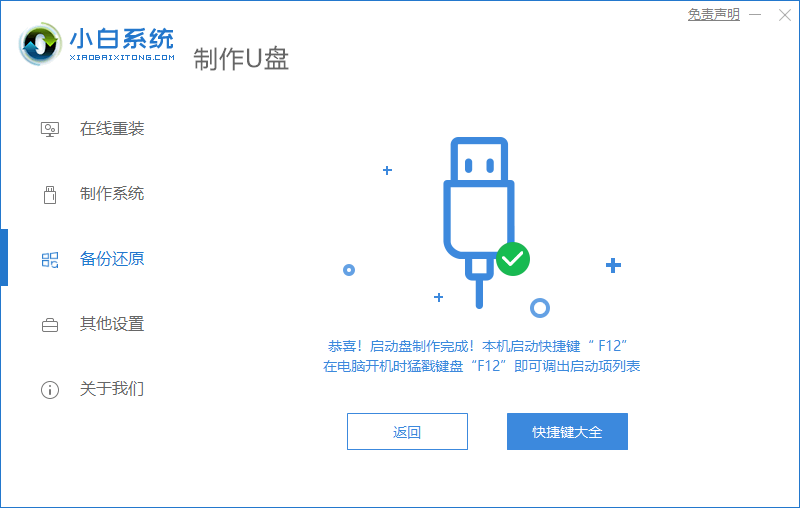
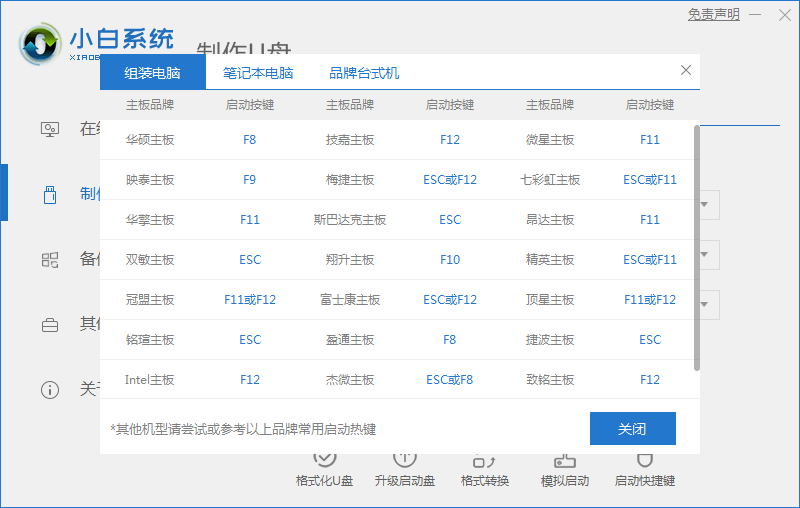
7.将U盘插入需要重新安装的计算机,打开计算机,然后连续按U盘快捷键。

8.在系统启动菜单中,选择带有USB的选项,然后按Enter。
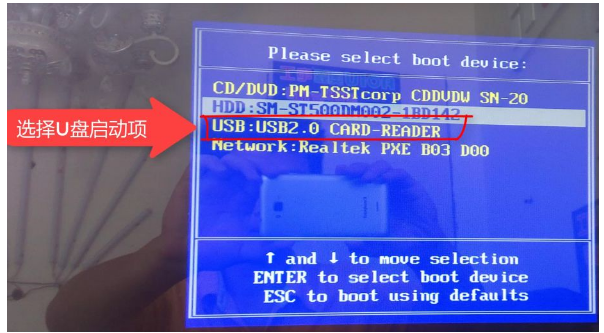
9.进入系统启动选项界面,选择Windows 10 PE进入系统。
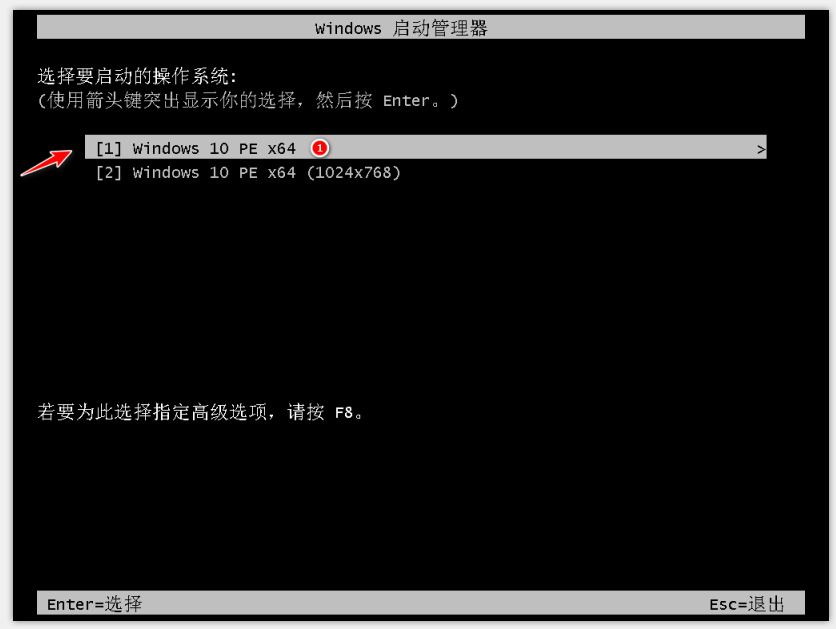
10.进入系统后,小白软件将自动打开搜索系统映像,找到该系统,然后单击安装。
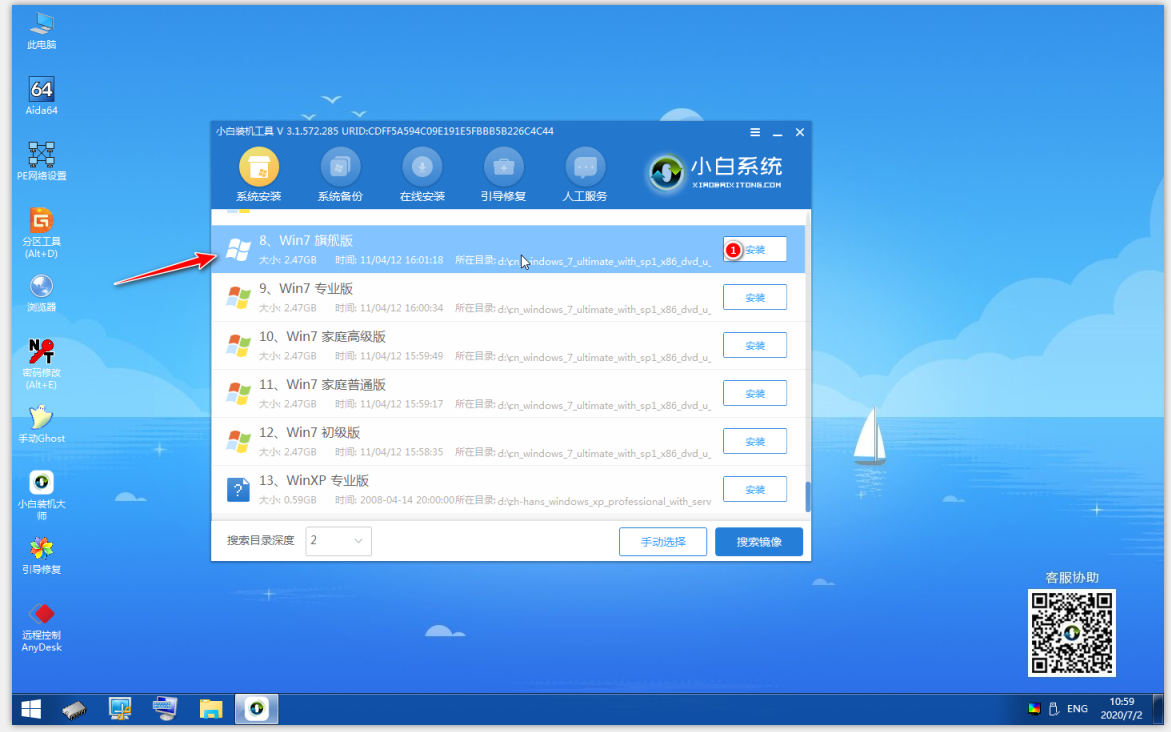
11.安装完成后,取出U盘,然后单击立即重新启动。
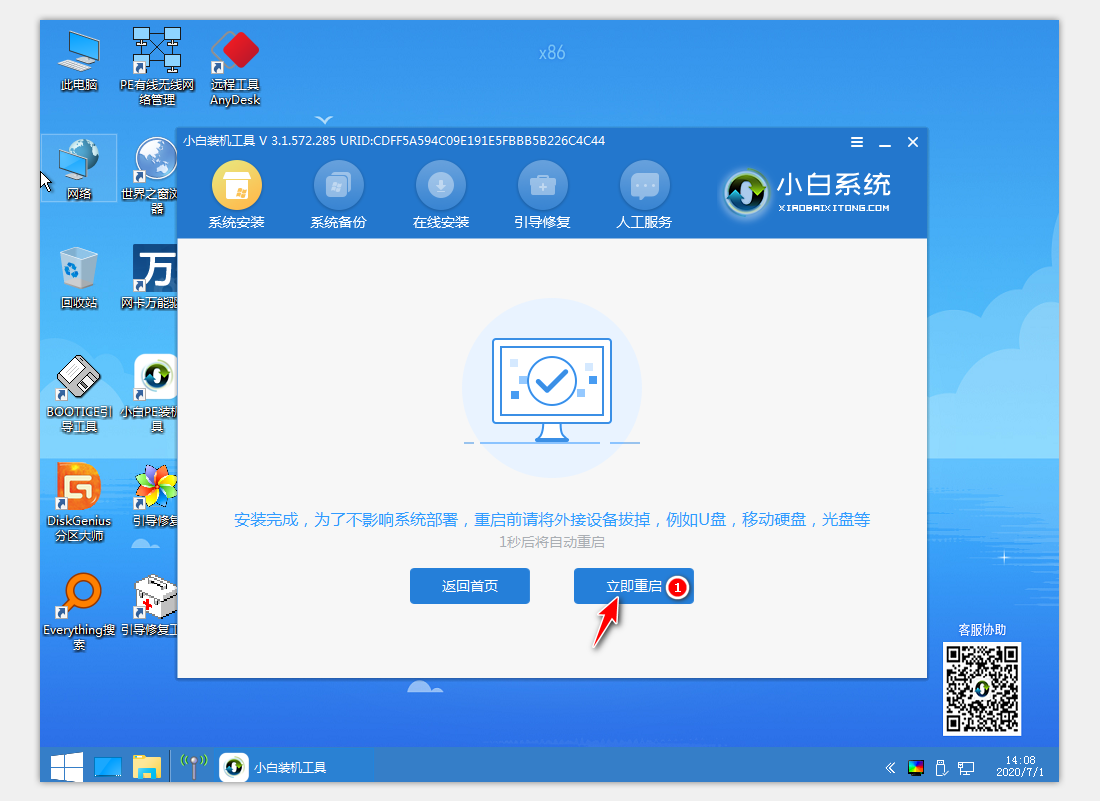
12.安装完成后,进入系统以完成重新安装。

怎么样是不是非常简单呢?以上就是u盘装系统win7教程的全部内容啦。
 有用
26
有用
26


 小白系统
小白系统


 1000
1000 1000
1000 1000
1000 1000
1000 1000
1000 1000
1000 1000
1000 1000
1000 1000
1000 1000
1000猜您喜欢
- win7电脑防火墙在哪里设置关闭..2021/11/29
- 兼容性设置,小编教你如何将IE浏览器设..2018/06/14
- 教您技嘉电脑重装win72019/05/06
- windows 764位旗舰版密钥分享制作步骤..2017/06/18
- 初始化失败,小编教你如何解决cf初始化..2018/06/29
- 详细教您windows7旗舰版密钥有哪些..2018/12/24
相关推荐
- win7怎么重装系统2022/08/31
- 电脑一键安装win7系统教程2022/12/30
- win7怎么备份密钥证书2021/04/18
- win7账户已被停用按f8没反应怎么解决..2020/09/29
- 虚拟机安装教程win72021/12/10
- 胖爪装机大师重装win7系统的操作方法..2022/08/20

















