windows7重装系统详细教程
- 分类:Win7 教程 回答于: 2019年09月04日 12:00:02

当我们在使用电脑过程中想重装win7系统,怎么办呢,一起来跟小编往下看吧。
windows7装系统教程详细步骤
1、首先备份电脑C盘重要资料到其他盘符,然后下载小白一键重装系统软件,简单几步即可完成windows7系统的安装
2、在重装系统的过程中会修改关键的启动项,需要关闭全部的杀毒软件。打开小白一键重装系统(小白支持人工客服,遇到问题可以咨询哦)
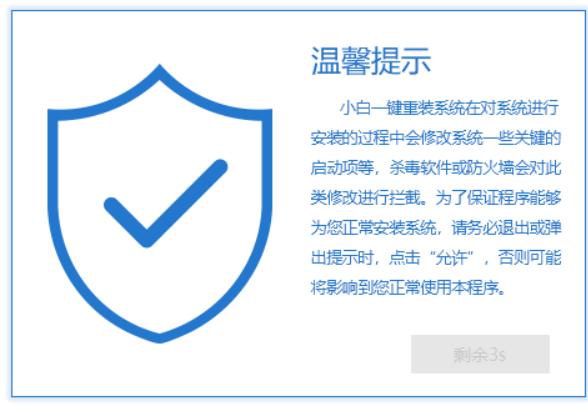
3、检测电脑系统安装环境,然后选择需要安装的windows7系统。如果电脑是最近几年购买的,可能选择windows7系统使显示本机不支持,建议选择小白根据检测结果推荐的操作系统
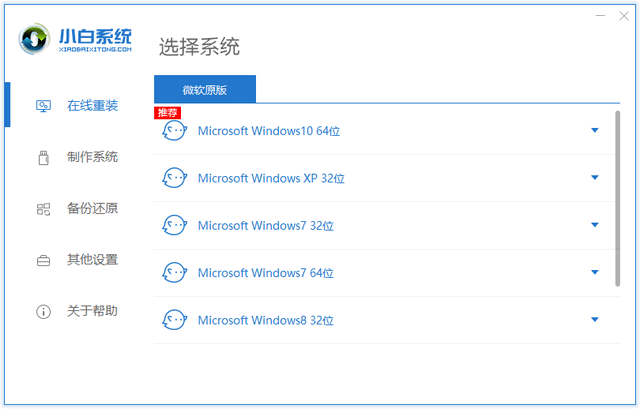
4、勾选需要安装的第三方软件,下一步。
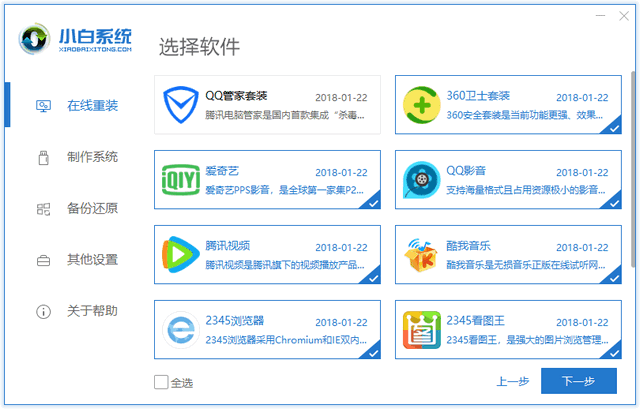
5、之后小白系统就会自动下载安装Windows7系统镜像啦,我们所要做的就是等待
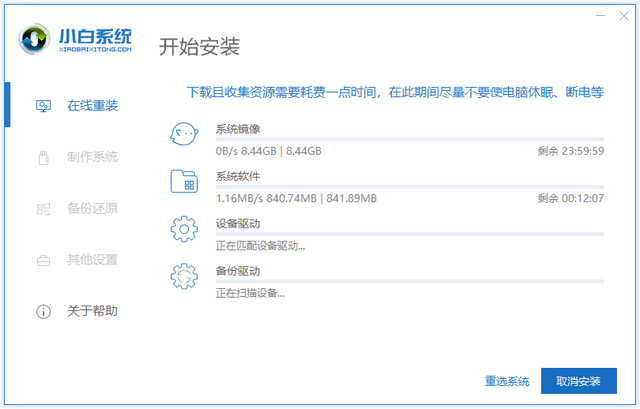
5、经过几次自动重启后,电脑重装windows7系统就完成啦
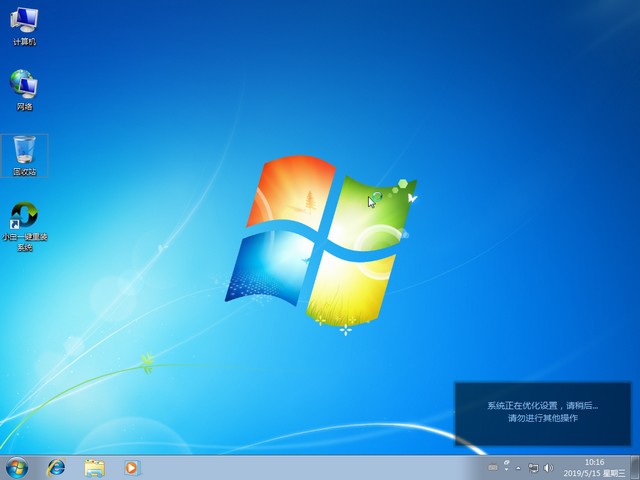
以上就是windows7重装系统详细步骤了,是不是超级简单呢?
 有用
26
有用
26


 小白系统
小白系统


 1000
1000 1000
1000 1000
1000 1000
1000 1000
1000 1000
1000 1000
1000 1000
1000 1000
1000 1000
1000猜您喜欢
- 开机win7蓝屏0x0000007e怎么解决..2020/09/02
- java环境变量配置,小编教你win7怎么配..2018/04/03
- 小白教你Internet explorer无法打开站..2017/10/20
- 详解win7旗舰版蓝屏修复方法..2021/06/01
- win7怎么升级win10的步骤教程图解..2021/07/03
- 小鱼系统怎么安装windows72022/07/09
相关推荐
- 电脑win7如何设置自动锁屏操作..2023/01/20
- win7电脑系统还原操作方法2022/09/26
- 如何重装win7系统,2021win7系统重装超..2021/02/20
- win7电脑重装系统怎么搞分区..2022/08/13
- 笔记本wifi万能钥匙,小编教你笔记本如..2018/04/14
- 小白教你win7电脑忘记开机密码怎么办..2021/11/10

















