演示华硕重装win7步骤
- 分类:Win7 教程 回答于: 2019年03月29日 11:20:00
华硕笔记本如何重装win7系统呢?如果电脑不是触屏模式,预安装的win8或者win10系统是非常不适用的,我给大家整理了华硕笔记本重装win7系统的方法,有需要就一起来了解一下吧
华硕大家都不陌生,它的产品线覆盖广泛,是全球第一大主板生产商,当然,也有很多小伙伴购买华硕笔记本电脑。今天,小编就给大家介绍一下华硕重装win7系统的详细步骤
1、下载系统之家一键重装系统软件,官网地址:http://www.kkzj.com/
2、 打开运行系统之家一键重装系统软件,关闭所有杀毒软件,原因见下图

华硕重装win7教程电脑图解1
3、 一键装机界面选择系统重装

win7电脑图解2
4、 首先检测电脑的系统及硬件环境,完成后点击下一步

win7电脑图解3
5、 选择需要的安装的win7系统,点击下一步

华硕电脑图解4
6、 备份C盘重要的资料,选择好后点击下一步

重装win7电脑图解5
7、 然后就等待win7系统的下载安装,安装过程会出现如图几个界面,期间也会有几次的重启,都是正常现象,无需担心,等待安装完成进入桌面即可

华硕电脑图解6

华硕电脑图解7

华硕电脑图解8
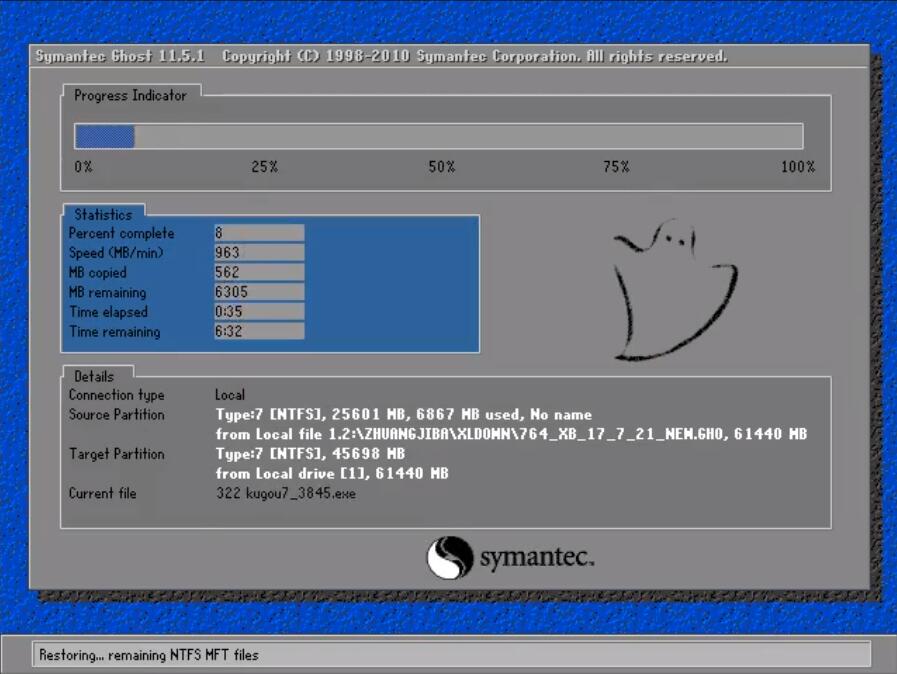
win7电脑图解9

华硕电脑图解10
8、华硕重装win7系统成功
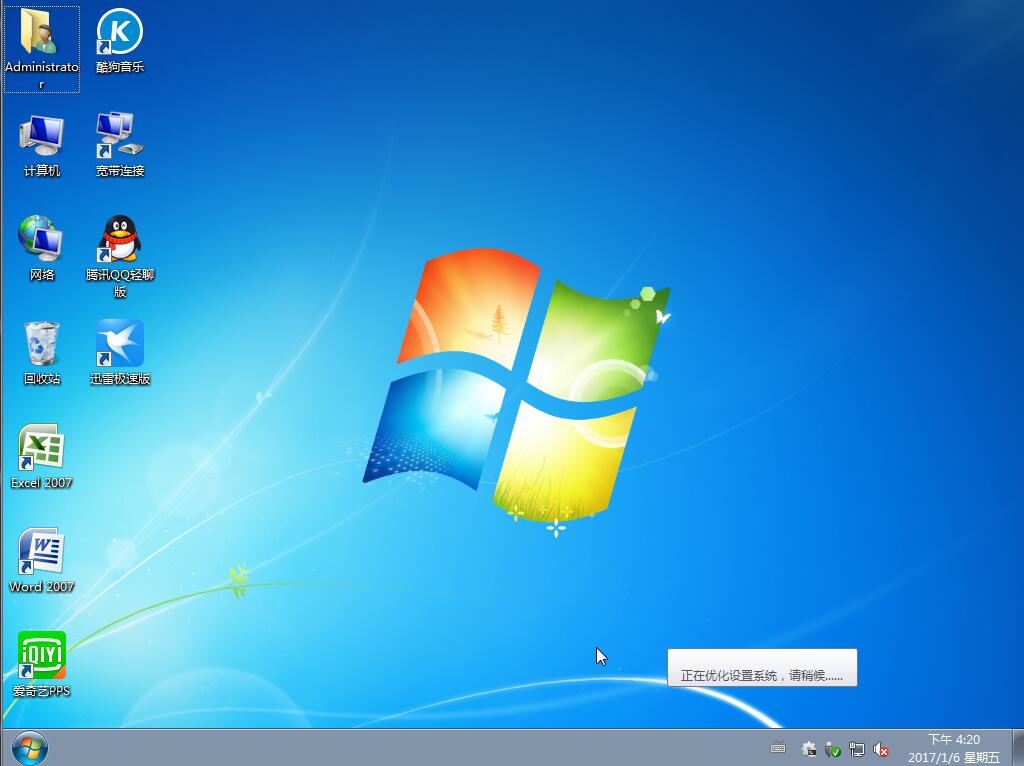
华硕重装win7教程电脑图解11
以上就是华硕重装win7系统的操作方法了,学会了就赶紧动手试试吧
 有用
26
有用
26


 小白系统
小白系统


 1000
1000 1000
1000 1000
1000 1000
1000 1000
1000 1000
1000 1000
1000 1000
1000 1000
1000 1000
1000猜您喜欢
- 驱动器未就绪,小编教你Windows驱动器..2018/08/23
- 笔记本重装win7系统如何操作..2023/02/24
- 应用程序并行配置不正确,小编教你应用..2018/08/06
- win7系统怎么重装系统教程2022/11/08
- 老司机教你ghost win7安装教程..2021/03/03
- 如何加入工作组,小编教你如何加入工作..2018/08/28
相关推荐
- 小编教你exfat的缺点和优点有哪些..2018/10/23
- 一键重装系统win764位的方法..2022/11/13
- gho 索尼win7系统下载2017/07/04
- 笔记本内存条安装,小编教你笔记本怎么..2018/02/28
- 小编详解win7旗舰版激活方法..2019/01/17
- 简述电脑系统怎么重装win72022/12/08

















