笔者教你win7怎么共享文件夹
- 分类:Win7 教程 回答于: 2019年02月16日 11:20:00
小伙伴们,不知道你是以哪种方法进行共享文件夹的呢?虽然不知道你们是是那种方式共享文件的,不过,小编今天就要来将我所知道的方法来告知你们,好了,事不宜迟,现在就来看看小编是如何在win7系统下共享文件夹的吧。
众所周知,文件可以共享。但是,最近也有很多小伙伴在后台私信说win7系统怎么共享文件夹,方法其实很简单,那么具体该如何操作呢?今天小编就跟大家唠唠win7共享文件夹的方法。
1,首先开启guest账户,然后这一步比较重要,点击左面上的网络,右键“属性”出现
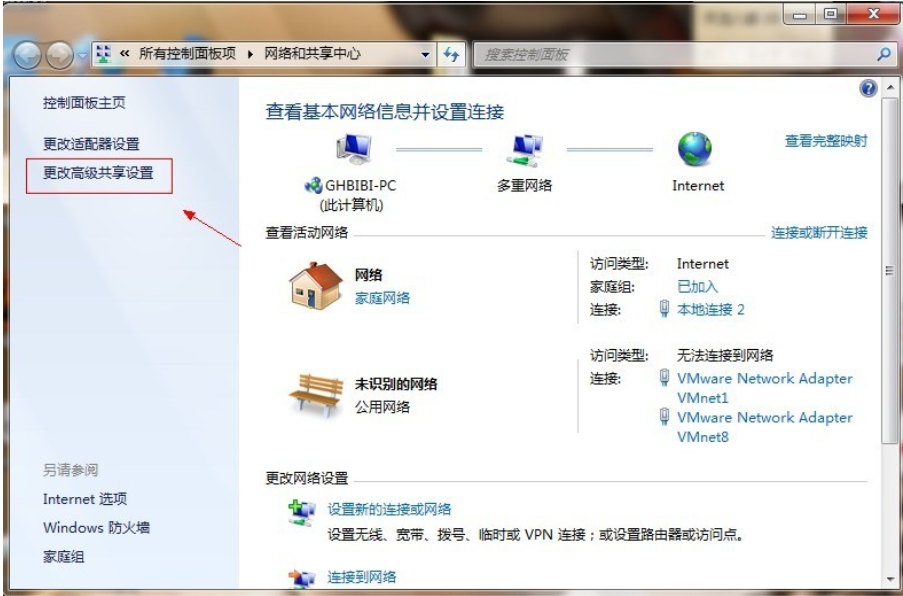
win7共享电脑图解1
2,点击图中标出的位置“更改高级共享设置”出现
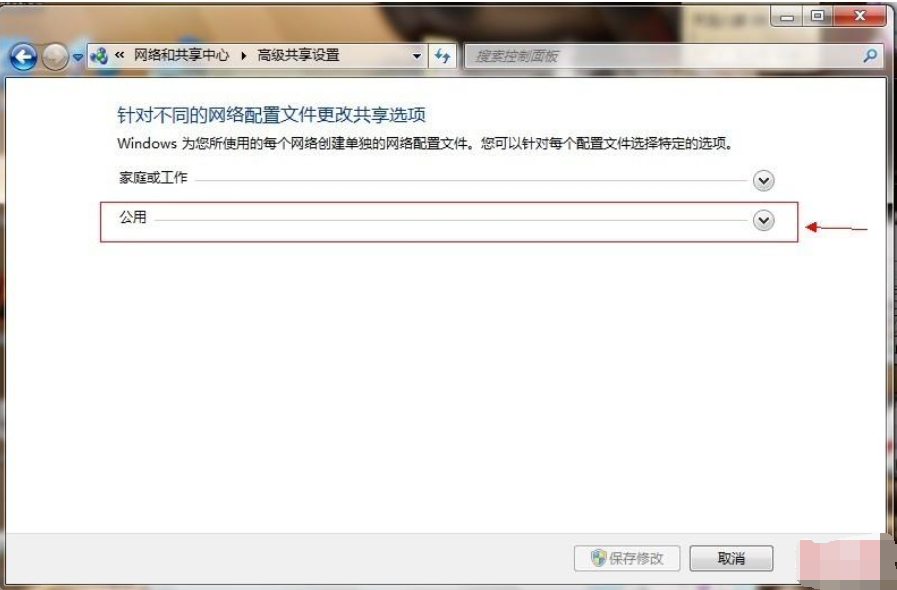
win7电脑图解2
3,双击图中红圈内的位置,会出现一个列表,找到所示内容。
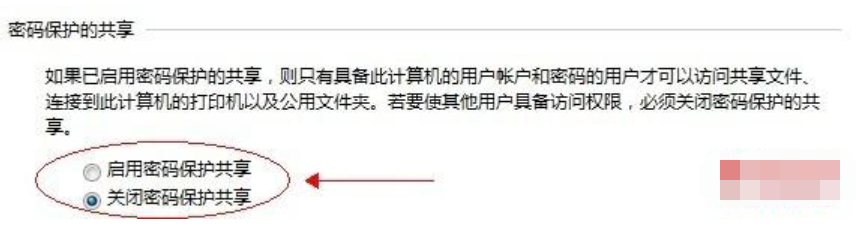
win7电脑图解3
4, 点击“关闭密码保护共享”-“保存修改”结束。
5,然后选择需要共享的磁盘分区或者文件夹,点击右键“属性”-“共享”-“高级共享”。
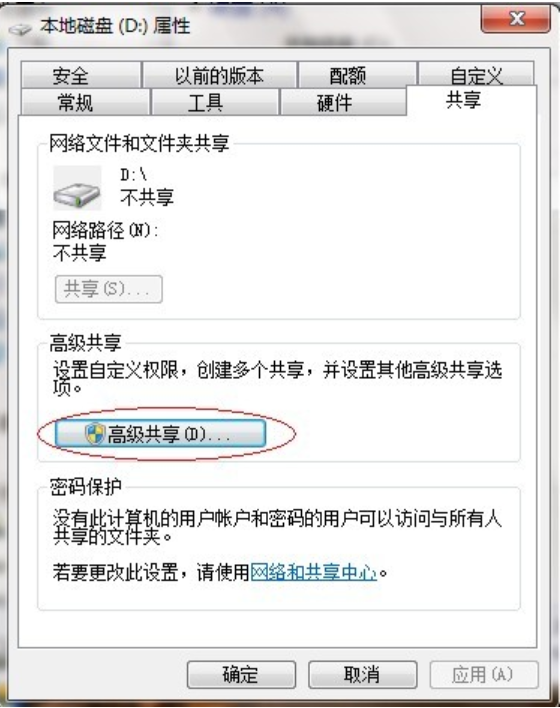
win7共享电脑图解4
6,接下来。
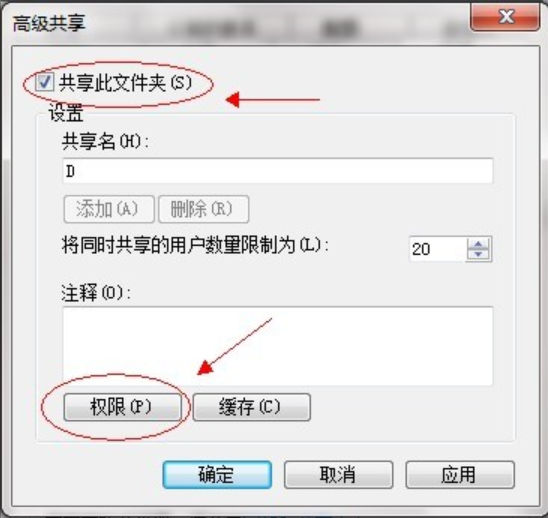
win7电脑图解5
7,点击“共享此文件夹”-“权限”。
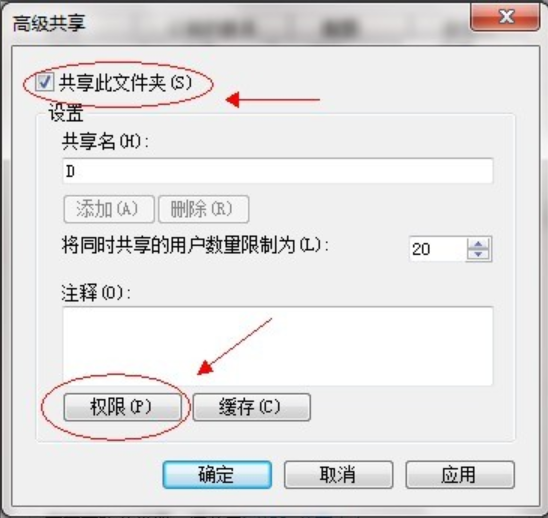
win7电脑图解6
8,观察上图 “组或用户名”下面应该有个everyone 的用户,如果没有,点击“添加”添加该用户,下面的everyone的权限如图设置即可。
点击“确定” 下面找到“安全”选项卡,
8,点击“添加”这个要注意,一般默认这里面是没有everyone用户的,需要手动添加,一般共享不了大多数问题出在这里的。
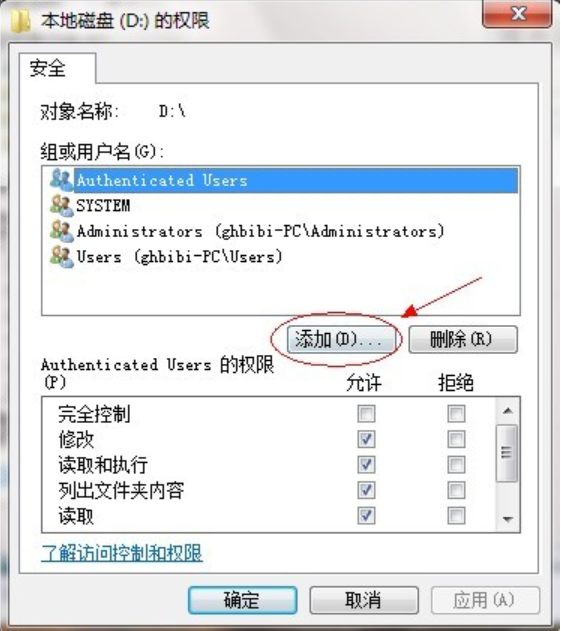
win7电脑图解7
9,点击图中“高级”。
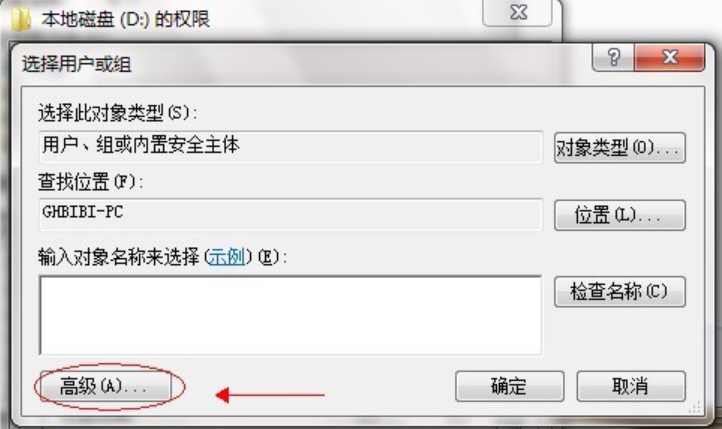
win7电脑图解8
10,点击“立即查找”,下面的位置就会列出用户列表,找到everyone 用户,双击它。
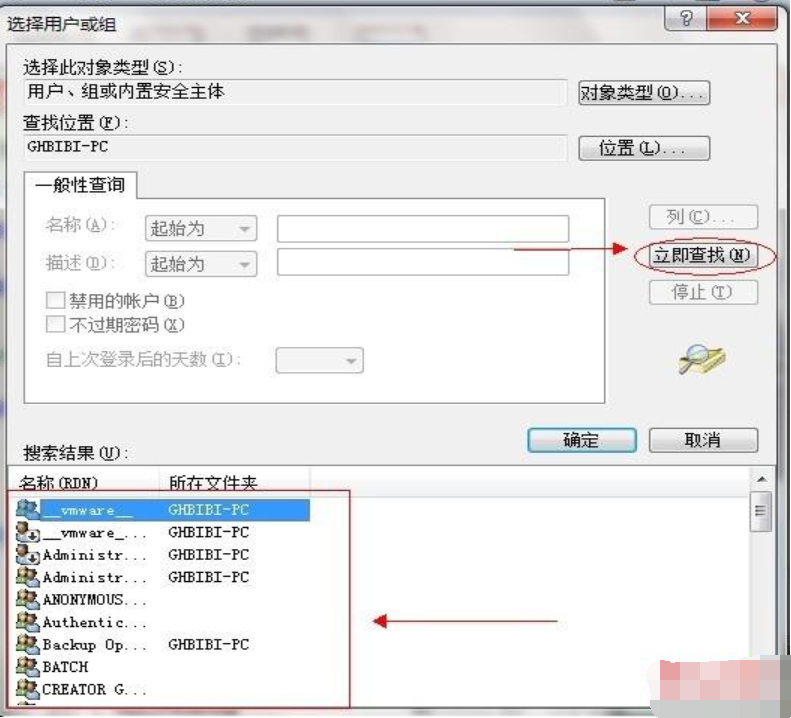
文件夹电脑图解9
11,点击确定。
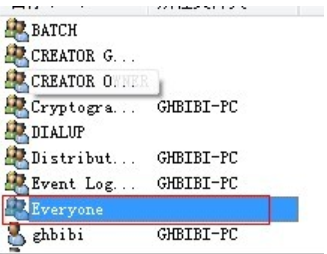
共享文件夹电脑图解10
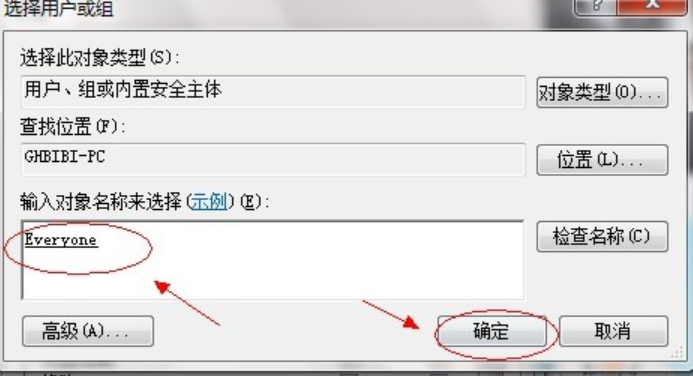
win7电脑图解11
12,给everyone 用户设置权限如图配置即可,点击“确定”出现。
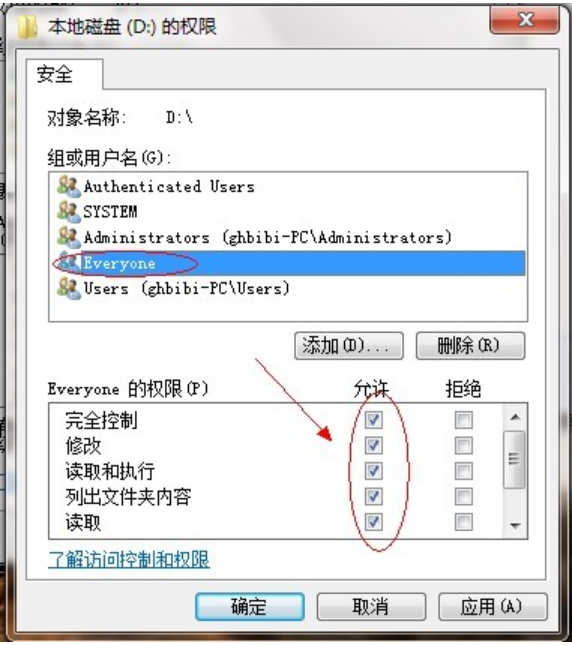
文件夹电脑图解12
13,等文件添加完毕点击“确定”,到此共享设置基本完成。
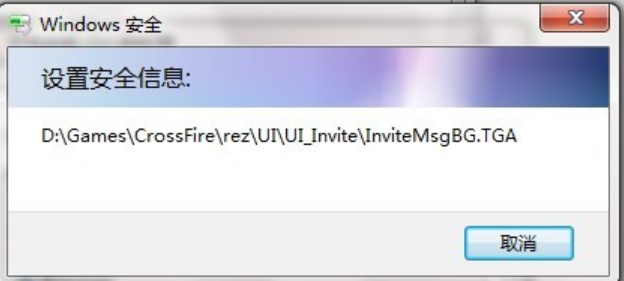
win7共享电脑图解13
设置完毕后怎么在其他电脑打开共享的文件夹呢:
1,打开计算机界面右键空白处,点击添加一个网络位置
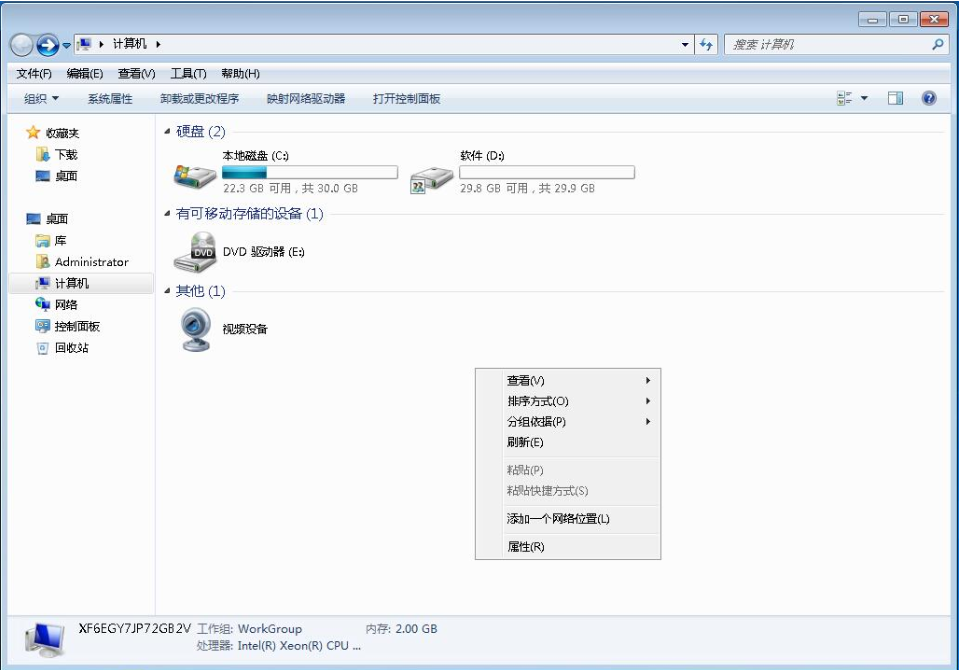
win7电脑图解14
2,点击下一步
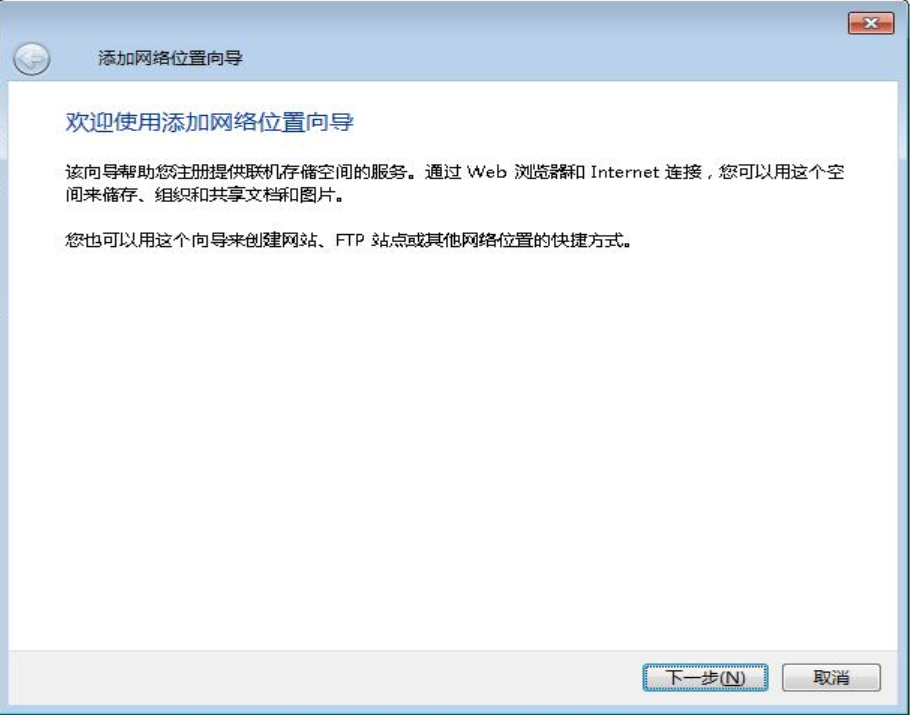
共享文件夹电脑图解15
3,选择自定义网络位置
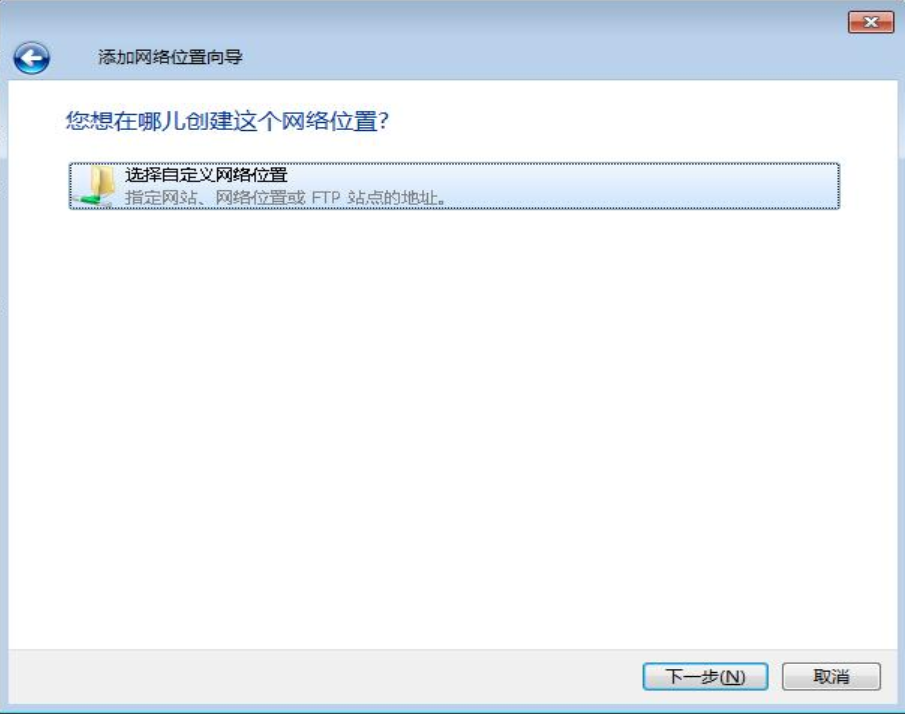
共享文件夹电脑图解16
4,这里输入共享文件夹的位置,共享文件夹的位置可以右键文件夹的属性点击到共享属性,如图所示网络路径即为需要填入的位置,复制填入即可
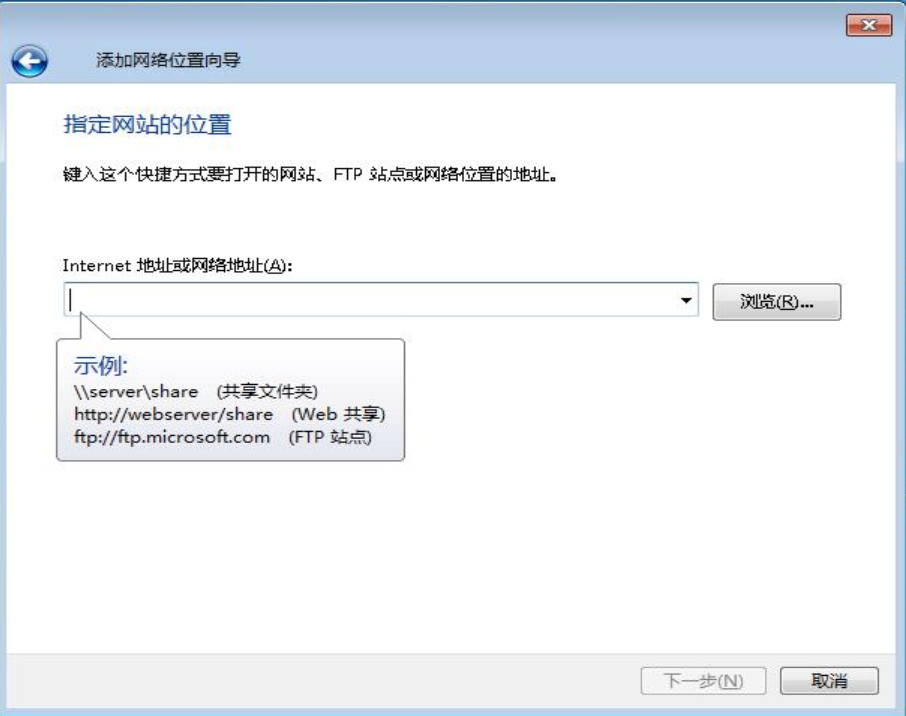
win7电脑图解17
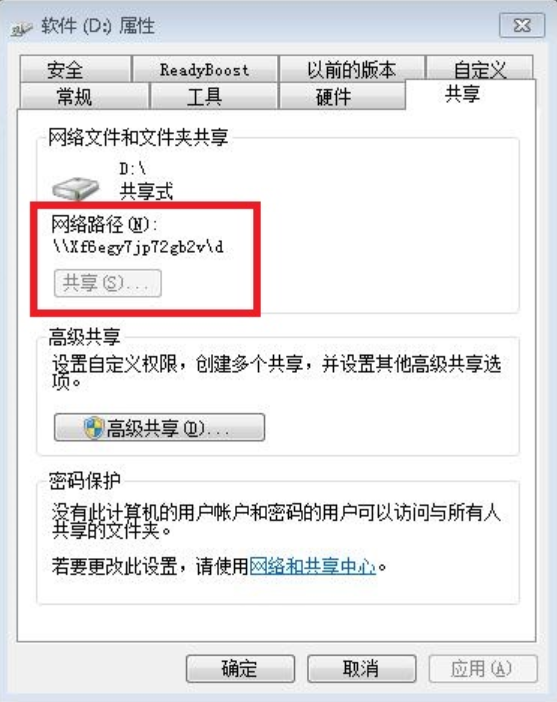
共享文件夹电脑图解18
5,这步命名随便,点击完成添加
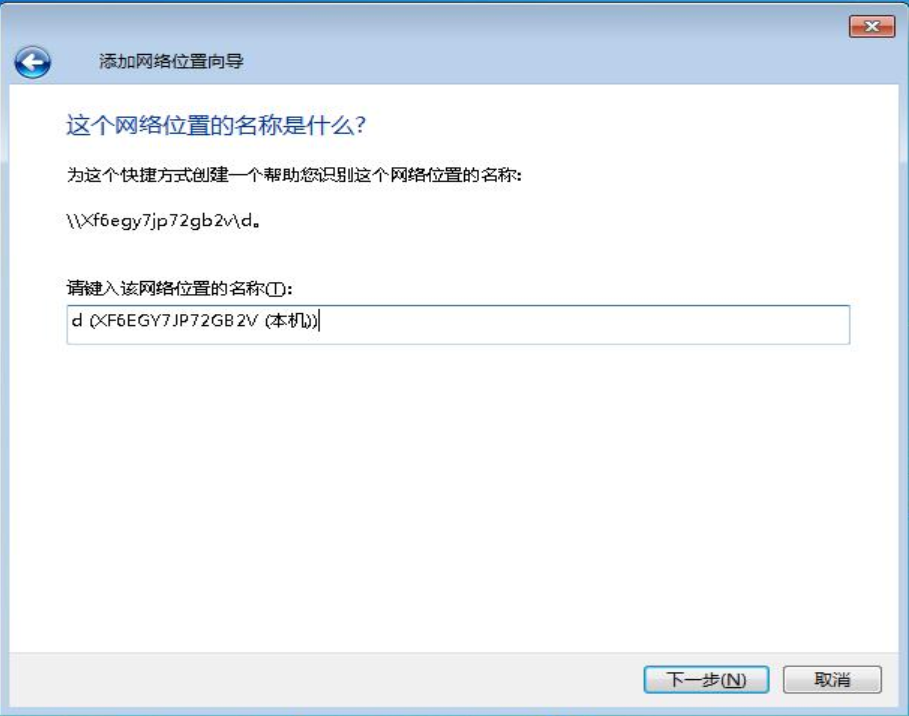
win7共享电脑图解19
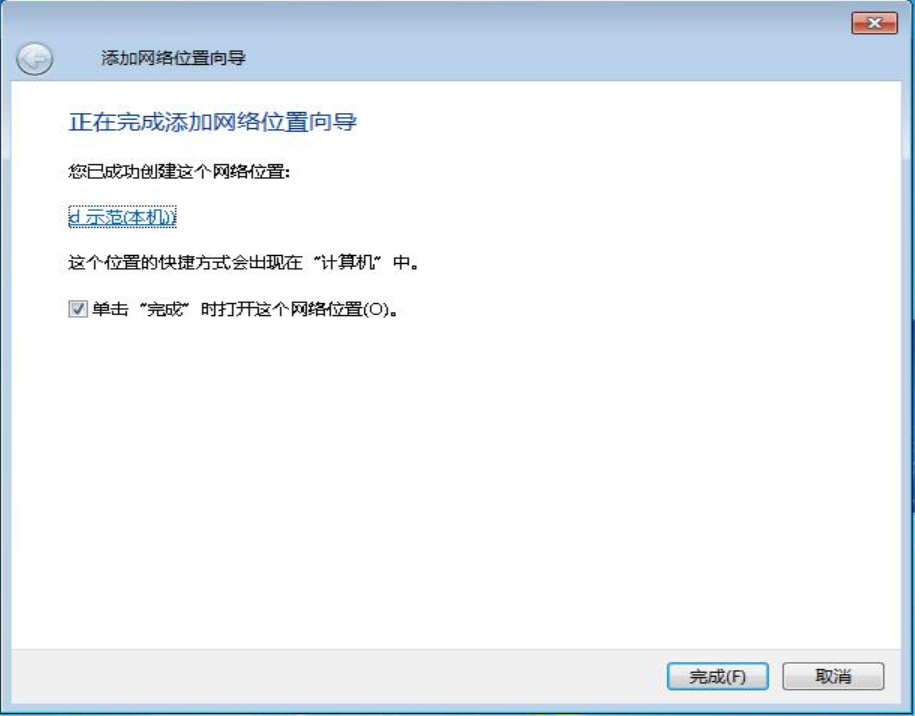
win7共享电脑图解20
6,如图下面就是添加好的共享文件夹,双击打开即可。
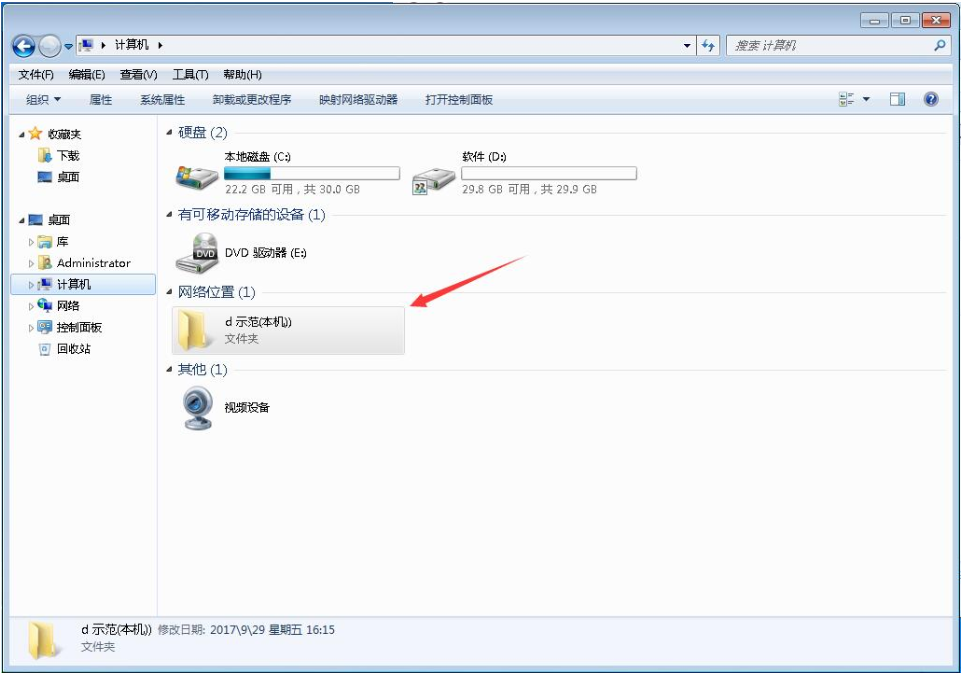
共享文件夹电脑图解21
以上就是win7系统怎么共享文件夹的详细方法了。
 有用
26
有用
26


 小白系统
小白系统


 1000
1000 1000
1000 1000
1000 1000
1000 1000
1000 1000
1000 1000
1000 1000
1000 1000
1000 1000
1000猜您喜欢
- 错误代码0xc004e003,小编教你怎么解决..2018/07/16
- 惠普win7系统如何重装2022/12/13
- 爱尔轩电脑在线重装win7系统..2020/07/10
- 老司机教你激活工具激活win7旗舰版..2019/01/26
- 技术编辑教您win7 iso镜像安装..2019/01/03
- windows764位旗舰正版激活密钥制作步..2017/06/13
相关推荐
- win7旗舰版重装系统的步骤2022/10/22
- win7系统怎么设置图片壁纸2023/03/04
- 小编教你如何将win10还原成win7..2017/10/27
- 非uefi安装win7系统教程2022/06/19
- xp升级win7系统使用的方法步骤..2022/08/05
- win7虚拟机是什么2022/10/15

















