教你怎么给win7硬盘分区
- 分类:Win7 教程 回答于: 2019年01月14日 12:45:00
很多时候,我们都需要给win7系统进行分区,可要是不知道怎么操作的话该怎么办呢?这批就尴尬了,这个好解决,不是什么大问题。因为小编这几天刚好学习了怎么给win7硬盘分区的方法,这就来教大家给win7硬盘分区
最近有朋友私信问小编怎么给win7硬盘分区呢,其实小编以前就跟大家介绍过这方面的操作方法了,但是还有很多朋友是不知道怎么操作。好了,今天小编就再给大家说说win7硬盘分区的方法。
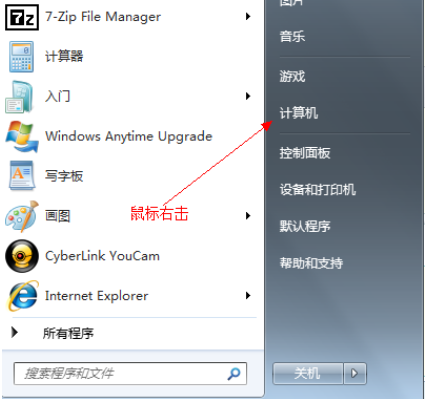
win7怎么分区电脑图解1
2,然后选择“计算机管理”
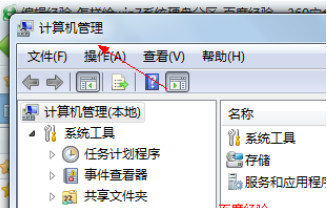
win7电脑图解2
3,然后打开”磁盘管理“页面 如图:
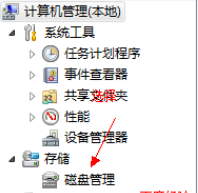
分区电脑图解3
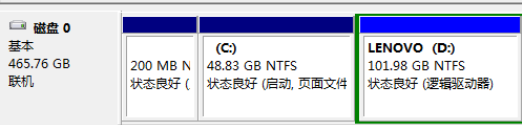
分区电脑图解4
4,右键单击选择要压缩的磁盘(本例选择D盘),选择”压缩卷“
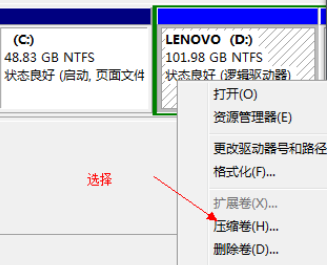
win7电脑图解5
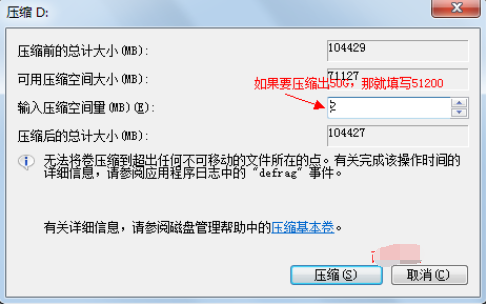
分区电脑图解6
6,选择"压缩"按钮
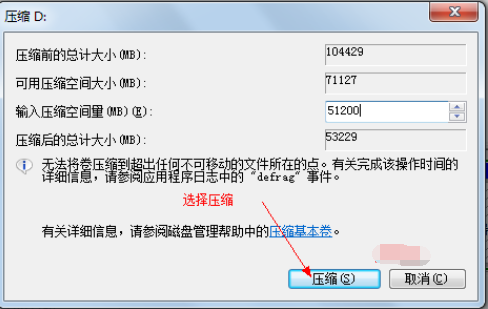
win7电脑图解7
7,压缩后会发现多出一块 未分区磁盘(绿色分区)
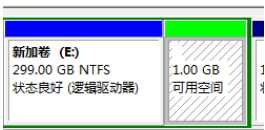
分区电脑图解8
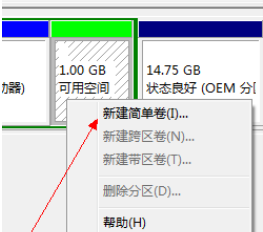
win7怎么分区电脑图解9
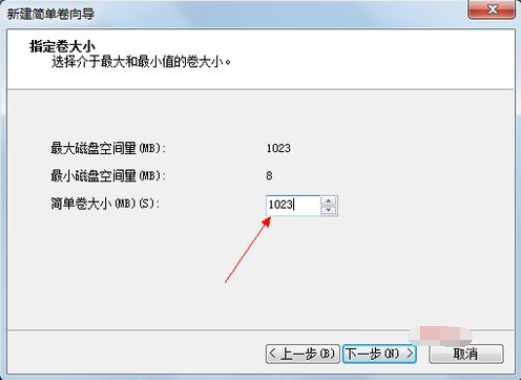
win7电脑图解10
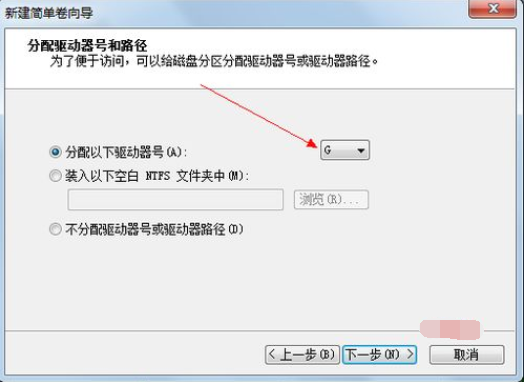
win7怎么分区电脑图解11
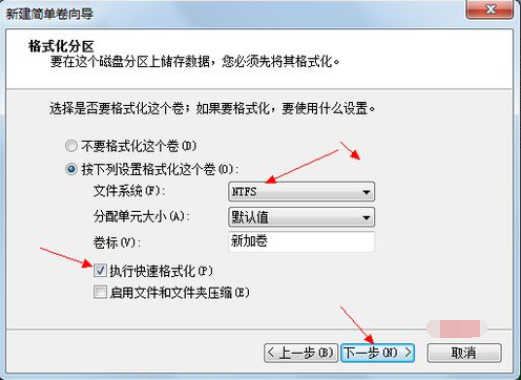
分区电脑图解12
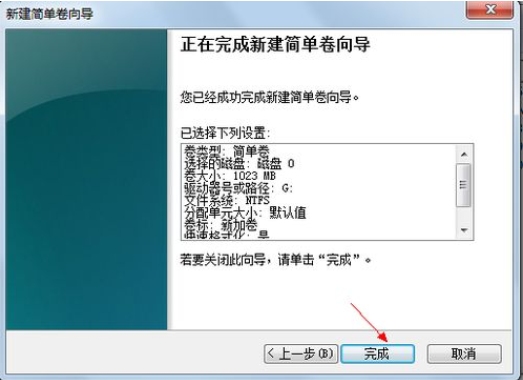
win7怎么分区电脑图解13
以上就是给win7硬盘分区的方法啦~
 有用
26
有用
26


 小白系统
小白系统


 1000
1000 1000
1000 1000
1000 1000
1000 1000
1000 1000
1000 1000
1000 1000
1000 1000
1000 1000
1000猜您喜欢
- UEFI引导GPT安装win7方法2020/08/27
- 雨林木风系统安装方法制作图解..2017/08/01
- 电脑win7重装系统网络怎么连接..2022/08/22
- windows7正版激活码如何输入2022/12/12
- 电脑提示windows7过了激活期怎么办..2022/10/31
- 小编教你u盘安装ghost win7系统..2017/08/14
相关推荐
- java环境变量配置,小编教你win7怎么配..2018/04/03
- 系统重装win7详细步骤教程2022/06/12
- 电脑重装系统怎么备份文件win7..2022/08/22
- office2010激活工具,小编教你如何使用..2017/11/29
- 一键重装系统win7教程2022/07/09
- 联想笔记本重装系统win72022/12/05

















